 从容共灯泡的回答
2023-12-30 14:09:33
从容共灯泡的回答
2023-12-30 14:09:33
如下步骤:
1、打开Photoshop快捷键Alt +F9打开动作——新建动作——命名——设置快捷键——点击开始录制 ,然后进行你经常对图片进行的一些操作,例如裁剪、色调、大小 ......... 这些,完成后Ctrl +S存储(注意把打开图片后再进行录制)先把动作设置好;
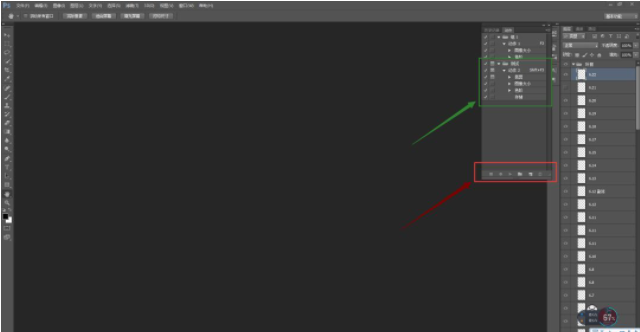
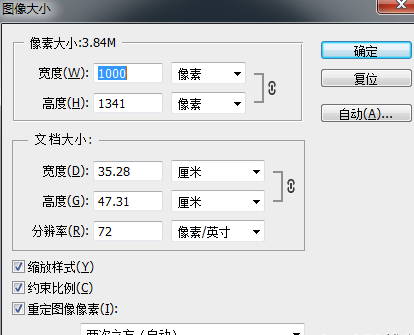
2、点击文件——自动——批处理 把刚设置的动作用上,再设置好要处理的图片所放文件夹,及处理好的图片文件夹;
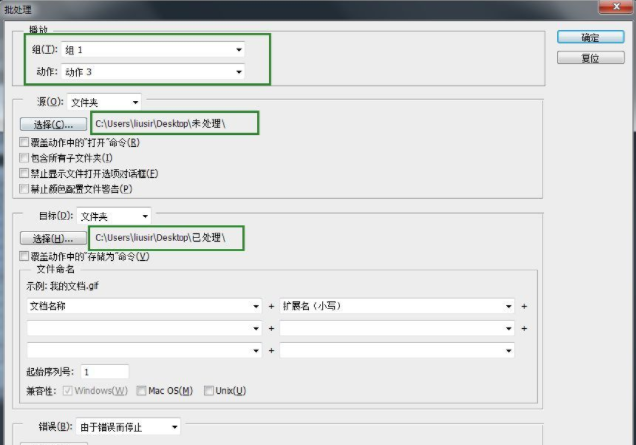
3、把大量的图片放入需处理那个文件夹,然后打开文件——自动——批处理点击确定,然后每个图片会逐个的自动打开,因为有些图片的边框不规则裁剪这个动作需要手动进行,需要在动作裁剪前面的框点上,到了这一步后会弹出会话窗口,让你自己裁剪然后回车就到下一个图片。依次重复进行直到全部完成,批处理过的图片都会在已处理的那个文件夹;
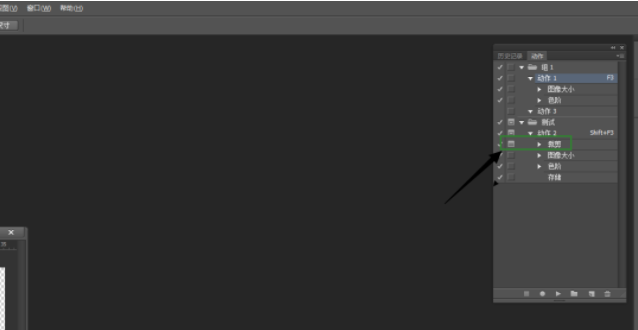
在图片上加入签名、日期 ,有些选项位置打勾,这些修改。 因为日期签名打勾这些要求不同,需要人为判断是否符合要求进行修改。 这个无法自动处理,手动进行拖拉修改又比较吃力,研究出一个新的办法: 把签名和日期这些经常用到的模版设置成画笔预设这样每次进行不需要来回拖拉复制图层只需要点击画笔就可以把这些自己做好的模版印在图片中。
 可爱忆玫瑰的回答
2023-12-30 00:44:25
可爱忆玫瑰的回答
2023-12-30 00:44:25
如下步骤:
1、打开Photoshop快捷键Alt +F9打开动作——新建动作——命名——设置快捷键——点击开始录制 ,然后进行你经常对图片进行的一些操作,例如裁剪、色调、大小 ......... 这些,完成后Ctrl +S存储(注意把打开图片后再进行录制)先把动作设置好;
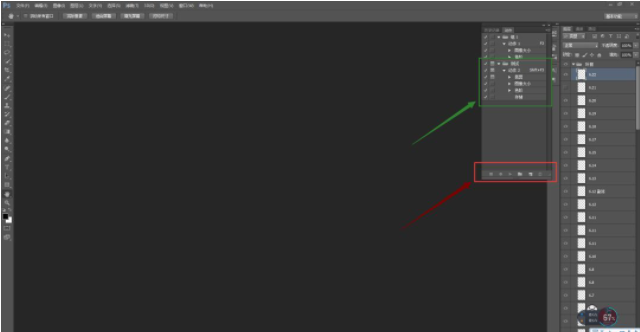
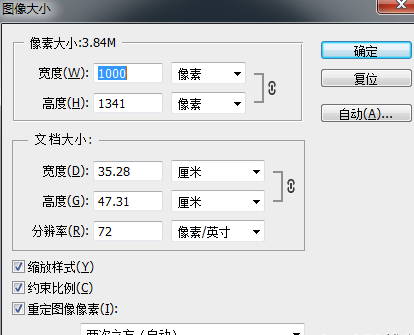
2、点击文件——自动——批处理 把刚设置的动作用上,再设置好要处理的图片所放文件夹,及处理好的图片文件夹;
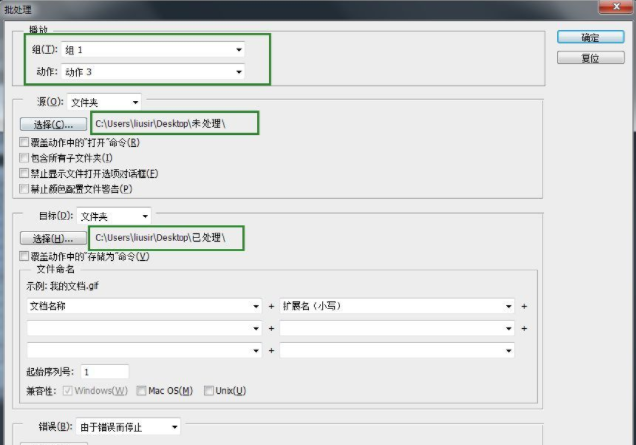
3、把大量的图片放入需处理那个文件夹,然后打开文件——自动——批处理点击确定,然后每个图片会逐个的自动打开,因为有些图片的边框不规则裁剪这个动作需要手动进行,需要在动作裁剪前面的框点上,到了这一步后会弹出会话窗口,让你自己裁剪然后回车就到下一个图片。依次重复进行直到全部完成,批处理过的图片都会在已处理的那个文件夹;
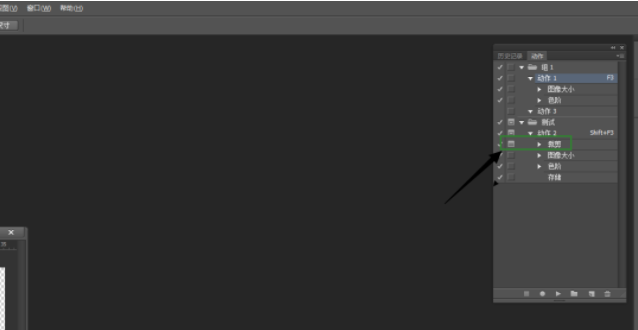
在图片上加入签名、日期 ,有些选项位置打勾,这些修改。 因为日期签名打勾这些要求不同,需要人为判断是否符合要求进行修改。 这个无法自动处理,手动进行拖拉修改又比较吃力,研究出一个新的办法: 把签名和日期这些经常用到的模版设置成画笔预设这样每次进行不需要来回拖拉复制图层只需要点击画笔就可以把这些自己做好的模版印在图片中。




















 Android版下载
Android版下载
