想必很多小伙伴都听过CDR这款软件,但是大家对这款软件都了解吗?今天小编就为大家介绍CDR以及CDR的一些基本操作。
一、CDR简介
CDR全称是CoreIDRAW,是Corel家族的重要成员之一,随着图像处理软件层出不穷,不断地更新,CoreIDRAW已成为闻名于世的大众型软件,CoreIDRAW是一款专业的图形设计软件。
二、CDR软件的应用领域
CDR借助其丰富的内容和专业的图形设计、照片编辑和网站设计软件,借助这款软件,您将能够随心所欲地去表达自己的风格和创意,这款软件可以用于创作logo、广告标牌、宣传单、插图描画、画册排版等领域。
三、矢量图与位图的区别
矢量图:我们可以简单地理解为,一张图片你怎么放大,他都是清晰的,不会有马赛克,我们就称之为矢量图.
位图:图片是由像素构成的,放大会模糊。
下面的这个图片左边的是位图,我们可以看到它是由一个个像素构成的,右边的这个是矢量图,我们可以看到两张图一样大小,但是右边的矢量图是很清晰的。
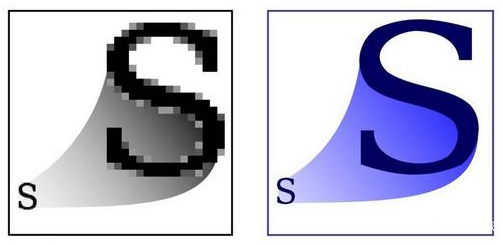 位图与矢量图的区别
位图与矢量图的区别
四、CDR界面的认识
CDR界面是由以下这几部分构成的:标题栏、菜单栏、属性栏、工具栏、工具箱、色板、页面控制栏、状态栏、绘图区等级部分构成。
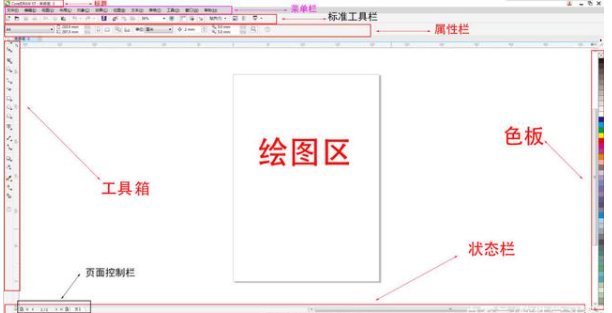 CDR界面认识
CDR界面认识
五、CDR的基础操作
1、新建
(1)我们打开CDR的软件,我们会看到这样的界面,是空白的,没有绘图区。
那我们需要自己新建一个绘图区,首先,我们点击左上角的文件,点进去之后我们可以看到新建的按钮,我们也可以按住快捷键:ctrl+N。
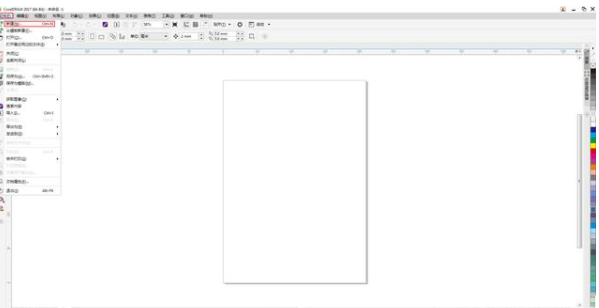 CDR新建选项
CDR新建选项
17版本的CDR默认的是A4的,当我们需要其他的尺寸的绘图区时,我们可以通过属性栏来新建其他尺寸的绘图区.当我们需要自己定义绘图区尺寸时,我们可以点击自定义,然后输入尺寸即可。
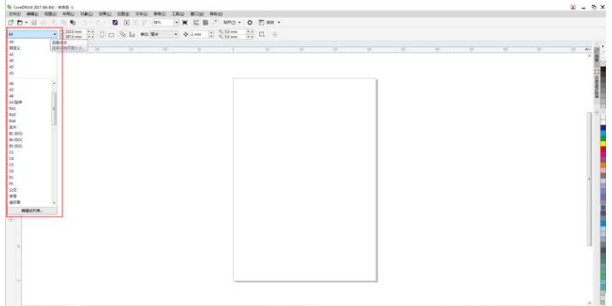 修改绘图区尺寸
修改绘图区尺寸
还有另一种方法就是,我们直接在属性栏上面修改尺寸即可,如下图所示:
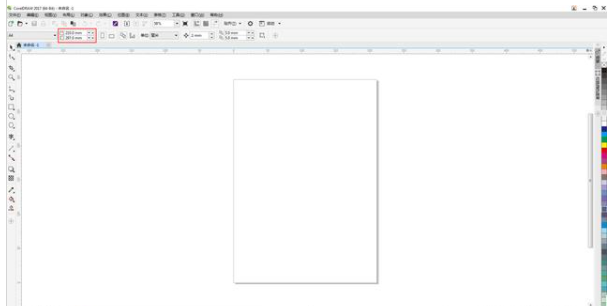 自定义绘图区尺寸
自定义绘图区尺寸
(2)我们要修改绘图区的横版还是竖版以及单位时,我们可以直接在属性栏上面进行修改,如下图所示:
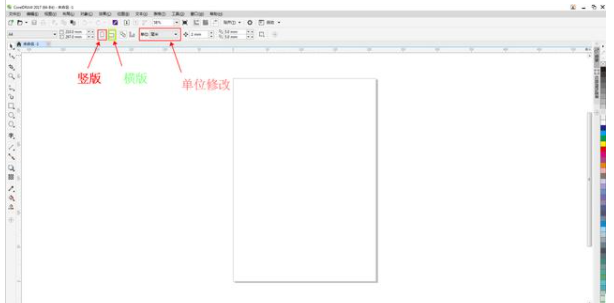 修改绘图区横版、竖版
修改绘图区横版、竖版
2、接下来我们来讲一下CDR的打开
“打开”也是在我们左上角的文件选项里,当然我们也可以直接按快捷键Ctrl+O。
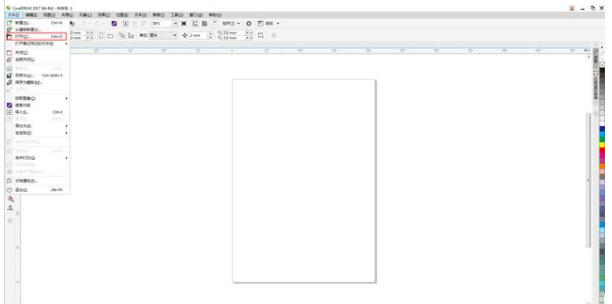 CDR“打开”选项
CDR“打开”选项
3、CDR的保存与另存为
(1)当我们绘制完一个图形后,需要保存,我们同样点击左上角菜单栏里的“文件”我们可以找到保存的按钮,或者我们可以直接按快捷键:Ctrl+S,然后我们会看到保存的选项界面,如下图所示:
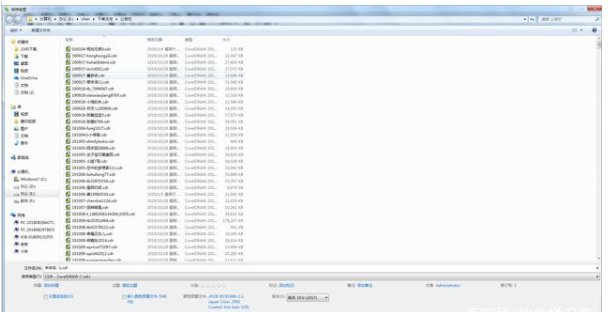 保存的界面
保存的界面
我们可以输入文件名,选择保存的类型,CDR默认的保存的格式是CDR-CoreIDRAW(*.cdr),当我们需要其他的格式的时候我们可以按保存类型,我们可以看到里面有很多的格式,接下来,我们来说一下几个常用的格式:
首先,我们来讲一下AI格式,这个格式主要是用于AI软件中打开的,也是CDR与AI文件之间相互转换的格式。
其次,比较常用的就是这个PDF格式,这个可以在PDF中打开,也是我们日常比较常用的一种格式之一。
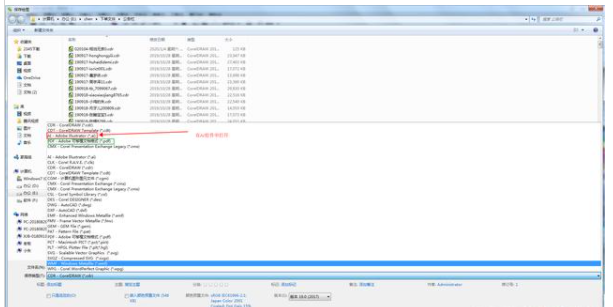 文件保存格式
文件保存格式
我们可以看到最下面这一排有一个只是选定的,还有一个版本,这边我们要特别说明一下,当我们勾选只是选定前面的勾时,我们保存的就仅仅是我们选中的那个对象;版本的话我们高版本的可以打开低版本的,但是低版本的是没办法打开高版本的,比如:我的软件是17版本的,那我可以打开17版本以下的所有文件,不能打开18版本的文件。
另存为的快捷键是Ctrl+shift+s,另存为只能在我们之前已经保存过的文件才能进行另存为.比如:我之前已经做好了文件,但是我又从新进行修改,想把修改好的这个文件存到别的地方,这个时候我们就可以选择另存为。
六、总结
最后我给大家讲一下我们这节课的快捷键,大家要记住这些快捷键,它可以大大提高您的作图效率。Ctrl+N 新建 Ctrl+O 打开,Ctrl+S 保存 Ctrl+shift+S 另存为。


 作者:壮观等于大侠
2023-10-27 03:45:11
作者:壮观等于大侠
2023-10-27 03:45:11 




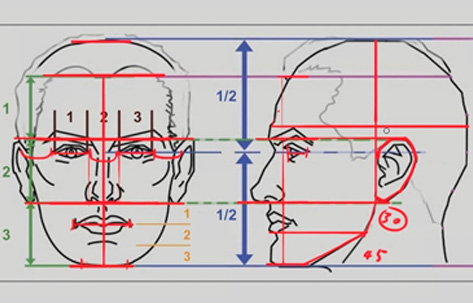







 Android版下载
Android版下载
