今天我们为大家带来的是CDR网格填充颜色技巧教程,步骤很详细,小伙伴们要认真学习哦。
在开始本教程之前,您需要了解一些基本概念,第一个概念是,您可以绘制的所有对象都来自两个基本形状:矩形或圆形。例如,苹果更像一个圆形,而香蕉更像一个矩形。
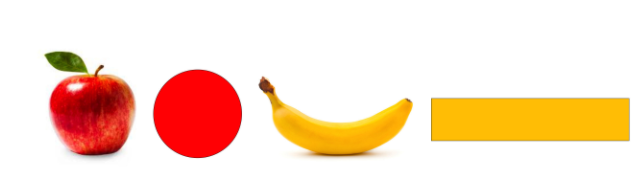
使用此概念,任何对象都可以简化为这两种形状之一.
要理解的另一个概念是“网格填充”工具的行为,默认情况下,细分在垂直轴和水平轴上起作用.
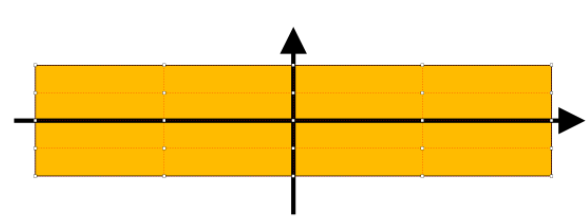
考虑到这些概念,我们可以创建一个简单的网格填充,以正确地适应所需的对象和形状,并且分隔线易于流动.
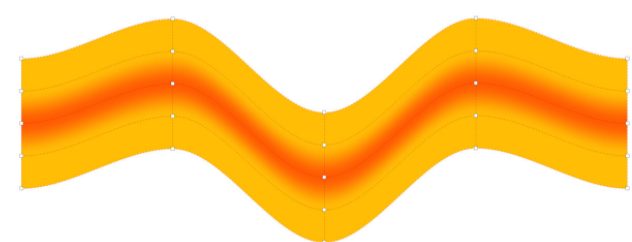
掌握“网格填充”工具的最简单方法是使用图像作为基础.它可以是任何图像,但是在本教程中,我们将使用鞋子的图像.

现在,让我们确定图像中的小形状.将插图分成较小的部分可以使您对工具有更多的控制。
在我们的鞋子图像中,我们确定了15个将与“网格填充”工具一起使用的矩形,并将使用矢量对象将其创建为小块。

创建网格填充网格
1、我们从#7区域开始,这是鞋子的后跟.选择矩形工具并创建第一个矩形.然后激活“网格填充”工具,它将自动应用默认的2×2网格。
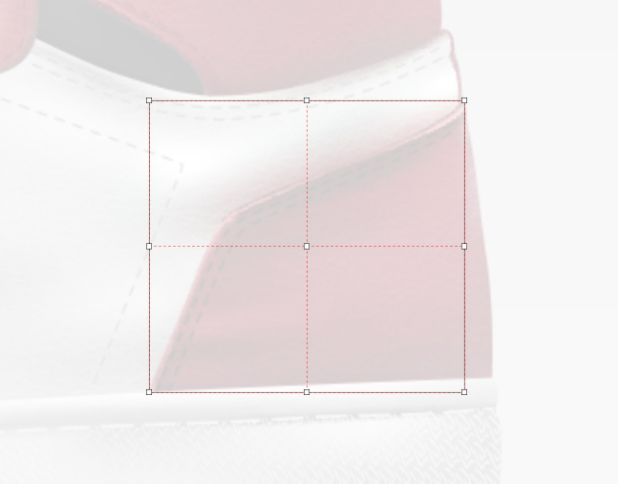
2、在“网格填充”工具仍处于活动状态的情况下,在刚创建的网格周围拖动以选取框选择所有节点.在属性栏上,单击“转换为线”图标以将所有节点转换为线.这将使您更好地控制网格的形状.同样在属性栏上,将“透明度”滑块调整为100,这样您就可以看到网格下方的对象。
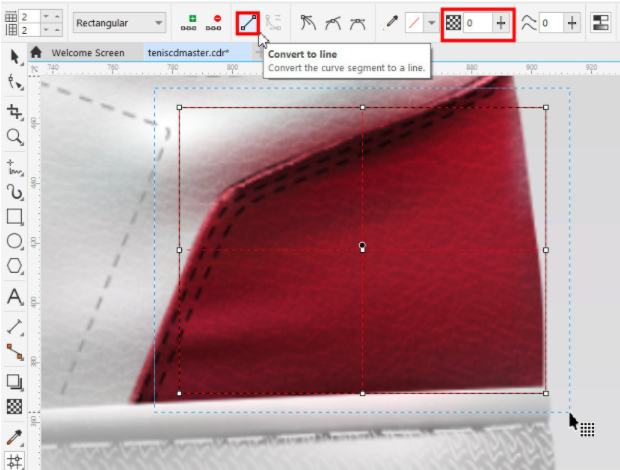
3、现在调整每个白色节点的位置,使其与下面区域的形状对齐。尝试使中心节点尽可能靠近对象的中心,因为这会使您的工作更加轻松.我已将色点用作参考,因此您可以看到如何将它们放置在要复制的形状的网格中。
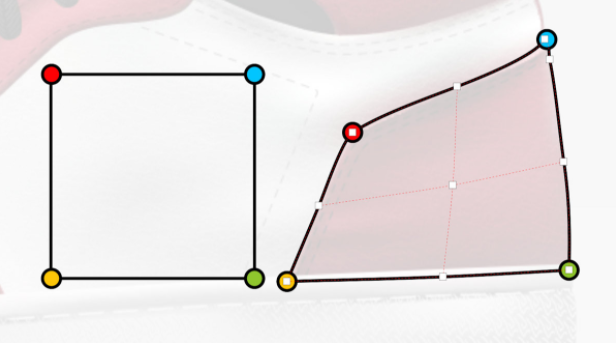
4、一旦我们将网格调整为与下面图像的对象区域对齐的形状,就可以开始添加小节了。这个想法是在下面的图像中添加与不同颜色或阴影相对应的新小节,例如,沿左和上针迹边缘的较暗区域。

5、要添加子部分,请双击红色虚线网格线以在网格中生成水平和垂直划分.然后放置节点使其与下面的颜色区域对齐.继续添加交点并调整节点,直到出现类似这样的情况。
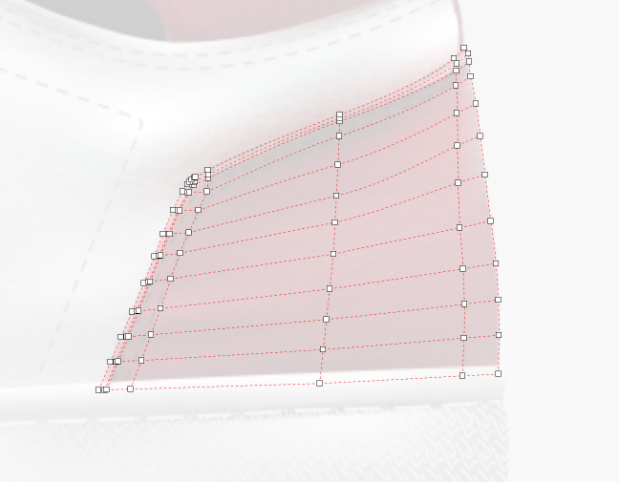
提示:请记住,每次双击时,都会生成一个水平和垂直分割.这些划分有助于创建逼真的效果,但尝试限制您使用的节点数量。
6、我们将使用相同的技术来开始一个新对象:创建一个矩形,应用一个网格,并修改这些点以使该对象成形。
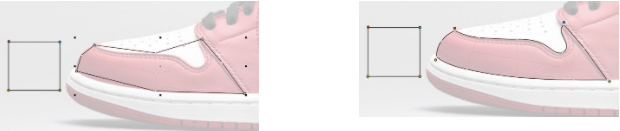
7、一旦定义了形状,就可以开始细分并使网格变得更加复杂,最终得到如下结果:
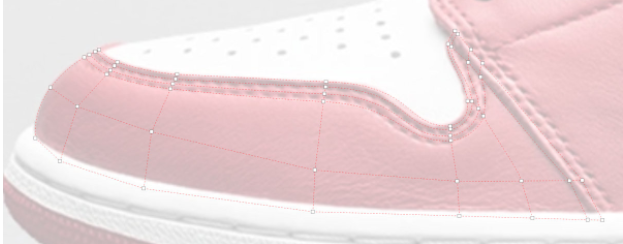
8、 创建矩形并使其形状适合原始图像中的对象后,设计将如下所示:

9、如您所见,结构非常简单,但是应用了所有网格后,它看起来并不简单。
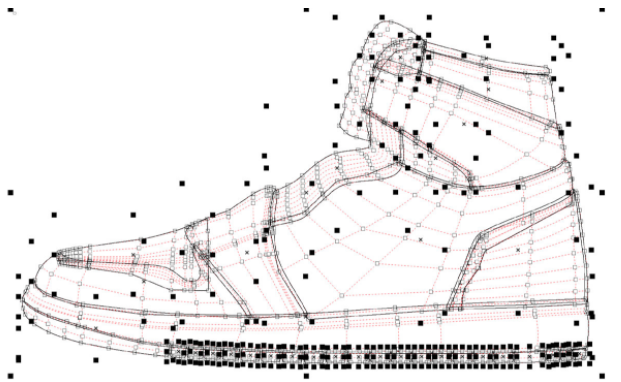
用颜色填充网格
1、现在,我们将开始为每个对象应用颜色,这就是魔术的起点.只要正确创建了网格,图像的颜色就会完美匹配。
要添加第一种颜色,请选择一个节点或选取框,然后选择一组共享相同颜色的节点.在属性栏上,单击 “样本网格填充颜色”图标,即“吸管”.您也可以使用键盘快捷键 Ctrl + Shift + E 激活此工具.使用吸管,我们将颜色样本尽可能地靠近节点放置,以便获得精确的阴影。
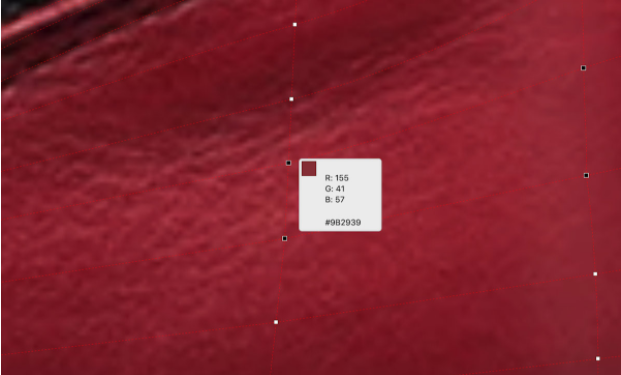
2、一旦为网格的所有节点采样了颜色,就将它们全部选中,并删除开始时应用的透明度,以便可以看到网格颜色.
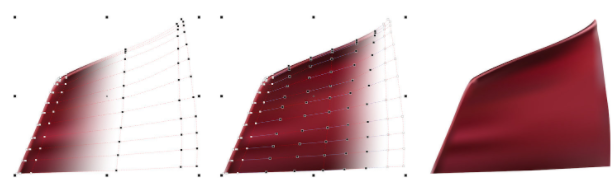
提示:使用命令Ctrl + Shift + E激活吸管工具可以节省时间,因为它是通过命令激活的,并且在单击我们要自动复制的颜色时将其应用于所选节点.
3、该过程完成后,我们将获得类似的内容.所缺少的只是针脚和花边之类的细节.

创建整理细节
1、我们将使用贝塞尔工具创建针迹.跟踪原始图像中的针迹线,一点对一点.然后激活“形状”工具并选择刚创建的针迹线中的所有节点.在属性栏上,单击“转换为曲线”图标,然后单击“平滑节点”图标。

2、要设置该行的正确配置,可以使用“属性”泊坞窗(“窗口” >“泊坞窗” >“属性”),或双击状态栏上的“轮廓”图标以打开“轮廓笔”对话框.在这里,您可以选择线条样式并调整宽度和颜色。
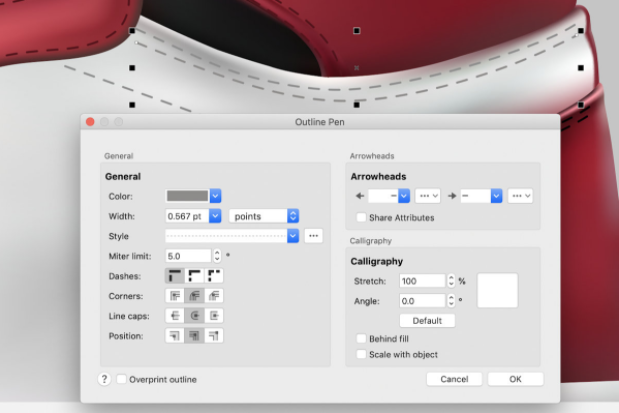
3、添加所有接缝后,它应如下所示:

4、 为了在鞋底上创建纹理图案,我们从矢量对象开始。
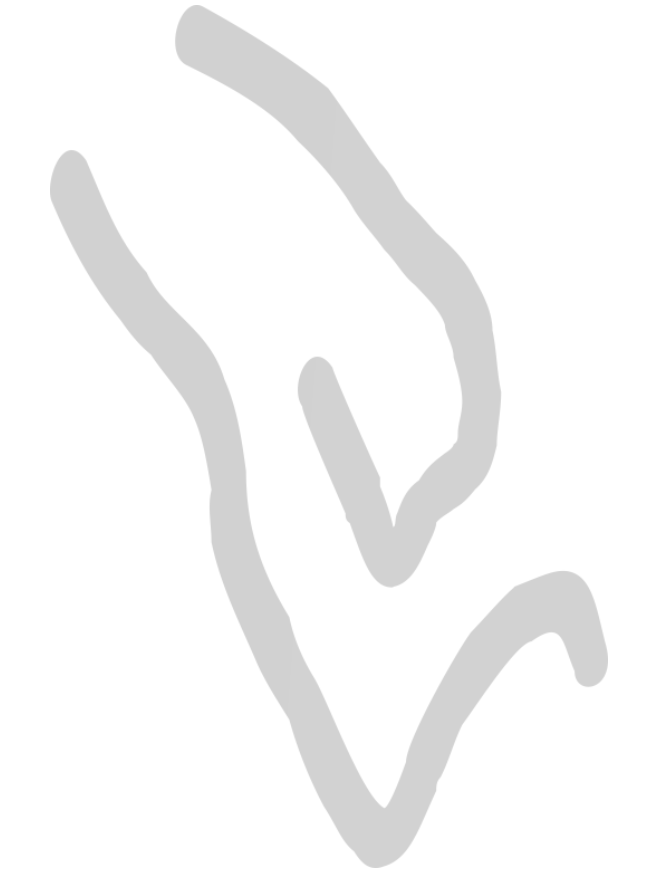
5、创建从该对象的模式,打开变换泊坞窗(窗 > 码头工人 > 变换),设置的相对水平( X )位置( 8.0 )和( 90 )的拷贝数,然后单击应用.这将创建一行重复的矢量对象.接下来,设置相对垂直( Y )位置(大约 -16.0 )和份数( 3 ),然后再次单击“应用”.选择所有重复的矢量对象行,并将它们分组在一起( Ctrl + G ).这将为您提供纹理图案填充。

6、使用“拾取”工具将纹理图案移动到位,然后使用“信封”工具对图案进行整形以匹配鞋底的形状。

7、鞋带是用 Bézier 工具创建的黑色对象,以勾勒出形状的轮廓,而 Freehand 工具则创建了鞋带中较浅的条纹.轮廓形状用黑色填充.。

8、完成后,所有这些小细节都会产生逼真的图像。

9、网格填充工具的最大优点之一是,由于我们创建的是矢量,因此我们可以将其与其他工具(例如颜色编辑器或和声编辑器)结合使用,只需单击几下即可轻松更改整个图像的颜色。

现在大家应该已经了解了创建和填充网格填充的过程,那么现在就去在 CorelDRAW 中制作自己的逼真的对象了吧。


 作者:认真即月饼
2023-10-24 22:29:05
作者:认真即月饼
2023-10-24 22:29:05 












 Android版下载
Android版下载
