在我们用CDR设计完之后如何打印呢?想必很多新手小伙伴在打印的时候都会遇到很多小问题,今天就为大家带来CDR打印分色技巧的教程,有需要的小伙伴可以跟着下面的教程操作哦。
什么是打印分离?
在某些使用专色的印刷过程中(例如丝网印刷),您需要将每种颜色隔离到单独的颜色区域中,以便可以将它们印刷在相同的印版或丝网上.这称为分离。
可以将它想象为一本着色书,并且您使用或从专色调色板中使用的每种颜色蜡笔都是单独的.它们标有名称,因此您可以确切地知道要打印哪个分色或彩色板。
登记颜色/标记
在打印丝网印刷的分隔时,可以在页面上添加自己的自定义套准标记,以便可以控制它们在输出中的位置.如果将注册颜色用于这些标记,则它将在每次分隔中显示,而无需更改颜色.此颜色适合工作名称和注册标记,以使它们在所有电影或屏幕上均保持一致.您可以将此颜色拖到文档调色板或自定义调色板中,以方便访问。
选择一个注册标记,然后双击界面右下角的“大纲”设置.然后单击色样下拉菜单.如果单击此窗口中的下拉箭头并查看列表的底部,则会看到注册颜色.如果将注册标记拖到文档调色板或自定义调色板中,它将在调色板中添加颜色以使其在需要时易于使用。
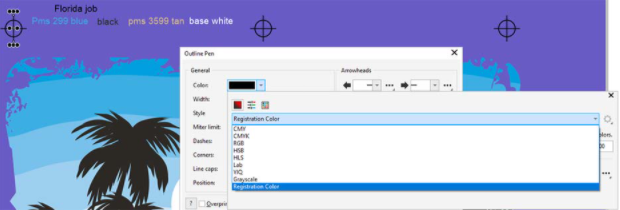
使用文档页面作为陷阱/基础
有时,丝网印刷的分隔需要陷印或用于打印的基色.您可以将其他页面用于艺术品的这些修改版本.例如,练习文件中的第2页具有基本的白色分隔.对于白色墨水基础,您可以从此页面进行打印.要在文件中进行额外的组织,您可以通过右键单击页面名称来标记页面颜色。
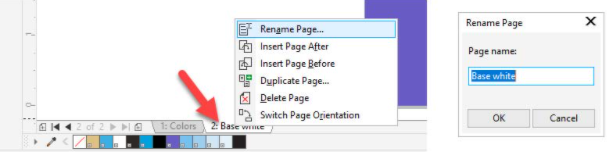
全局应用程序设置
当打印分页时,通常仅打印活动页面.因此,为确保仅从活动页面打印,您可以在CorelDRAW选项内修改设置。
转到工具>选项>全局,然后在左列中选择打印.单击“仅打印当前页面”复选框,然后单击“确定”.启用此设置后,您不太可能浪费胶片,屏幕或纸张。
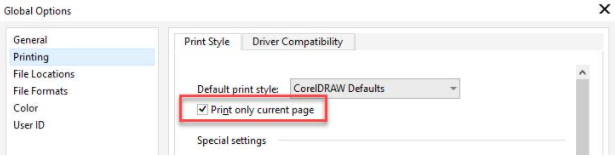
大/小预览打印
下一个非常有用的打印分隔工具是在实际的打印窗口内.我们的工作已经准备就绪,因此请转到文件>打印。
选择您的打印机.出于教程目的,我选择“设备无关的脚本文件”.此选择将向我们显示所有用于打印分离的选项。
通常,您需要选择一个脚本输出设备才能查看所有这些选项。
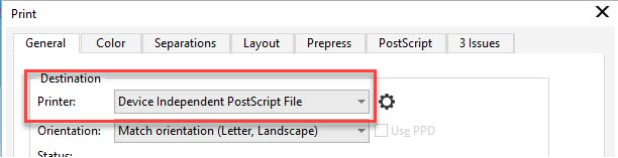
接下来,单击左下角“打印预览”按钮旁边的2个黑色箭头.该窗口的视觉特性使您可以清晰地看到要打印的内容.当在“打印”窗口的选项卡中更改选项时,小的打印预览窗口将是交互式的.
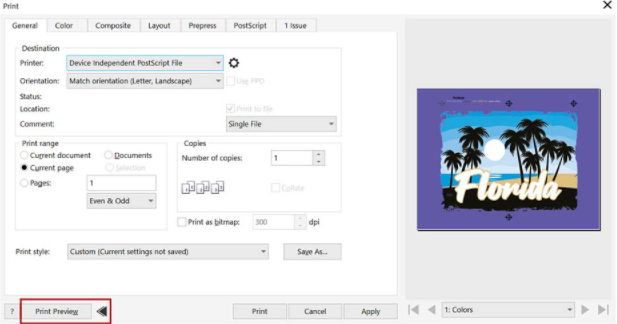
以下是“打印”窗口中各个选项卡上的一些设置,以供您熟悉:
1.常规选项卡–将打印范围设置为当前页面;
2.“颜色”选项卡–在“颜色”旁边,选择“分离”;
3.布局选项卡–将图像位置和大小设置为在文档中为.如果需要,可以在此处设置拼版;
4.印前选项卡–除非您知道需要,否则大多数设置通常都可以为OFF.丝网印刷中常用的设置是“纸张/胶片设置”下的“镜像图像” ;
5.PostScript选项卡–您可以在此处调整Postscript设置;
6.“分色”选项卡-这是列出所有分色的位置.如果可以打开或关闭“包括”复选框,则选择一个或多个即可打印.右侧的“预览”窗口将为您显示每个分隔的外观.使用打印预览下的箭头或下拉列表滚动浏览每个分隔.如果需要放大的分离视图,请单击“打印预览”,方法是单击顶部工具栏上的“关闭打印预览”图标,或按CTRL +C;
7.印前检查选项卡–设置所有设置后,请检查最后一个选项卡是否有任何警告.它将帮助您在打印之前发现问题;
8.单击“应用”,以便在您关闭“打印预览”窗口时记住这些设置;
半色调的高级设置
此作业中的蓝色包括色调(预览中的灰色区域),因此我们需要为该颜色设置一些高级设置,以产生该颜色的半色调或色。
设置半色调:
1.转到“分离”选项卡,然后单击“选项”中的“高级”按;
2.在“高级分色设置”窗口中,取消选中除蓝色外的所有颜色,并将“频率”列设置为30.30的频率将为该特定颜色分离每英寸创建30个点.这是丝网印刷的平均半色调设置;
3.在半色调类型下拉列表中,选择最常用的点;
4.如果需要,还可以在此处设置点的角度,这样就不会产生波纹效应;
5.然后单击“确定”。
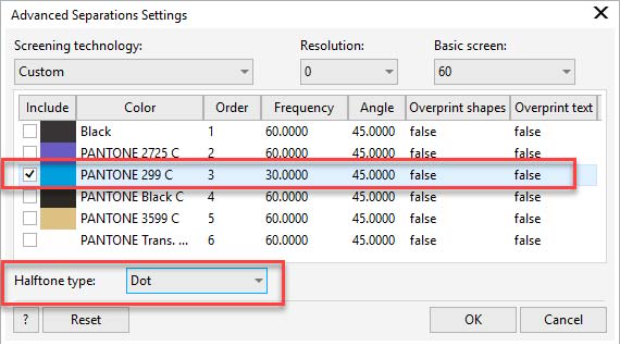
今天的知识分享就到这里啦,小伙伴们快去动手试试吧。


 作者:开放忆小鸭子
2023-11-26 22:38:15
作者:开放忆小鸭子
2023-11-26 22:38:15 












 Android版下载
Android版下载
