什么是调色板?调色板怎么用?刚刚接触CDR这款软件的小伙伴可能不太清楚,今天小编就为大家具体介绍一下CDR的调色板。
调色板是一组用于特定类型输出的一组颜色.您可以 使用它们将“填充”和“轮廓线”颜色应用于文本和对象。

原色组或模型是RGB,CMYK和SPOT颜色(即Pantone®和Roland®)。
这些颜色模型的一些常见用法是:
1.CMYK 颜色用于补偿;
2.RGB用于Web图形,数字印刷,升华和激光雕刻;
3.SPOT颜色用于丝网印刷,乙烯基切割和其他一些印刷方法.某些颜色无法以CMYK打印,因此将使用“斑点颜色”来获取精确的颜色匹配。
每种颜色都有特定的值或名称.这种蓝色看起来都一样,但实际上有3种不同的颜色模型。
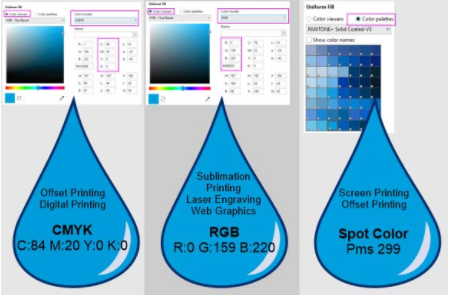
在哪里可以找到调色板
要打开Palettes泊坞窗,请转到窗口> Dockers> Palettes.在这里,您可以看到可用的整个调色板.如果您需要打开默认调色板以外的任何调色板,则可以在此处进行。
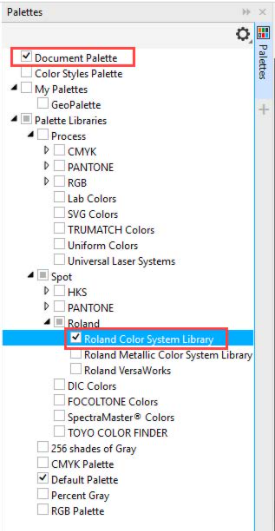
例如,如果您需要Pantone Spot或Roland调色板,请单击名称旁边的箭头以展开列表.选中所需调色板旁边的框,该框将显示在工作区的右侧.
如果将鼠标悬停在调色板顶部的灰色点上,您将看到光标变为四向箭头。如果需要,单击并拖动以重新定位调色板 - 它可以连接到左侧,右侧,底部或顶部工具栏区域.放在适合您的位置。
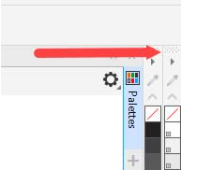
调色板选项
在所有调色板的顶部或左侧(取决于调色板是水平还是垂直停靠)是一个小的黑色箭头(弹出按钮),用于打开调色板选项。
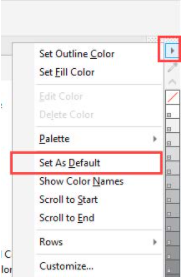
您可以将调色板设置为默认调色板,选择在色板上显示颜色名称,或将调色板显示为1、2或3行.如果单击弹出菜单中的“自定义”,则可以使用其他调色板选项,例如大色板和宽边框。
文件面板
“文档”调板包含当前文档中使用的颜色,并显示在界面的左下角,状态栏上方.每次在文档中使用一种颜色时,该颜色都会自动添加到“文档”调板中,即使您以后更改颜色或将其从文档中删除。
如果您从文档调色板中删除了颜色,或者添加了位图,则可以选择重置调色板.单击弹出箭头,然后选择调色板>重置调色板.然后,这将使您有机会从位图中添加颜色。
但是,如果您希望控制将哪些颜色添加到“文档”调色板中,则可以禁用自动更新,并通过将颜色从文档中向下拖动到调色板中来手动添加颜色.要禁用自动更新,请单击弹出箭头,然后选择“自定义”.取消选中自动更新文档调色板设置。
默认情况下,“文档”调色板是打开的,但如果看不到,请转到“窗口”>“调色板”>“文档调色板”以将其打开。
“文档”调板与文档一起保存,因此,如果将文件带到其他系统,也将在此位置。
创建自定义调色板
您还可以创建和保存自己的自定义调色板.单击Palettes泊坞窗底部的加号,然后选择:
1.新的空调色板可从头开始创建调色板并添加您自己的颜色;
2.从所选对象创建新调色板,以创建包含所选对象或一组对象的颜色的调色板;
3.文档中的新调色板可创建一个调色板,其中包含打开的文档中当前使用的颜色.与“文档”调板不同,它不会包含以前在文档中使用过的任何颜色,但是在您从调板创建“新文档”之前,这些颜色已删除或更改。
如何申请颜色
现在您已经很好地了解了调色板的含义和位置,让我们学习应用颜色的基础知识.它可以通过多种方式完成.
1.选择一个对象,然后在调色板中单击一个色板.左键单击设置填充颜色,右键单击设置轮廓颜色.要删除颜色填充,请单击“无颜色”色板(右键单击以删除轮廓)。
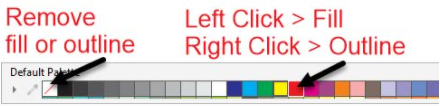
2.将色板从调色板拖放到交互式填充中的对象或色板上。
3.按住鼠标右键,然后单击一个对象并将其拖动到另一个对象的上方.释放鼠标右键时,将出现一个弹出菜单,其中包含“复制填充”或“复制轮廓”选项。
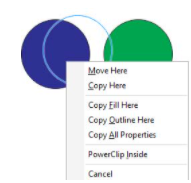
4.双击填充色板或大纲样打开编辑填充或大纲笔窗口.
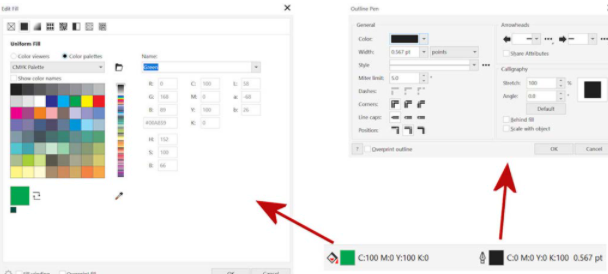
5.使用吸管工具对一种颜色进行采样并将其应用于所选对象。

6.单击并按住一个色板以查看该颜色的色调或变化,然后单击以选择新的颜色。

这是应用颜色时的两个附加技巧:
1.如果要在多个对象上重复应用填充色,请使用键盘快捷键 CTRL + R 重复以前的填充色;
2.选择对象后,如果按住CTRL键并在色样上单击鼠标左键,这会将色样中10%的颜色添加到所选对象。
今天的知识分享就到这里啦,小伙伴们快去动手试试吧。


 作者:彪壮迎吐司
2023-12-04 16:53:08
作者:彪壮迎吐司
2023-12-04 16:53:08 












 Android版下载
Android版下载
