Adobe Premiere Pro作为一款出色的视频编辑软件在影视后期行业中被广泛应用,因为其强大的功能也使很多人想学习这款软件,那么今天小编就为想学习这款软件的小伙伴们介绍一下Premiere新手入门技巧。
启动Premiere Pro 2020,从桌面或开始菜单栏进入Premiere Pro 2020,进去以后界面如下:
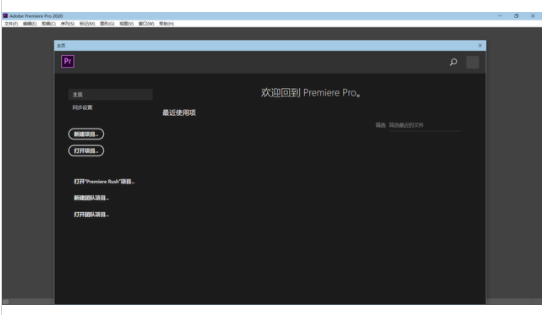
新建项目
一个项目是指一个Premiere文件,该文件包含序列和相关的素材,并与它所包含的素材之间存在链接关系,该文件存储序列与素材的一些相关信息以及编辑操作的数据。在创建新项目后,Premiere将跳过新项目对话框,您需要在其中为该项目的一般属性进行设置(其实大部分都不需要手动设置,选择系统默认值即可),并在对话框下面的位置和名称中设置该项目在磁盘的存储位置,建议大家选择一个磁盘空间大的介质暂存盘,新建文件夹并命名相应的名称,这样做比较方便,之后缓存时也比较干净。我会在F盘文档中创建新文件夹,用于存储缓存。设定好后,点击OK。
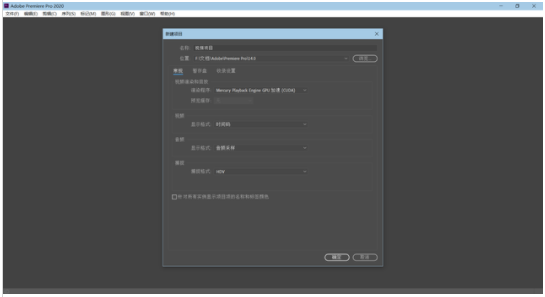
Premiere工作界面
Premiere Pro 2020的工作界面主要由三个窗口(监视器窗口、项目窗口、时间线窗口)、多个控制面板(媒体浏览、信息面板、历史面板、效果面板、特效控制台面板、调音台面板)以及主声道电平显示、工具箱以及菜单栏等组成。如果需要某些面板但界面中没有,可以去窗口菜单栏勾选想要的面板即可。
我的Premiere工作界面如下:
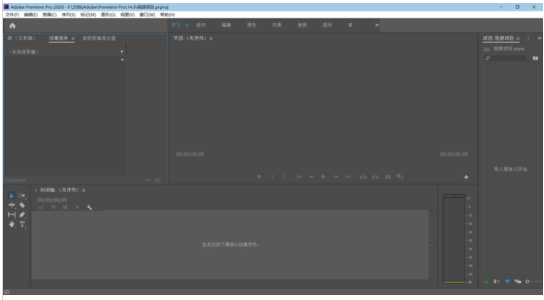
项目窗口
Project窗口主要用于导入、存储和管理素材。剪辑用到的所有素材都应该预先储存在项目窗口中,以便在剪辑之前使用。素材可用列表和图标两种方式显示项目窗口,其中包括素材的缩略图、名称、格式、出入点等信息。材料较多时,还可以对材料进行分类,重新命名,使之更加清晰。
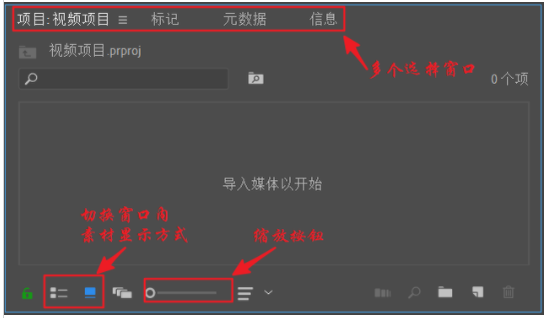
监视器窗口
左侧是“素材源”监视器,主要用于预览或剪裁项目窗口中选中的某一原始素材。右侧是“节目”监视器,主要用于预览时间线窗口序列中已经编辑的素材(影片),也是最终输出视频效果的预览窗口
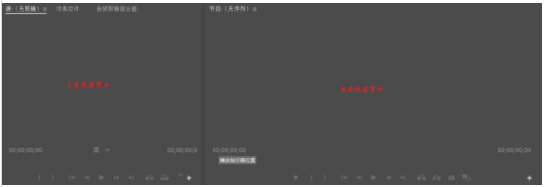
时间线窗口
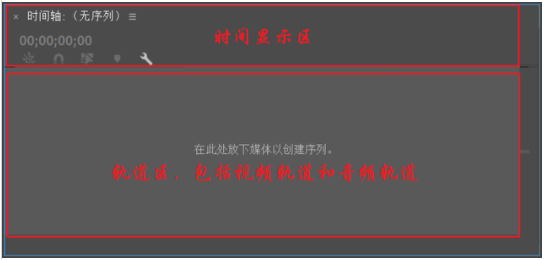
媒体浏览器
媒体浏览器面板可以查找或浏览用户电脑中各磁盘的文件
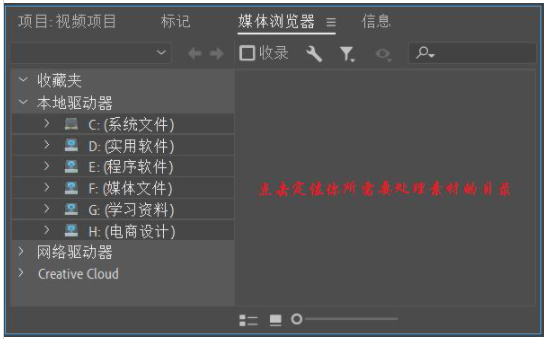
信息面板
信息面板用于显示在项目窗口中所选中的素材的相关信息。包括素材名称、类型、大小、开始及结束点等信息。
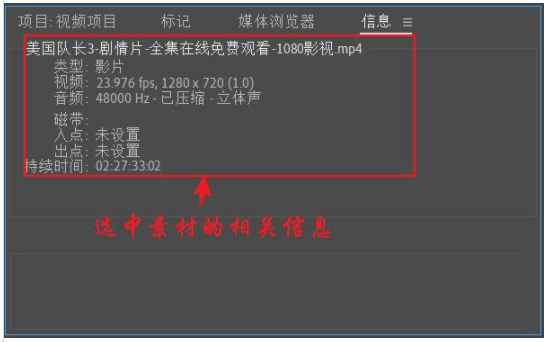
效果面板
效果面板里存放了Premiere Pro Cc自带的各种音频、视频特效,切换效果和预设效果,你可以方便地为时间线窗口中的各种素材片段添加特效。
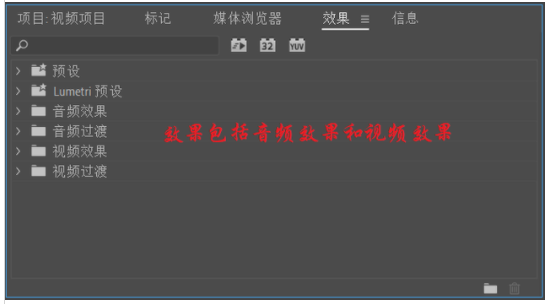
效果控件面板
当为某一段素材添加了音频、视频特效之后,还需要在效果控件面板中进行相应的操作,制作画面的运动或透明度效果也需要在这里进行设置。
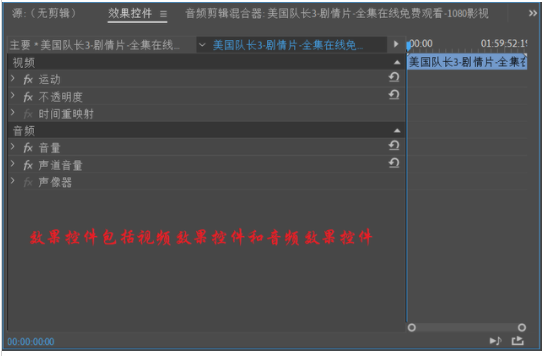
调音台面板
调音台面板主要用于完成对音频素材的各种加工和处理工作
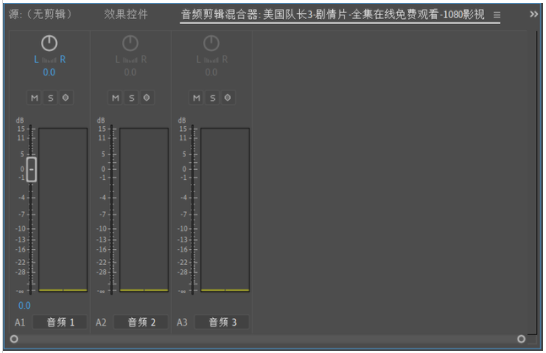
主声道电平面板
主声道面板是显示混合声道输出音量大小的面板。(当音量超出安全范围时,在柱状顶端会显示红色警告,用户可以及时调整音频的增益,以免损伤音频设备)
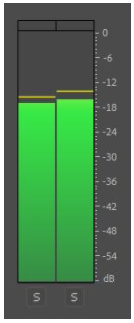
工具箱面板
工具箱是视频与音频编辑工作的重要编辑工具,可以完成许多特殊编辑操作。依次为,轨道选择工具、波纹编辑工具、滚动编辑工具、速率伸缩工具、剃刀工具、错落工具、滑动工具、钢笔工具、手型工具、缩放工具。
1) 选择工具(选择工具最主要的作用是用来选中轨道里的片段。点击轨道里的某个片段,该片段即被选中了。按下shift键的同时点击轨道里的多段视频片段可以实现多选。)
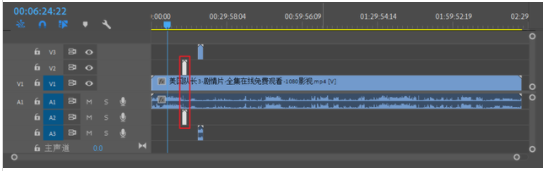
2) 轨道选择工具包括向前选择轨道工具和向后选择轨道工具。用轨道选择工具点击轨道里的片段,被点击的片段以及其后面的片段全部被选中。如果按下shift键点击不同轨道里的片段,则多个轨道里自不同点击处开始的所有片段都会被选中。该功能在轨道上的视频片段较多,需总体移动时比较方便。)
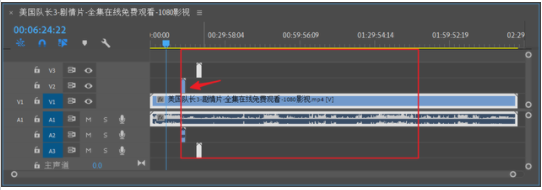
3) 速率伸缩工具(用速率伸缩工具拖拉轨道里片段的首尾,可使该片段加快或减慢播放速度,从而缩短或增长时间长度。)
4) 剃刀工具(用剃刀工具点击轨道里的片段,点击处被剪断,原本的一段片段被剪为两段)
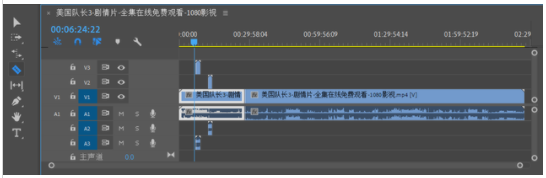
菜单栏
菜单栏(Premiere Pro 2020)的操作都可以通过选择菜单栏命令来实现,所有操作命令都包含在这些菜单及其子菜单中。

重置工作区
如果工作界面过于混乱,请重置工作区。
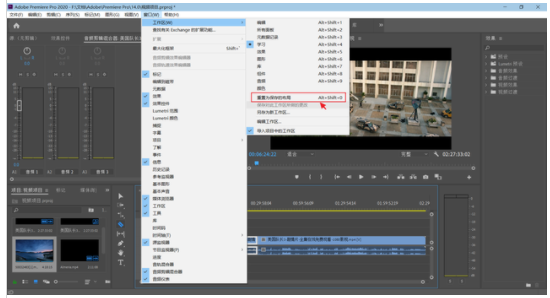
导入素材
可以通过双击项目窗口导入,或者在媒体浏览器中浏览,也可以通过“文件”、“导入”。
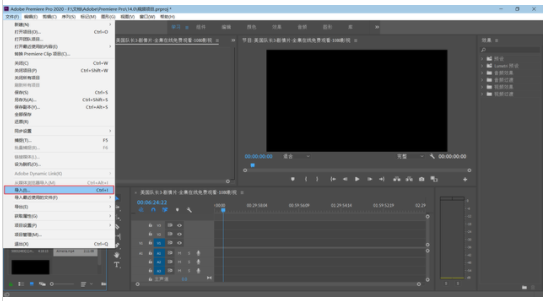
导入素材后,拖动素材至时间时间线窗口。
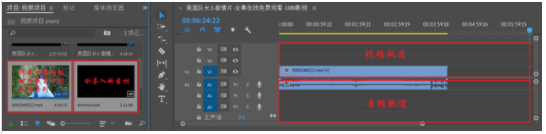
序列
首先你要理解“帧”的概念,一帧就是一幅完整的图像。而一段视频是由多个帧构成。比如帧率为30,长度为一秒的视频,就是由30幅完整的图像连续播放构成。序列则是将这些帧独立出来,一张序列图像就是一帧,这样的好处是便于精确编辑每一帧。我们可以通过“文件”“新建”“序列”首先来创建一个序列。
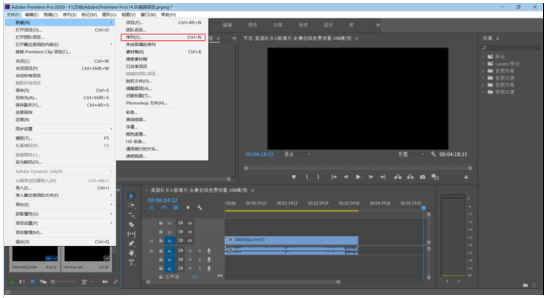
项目序列的相关参数
我们需要为项目序列设置参数。跳转到新序列对话框,根据视频素材的取景器不同,选择不同的有效预设。例如,DV-24p,DV-NTSC和DV-PAL是DV分类的三种类型。不同的分类表示不同的形式。目前,全球电视广播制式主要采用的是PAL制式、NTSC制式、SECAM制式,其中德国、中国采用PAL制式,日本、韩国和东南亚采用NTSC制式,俄罗斯采用SECAM制式。
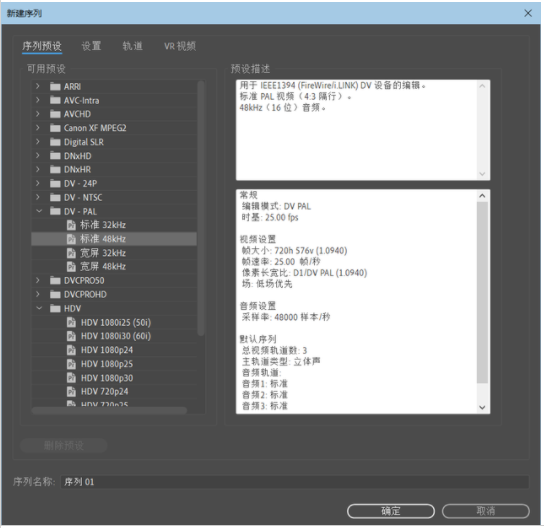
标准屏和宽屏分别对应着“4:3”和“16:9”两个屏比例(亦称纵横比)。16:9主要用于LCD显示屏和电脑宽屏电视播放,4:3主要用于早期显像管电视播放。由于高清电视的屏幕宽度越来越大,16:9的高宽比也被更多地选择用于剪辑。通过视觉感受分析,16:9的比例更接近黄金分割率,也更有利于视觉快感的提升。如果素材的比例为4:3,而在剪辑时选择了“16:9”的预设,那么画面上的物体将被拉宽,导致图像扭曲。在数字音频领域,32kHz和48kHz是两种常用的采样速率。取样频率是用来描述声音文件的音质、音调,衡量声卡、声音文件的质量标准,取样频率越高,即取样的时间间隔越短,计算机在单位时间内获得的取样数据就越多,声音波形的表现就越准确。值得注意的是,项目一旦建立,一些设置就不能改变!
时间线窗口
在时间线窗口利用工具箱里的工具以及效果窗口的效果对你的视频进行剪辑、加工、处理。
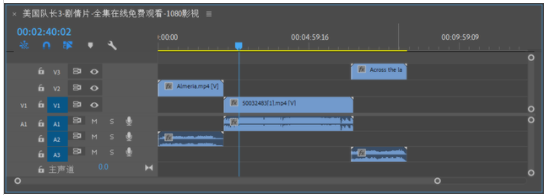
添加字幕
由于最新版Premiere Pro 2020把字幕更改为“旧版标题”,所以我们要新建“旧版标题”。过程为在菜单栏中,点击“文件”—“新建”—“旧版标题”(简单的字幕编辑可以使用文字工具或按快捷键Ctrl+T,会出现新建字幕窗口。)
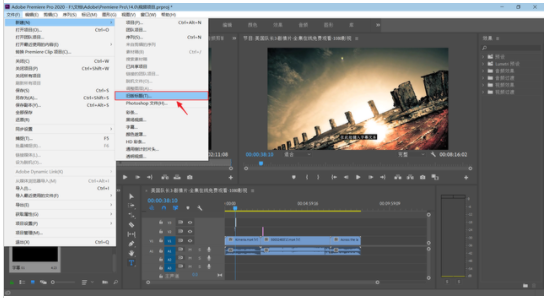
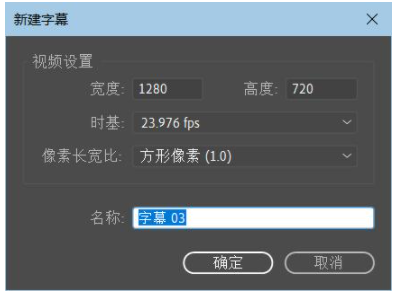
A. 标题设计窗口主要分为6个区域:正中为编辑区,标题的制作在编辑区内完成。左图为工具箱,内有20个制作字幕、图形的工具按钮,以及相关的按钮,分别对字幕、图形进行排列和分布。在窗口下面是字幕样式,其中有系统设置的22种文字样式,也可以将自己设置的文字样式存入样式库。右方为字幕属性,其中包含对字幕、图形、填充、描边、阴影等设置属性。其中,在属性栏中,用户可以设置字幕文字的字体、大小、字间距等;在填充栏中,可以设置文字的颜色、透明度、光效等;在描边栏中,可以设置文字的内部、外部描边;在阴影栏中,可以设置文字的阴影色、透明度、角度、距离、大小等。视窗右下角为转换区,可设定透明度、位置、宽度、高度以及文字的旋转。在窗口上方是其他工具区,有一些工具按钮用于设置字幕运动或其他设置。
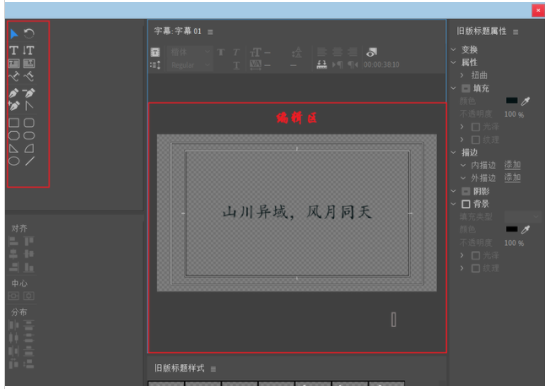
B. 当我们对字幕设置完成后,点击关闭字幕设计窗口,系统会自动对字幕保存,并将其作为一个素材出现在项目窗口中。
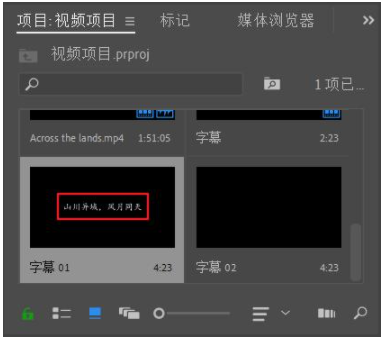
C. 将保存后的字幕文件(素材)直接从项目窗口中拖入到时间线窗口的对应的视频素材上方轨道上释放即可。
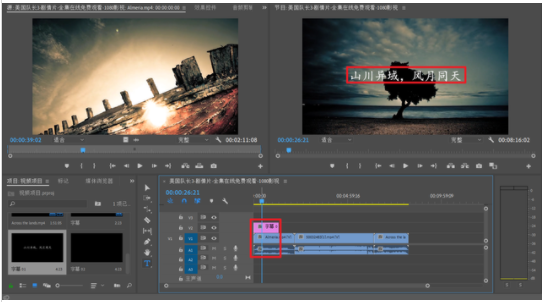
D. 在需要修改已设置的字幕时,只需双击该字幕,就可以重新打开该字幕的字幕设计窗口,再次修改字幕。更改后,同样点击关闭字幕设计窗口,系统会自动保存修改后的字幕。
影片输出
在编辑好一部电影后,您可以导出它。单击菜单栏上的“文件”-“导出”-“介质”,将会出现导出设置窗口。在格式化窗口中选择不同的格式预设。双击“输出名称”,更改视频名称。如果需要HD模式,可以在右下角勾选“使用最高渲染质量”,然后点击导出。
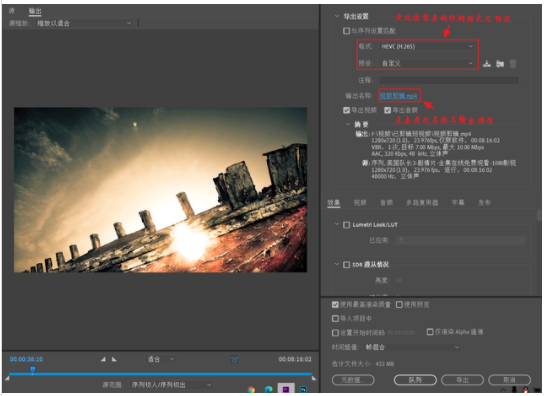
一部完整的视频就做好了!
Premiere 初级教程就讲到这儿了。如果你有什么想法或意见,欢迎评论交流!


 作者:彩色没柠檬
2023-11-24 07:19:53
作者:彩色没柠檬
2023-11-24 07:19:53 












 Android版下载
Android版下载
