在之前的分享中,主要介绍了时间轴面板的图像,比如:物品相当于超市,序列相当于货架,剪辑素材相当于商品。今天我们就来对Premiere的时间轴进行详细的介绍。
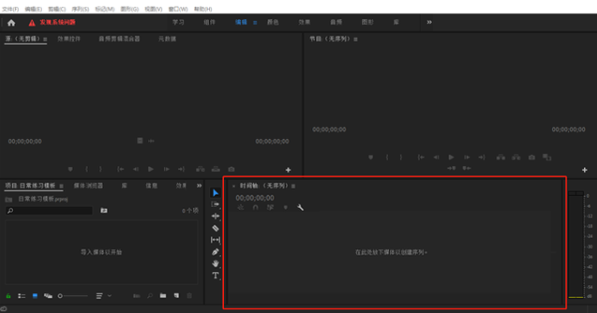
Premiere软件默认打开时会直接呈现四个面板:源监控面板、项目面板、程序面板、序列面板,所有面板都必须通过序列面板进行操作和控制,才能满足工作要求。
回头看,这是面板的主要功能:
来源面板:主要用于素材预览、编辑入点、出点等基础粗切。
程序面板:预览序列。
项目小组:编辑资料的管理。
时间轴面板:放置序列。
软件默认打开,时间轴面板处于无序列状态,新建序列后会直接显示在时间轴面板中。学习时间线面板实际上是学习顺序面板。
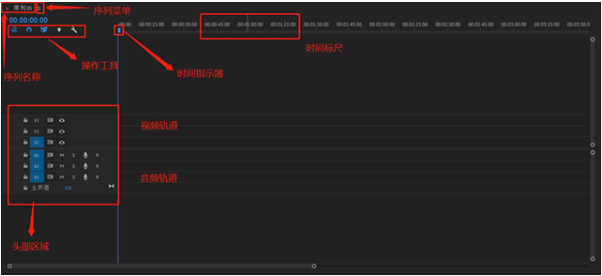
它们由最基本的部分组成,大致分为:序列名称、序列菜单、时间码、时标、时间指示器、基本操作工具、音视频轨道、轨道头区等。
时间码:改变时间指示器的位置,主要用于定位,主要构成一个唯一的:时、分、秒帧。时间码是在之前的分享内容中引入的。
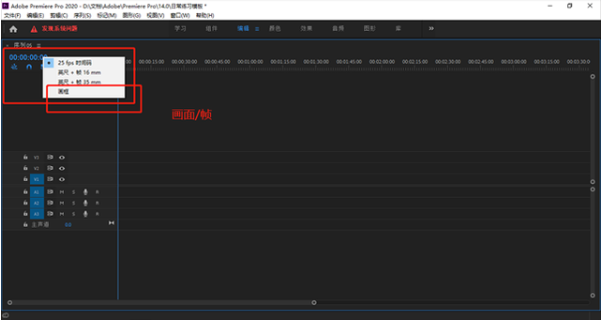
当您右键单击时间码时,会在不同格式之间切换,默认时间码格式通常是最常用的格式。如果需要精确编辑,可以使用框架格式。
对画框的理解:图片/帧,即时间指示器所在的图片总数。
例如,建立的序列是每秒25帧,6秒07帧的帧数是157(6*25+7=157)。
对于序列中素材的选择,可以通过鼠标左键点击、shift+鼠标左键多选、鼠标左键选框等方式随机选择一个或多个素材,这也是实际操作中的一些小技巧。
轨头区的V轨和A轨的含义在前面的分享中也有说明,可以通过前面的知识分享来查看。
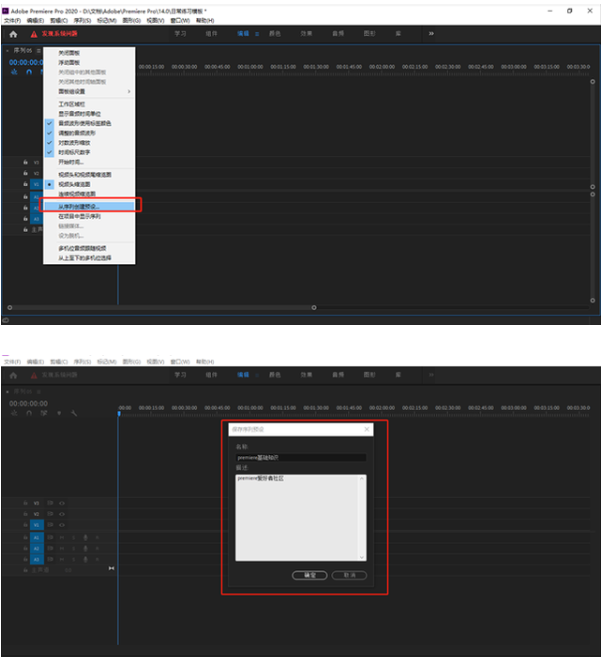
如果需要为已建立的序列创建预置,可以点击序列标签,从序列中选择创建预置,弹出保存序列预置的窗口。您可以重命名要保存的预设并更改注释。创建后可以通过自定义预置直接打开。
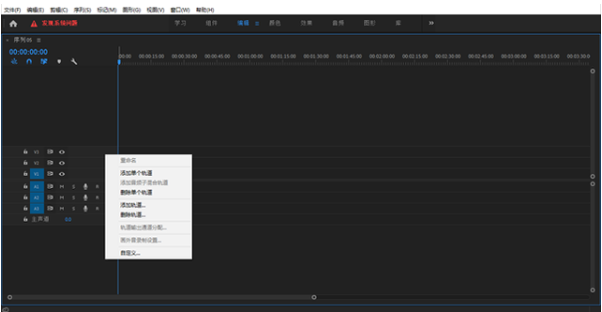
序列创建后,音频和视频轨道的数量通常保持默认。当然,创建新序列时也可以设置轨道数。右键点击轨道头区域,可以选择增加打开序列中删除的轨道数,以满足实际操作要求。
鼠标放在轨迹的头部区域,用鼠标左键选中轨迹的间歇部分直接拖动,或者Alt+鼠标滚轮快捷键可以调整轨迹的宽度。
音轨有一个主音频控制音轨,可以同时控制所有音轨的音量,在后期只共享音频合成时会单独说明。
选择序列面板以在程序面板中播放和预览序列中的素材。播放/暂停的快捷键是空格键。
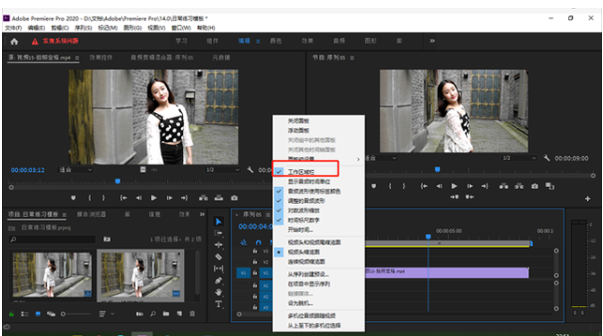
序列面板选项卡中的工作区栏,选择后会直接调出序列面板时间指示器的工作区。
选择后,时间线底部会出现一个工作区栏。主要工作是确定导出介质的可用范围。可以根据需要拖动工作区域的指针,并且可以选择全部或部分导出的序列。
在序列面板选项卡中,会有很多菜单选择,比如音频波形选择、开始时间调整、时间码对齐、时标彩色显示、多摄像头选择调节等等。其实Premiere中很多功能都是通用的,有兴趣的朋友可以一个一个测试。在知识分享中,只需给出序列面板基本功能的一般演示。


 作者:潇洒思向日葵
2023-12-06 04:01:01
作者:潇洒思向日葵
2023-12-06 04:01:01 












 Android版下载
Android版下载
