你是否也曾经历过PS笔刷不清晰,无法无损放大,每次融笔刷都会经历蒙版擦擦擦,却无法达到满意效果的的绝望之境,作为人人都是处女座的设计师们,我们绝不允许自己被清晰度限制住了思路。以今天,给大家介绍一种简单粗暴,通俗易懂的矢量毛笔字制作方法。
首先我们需要网上生成并下载到合适的矢量书法字原型,打开http://www.ziticq.com/shufa/ ,输入我们要生成的“再见”字样,点击书法生成后,再单独点击“再”,“见”方便更换字体直到找到我们满意的效果字。
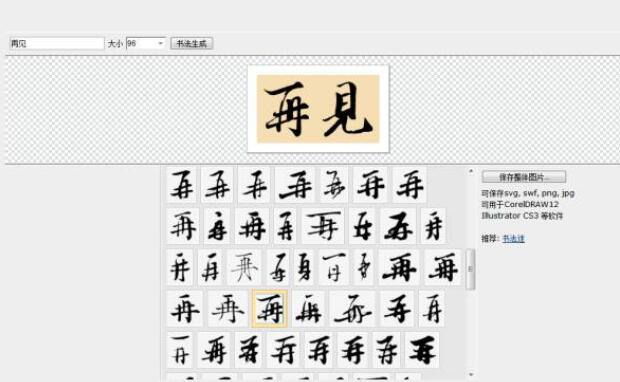
点击右边的“保存整体图片”后,该处会生成几种下载格式,选择“SVG”格式,因为我们要在AI中对其进行编辑,生成后在AI中打开效果如下图(教程使用的AI版本为CC 2015)。

删除背景色,然后在图层面板中新建一个图层(将接下来的操作置于一层之上,方便我们随时观察效果)。
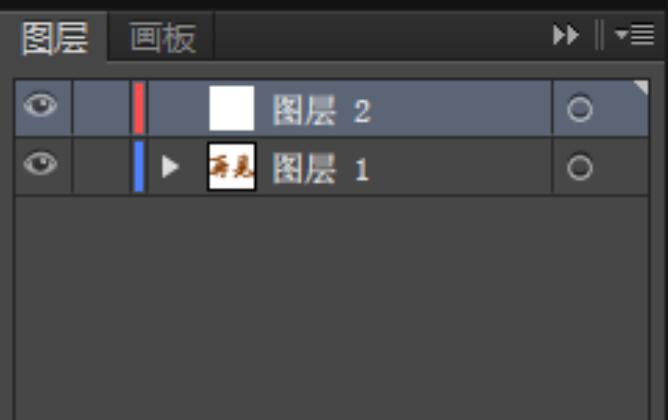
接下来,打开“窗口”—“画笔库”—“矢量包”—“颓废画笔矢量包”,成功解锁7款毛笔笔刷效果的画笔。
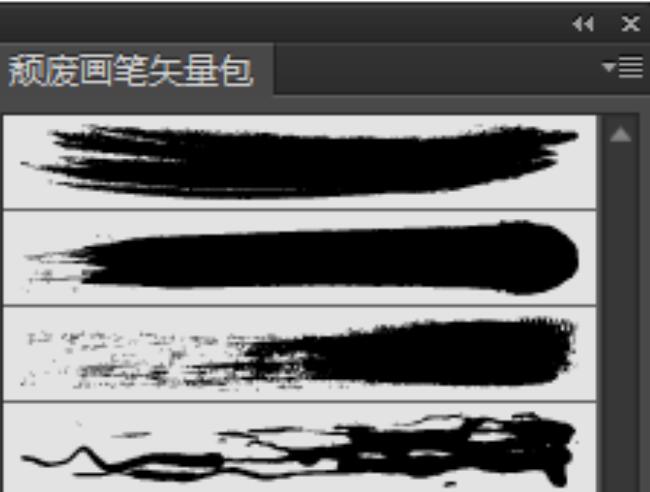
选中新建的笔刷图层,用钢笔工具沿着“再”字的开头一横勾出一条路径(注意选择描边而非填充),如下图所示,然后单击颓废画笔矢量包中的第二个笔刷,成功替换画笔。
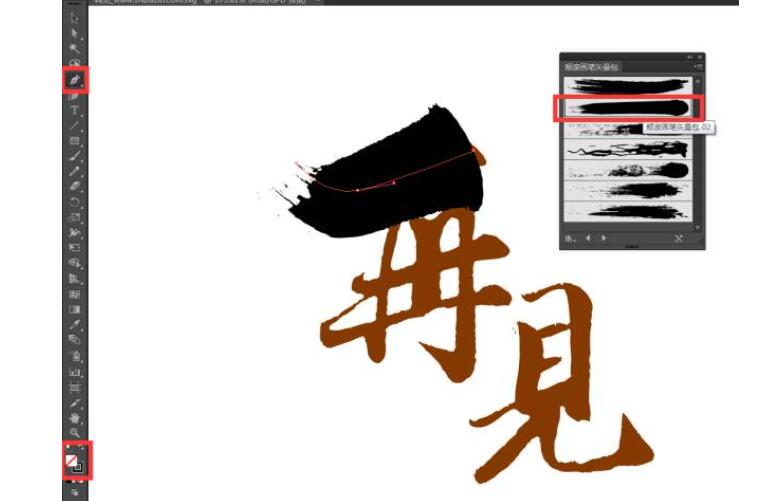
什么?笔刷太粗?那我们就派上AI里非常牛掰的一个工具“宽度工具”,如下图所示,点选路径后点击宽度工具,将鼠标移至路径锚点上按住进行左右拖动,就可以自由调节该锚点的描边宽度啦。
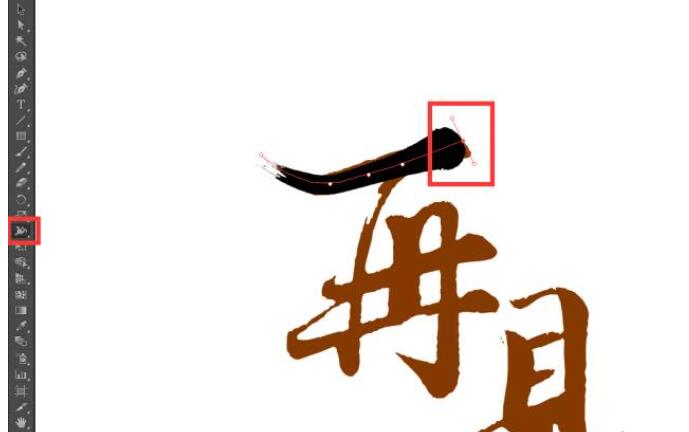
毛笔是有飞白效果的,就是由于手写力度不匀,笔划有部分上色空隙的效果,那我们同样使用颓废画笔工具,描出一个如下图红色区域所示的描边效果,再将其描边颜色设置为白色即可,先做出一个假的飞白效果,我们一会会将其变为真实的上色空隙(这里提醒一句,如果担心用钢笔画路径时会点选到其它路径,可以使用Ctrl+2锁定暂时不需要变化的路径和图层)。

同样的,我们处理下一个笔划,要耐心调节笔划的宽度和锚点的位置,直到做出我们觉得满意的笔刷的效果,如下图,红色区域为我们添加毛笔笔刷效果的路径,蓝色区域为我们制作飞白效果的路径(最终效果为下图右)。

但是现在我们的毛笔效果虽然出来了,但它的效果是假的,如果换成其它颜色的背景,就暴露出来白色部分其实是颜色填充而非空白区域,所以接下来,我们学习如何将假效果变为真效果。
选中笔刷层,选择“对象”—“扩展外观”(或“扩展”),再点击”窗口”—”路径查找器“(快捷键Ctrl+Shift+F9)点击分割。

然后这些路径所有交叉的区域都变成了一个新的闭合路径,我们需要先右键点击“取消编组“将这些路径分解开来,然后选择魔棒工具,点选白色区域(一定要放大查看以便精准点选到白色区域)—删除(Delete)即可,白色的画笔区域就变成了真实的透明飞白效果(魔棒工具在AI里面选中的是相同颜色的路径,所以能保证我们做出来的字还是矢量文字)。
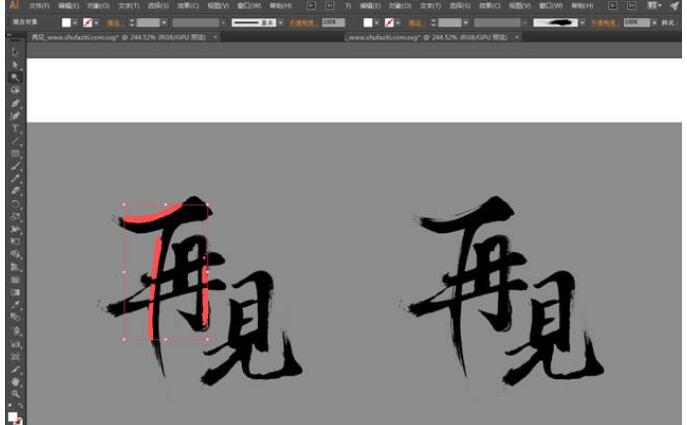
接下来做“2016“字样,数字做法更简单,直接用路径与笔刷拼接即可(下左图为路径,右图为应用笔刷的效果)同样将其扩展为闭合路径。
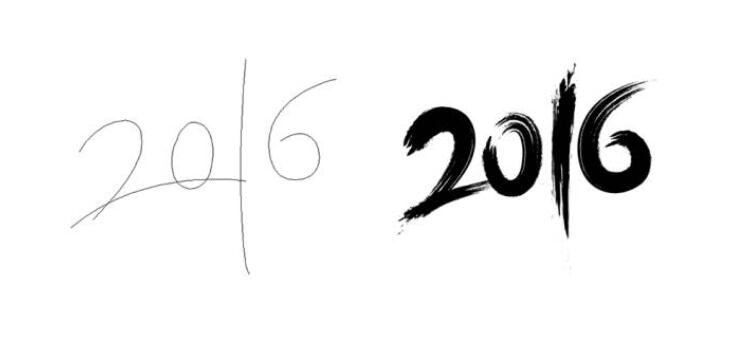
调整一下位置,加入一点其它设计元素,一张重点突出的书法字体设计就完成啦!重点是,我们完全可以放大缩小它不受任何限制哦。

版权声明 | 文章整理自网络,仅供学习参考,版权归属原作所有
如有问题,请及时与我们联系,我们将第一时间做出处理


 作者:无私向斑马
2023-10-19 20:14:56
作者:无私向斑马
2023-10-19 20:14:56 












 Android版下载
Android版下载
