上一期给小伙伴们分享了一款可以对相机分辨率分别进行设置的插件,通过这款插件可以对相机的分辨率进行分开设置,并且切换相机时会自动加载设置。
本期向同学们分享的内容是一款图片处理软件,TopazGigapixelAI,通过这款软件,我们可以对图片进行最高600%的图像无损放大操作,并且可以提高图片的清晰度,减少噪点等。
对效果图有一定了解的同学都有一项深刻的体会,就是渲染输出特别慢,有时一张图渲染的过程会持续2-4个小时,当遇到比较急的项目,的确会比较头疼,并且需要放大一些细节的时候,常常因为不够清晰,还需要重新进行渲染。
那么通过这款软件,我们就可以对渲染出来的小尺寸图片进行放大,或者将图像中的局部截图进行放大,作为细节展示等,接下来我们来了解以下这款软件的使用方法。
软件使用方法解析
首先我们将下载好的软件解压,进入软件文件夹,直接双击图标进行启动。(本文提供的软件为免安装版本,直接打开就可以使用,文末附软件安装包获取地址),如图-1所示。
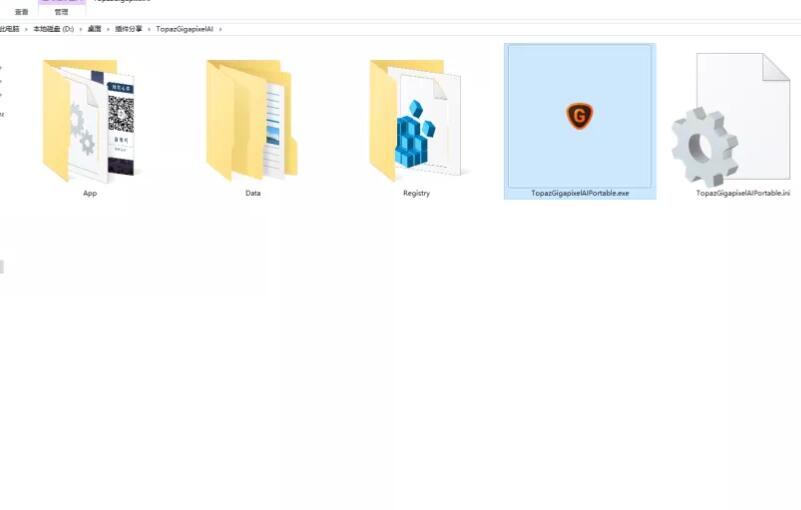
△ 图-1
打开软件之后,会提示我们是否下载模型文件,这里我们选择否,后期的AI模型,会根据选择再进行单独下载,如图-2所示。
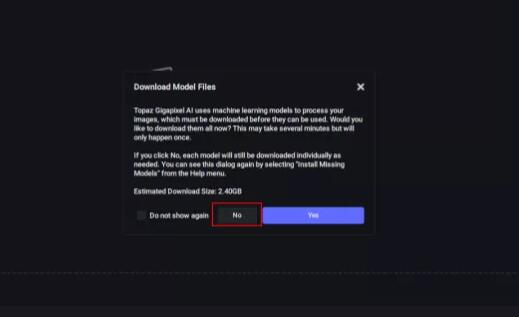
△ 图-2
打开软件之后,单击Browse Images,选择需要处理的图片,打开。如图-3所示。
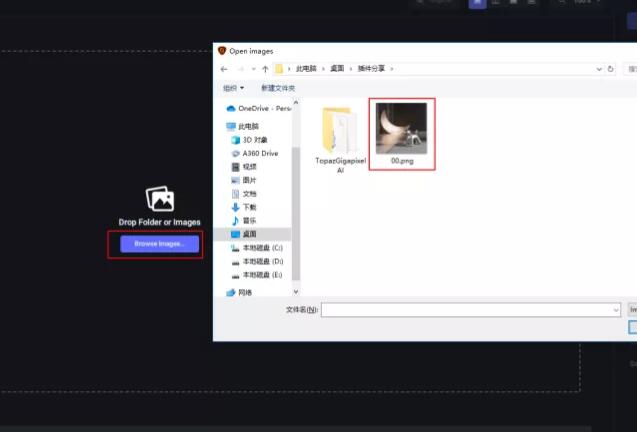
△ 图-3
打开之后,因为我们没有下载AI Model,所以可能会进行下载,这时等待下载完成即可,如图-4所示。
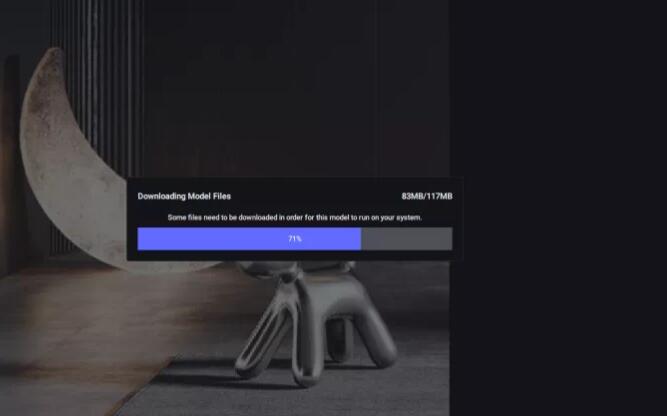
△ 图-4
模型下载完成,可以通过右边的参数进行设置,参数分成几个部分:
Resize Mode(调整大小模式)
用于设置放大尺寸的,在Scale模式下可以选择放大的倍数,在Width、Height模式下可以可以通过图片的长宽控制图片放大的尺寸。
AI model(AI模型)
用于切换AI模型的,可以通过下载不同的模型,选择图片处理的模式,鼠标放在某个模型上,会对模型进行说明,并提供效果预览,切换AI模型之后,左下角会有对图像进行优化的进度,显示绿色代表处理完成。
Settings(设置)
可以使用Suppress noise(抑制噪点)和Remove Blur(移除模糊)对放大的图片进行优化。
在Additional Settings(其他设置)中还提供了Face Recovery(面部复原)和Gamma Correction(gamma矫正)等参数,如图-5所示。
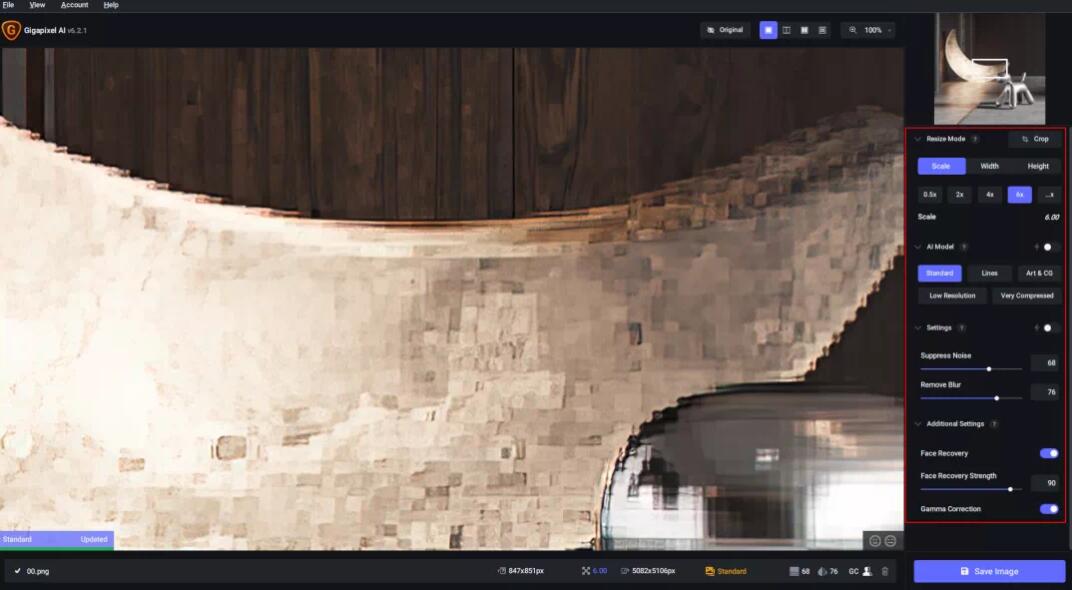
△ 图-5
完成设置之后,单击Save Image可以对图片进行输出,输出时需要设置Image Format(图像格式)、Quality(质量)、Filename(文件名称)、Color Profile(颜色配置文件)、Save Directory(保存目录)等信息,基本上只需要设置格式、质量即可,保存路径默认会保存在原路径下,单击Save进行保存,如图-6所示。
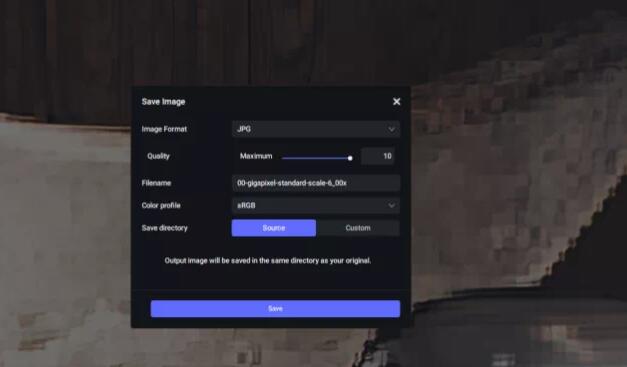
△ 图-6
单击Save,会进入导出界面,稍作等待即可,如图-7所示。
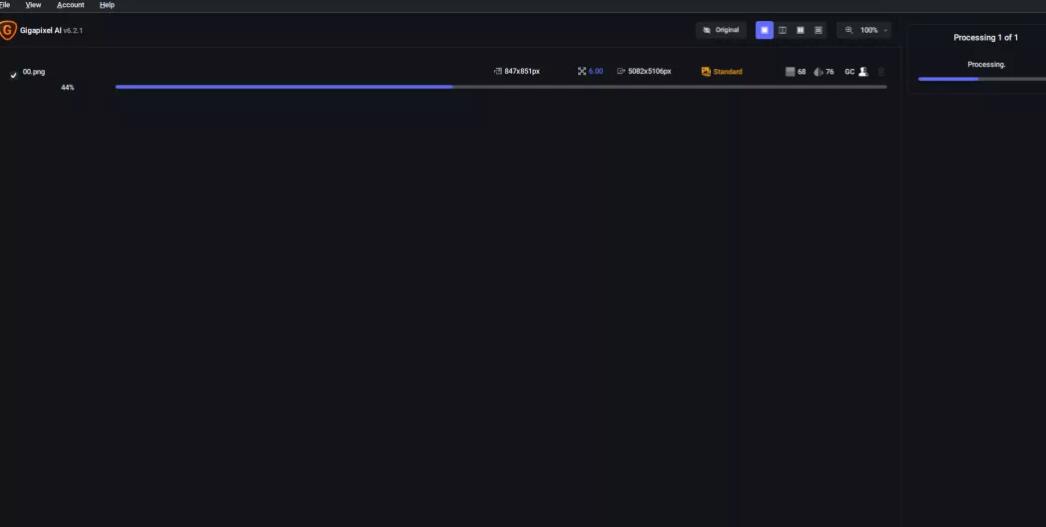
△ 图-7
导出完成,我们可以分别打开两张图片,进行对比,可以发现分辨率发生了变化,画面效果也会边得更清晰,提升还是比较明显的,如图-8、图-9所示
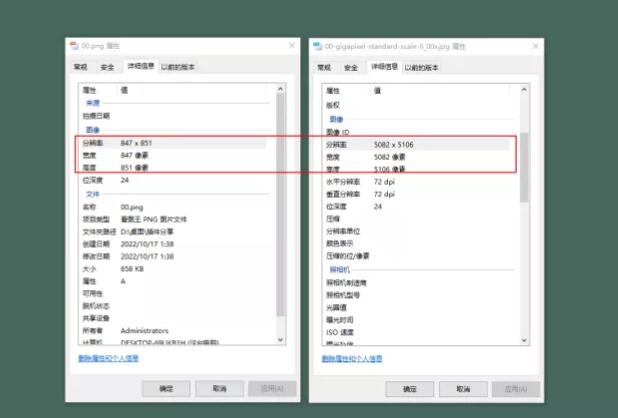
△ 图-8
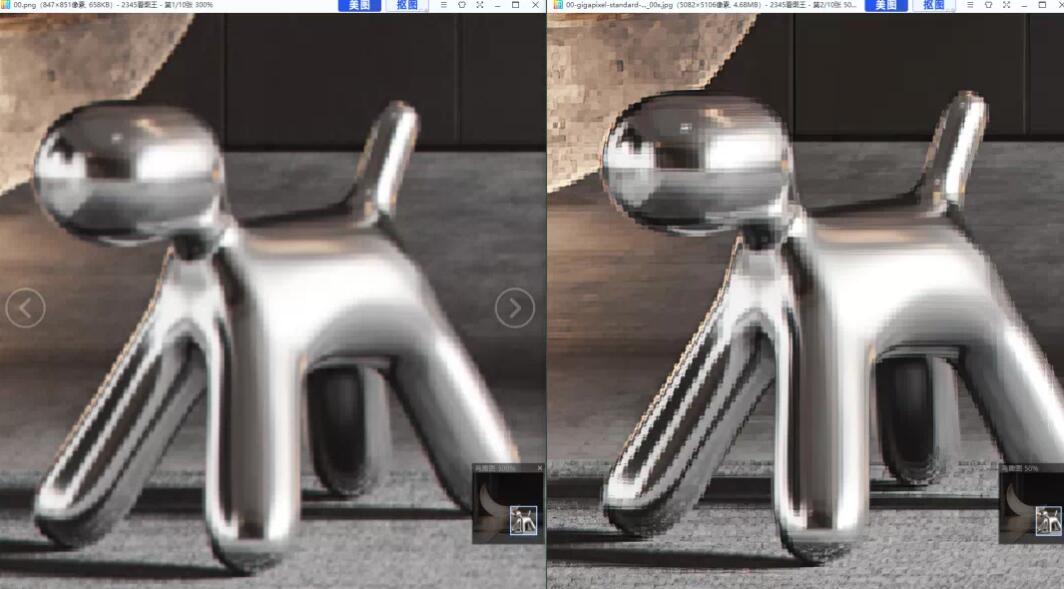
△ 图-9
这款软件相对还是比较简单的,通过几个简单的参数,可以对图片进行处理,在特定的情况起到应急的作用,希望通过本案例的介绍,可以对小伙伴们有所帮助。
版权声明 | 文章配图仅供学习参考,引用图片版权归属原作所有
如有问题,请及时与我们联系,我们将第一时间做出处理


 作者:无私向斑马
2023-11-12 18:25:37
作者:无私向斑马
2023-11-12 18:25:37 












 Android版下载
Android版下载
