CAD如何拉伸阵列组合动态块呢?我们可以将图块赋予线性参数,通过进行拉伸动作与阵列动作形成拉伸阵列组合动态块。下面就为大家介绍具体的操作方法。
执行方式
1、将画好的图形,创建为块。
(1)点击“创建”或输入命令BLOCK(快捷键:B)点击空格键,如图:
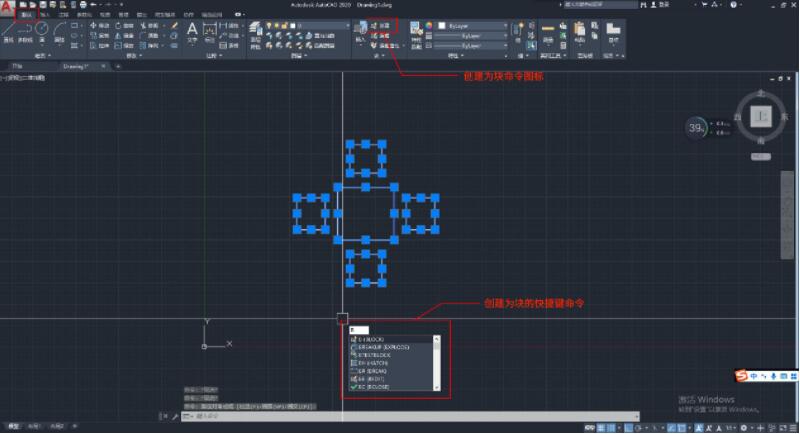
(2)输入块名称后,勾选“在块编辑器中打开”创建为块后直接进入块编辑器。
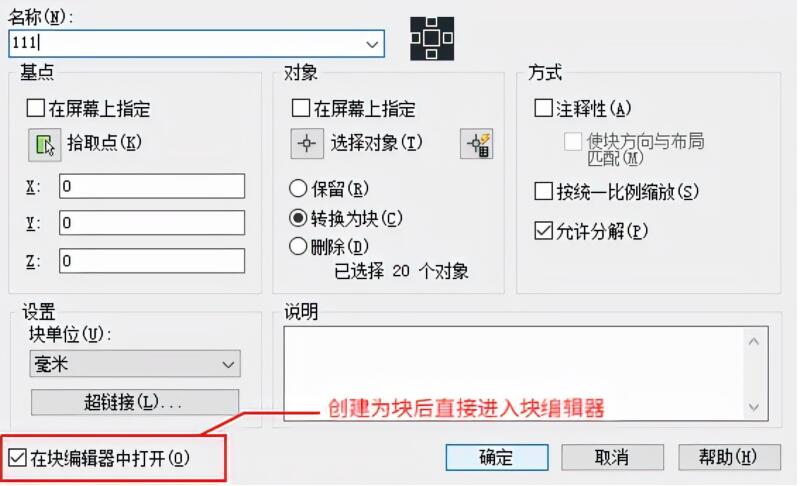
2、将线性参数添加到块定义。
(1)进入块编辑器界面,点击“参数线性”,如图:

(2)指定线性参数的两个端点“端点1”和“端点2”:
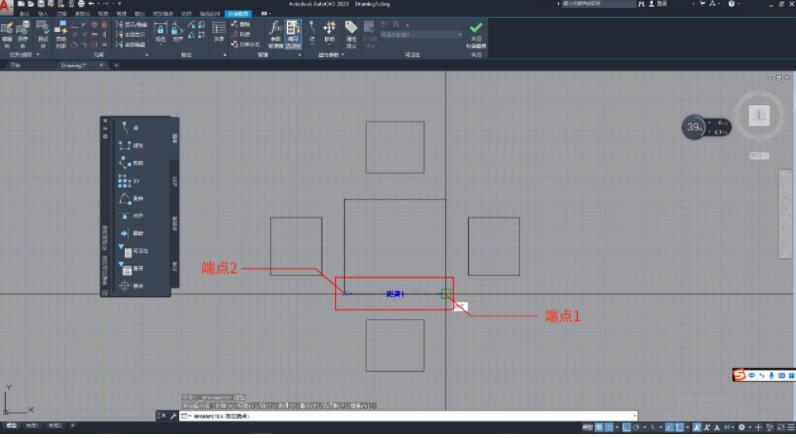
(3)在合适位置点击鼠标,确定放置“距离1”参数:
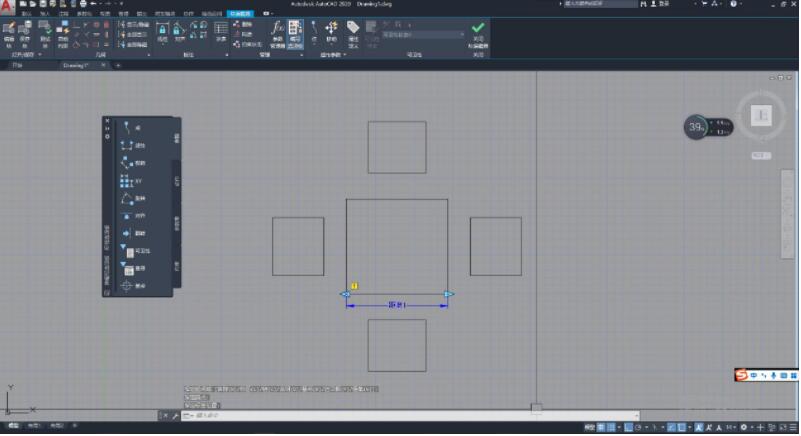
3、将“拉伸”动作添加到块定义。
(1)在块编辑选项版,点击“动作拉伸”,如图:
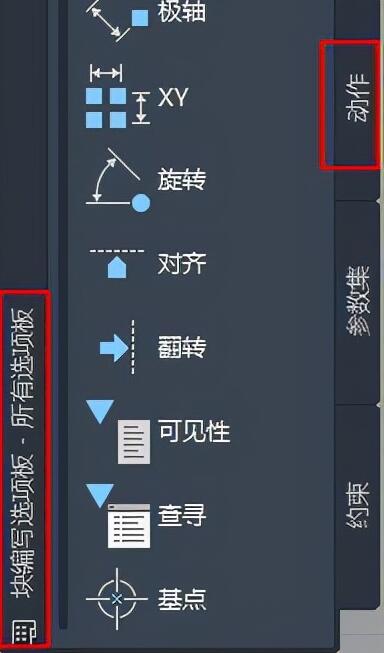
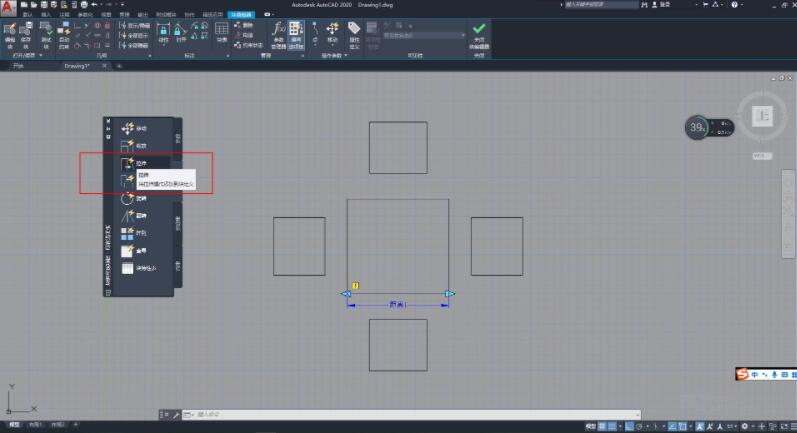
(2)提示出现“选择参数”,选择“距离1”,如图:
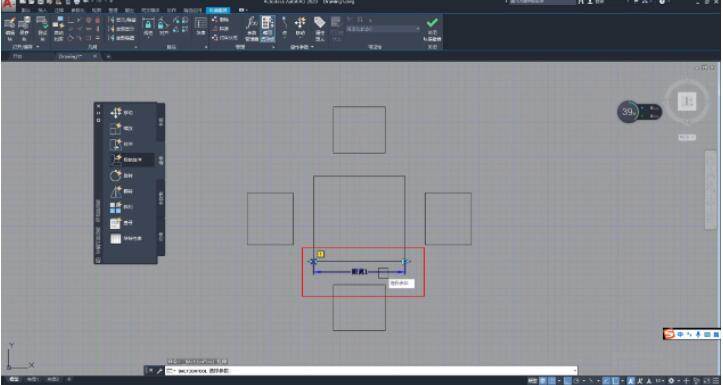
(3)移动鼠标,“距离1”端点出现“红色叉号”,出现提示“指定要与动作关联的参数点或输入”如图:
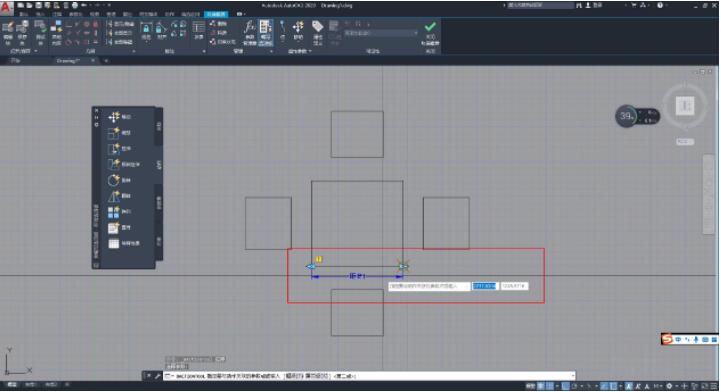
(4)然后单击鼠标左键,出现提示“指定拉伸框架的第一个角点或”,如图:
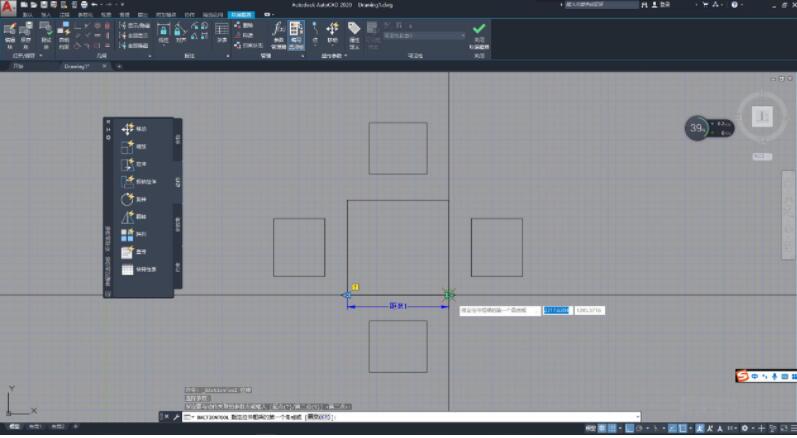
(5)用鼠标选择拉伸动作实现的区域(蓝色虚线框内为拉伸动作区域):
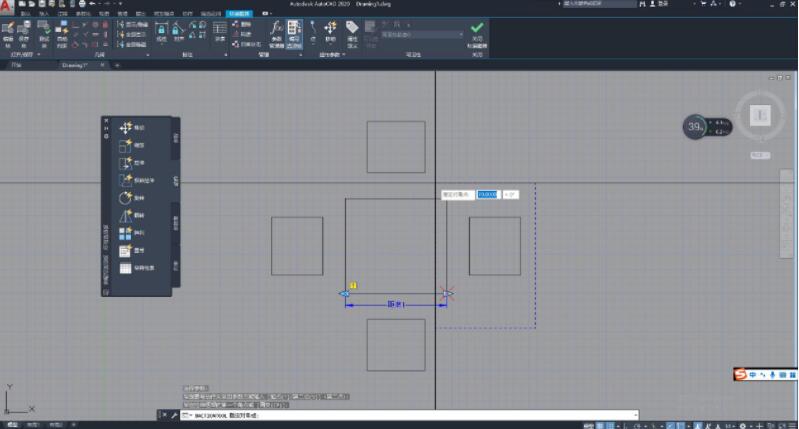
(6)选择拉伸动作区域后,再根据提示选择拉伸对象,点击鼠标左键确定。如图:
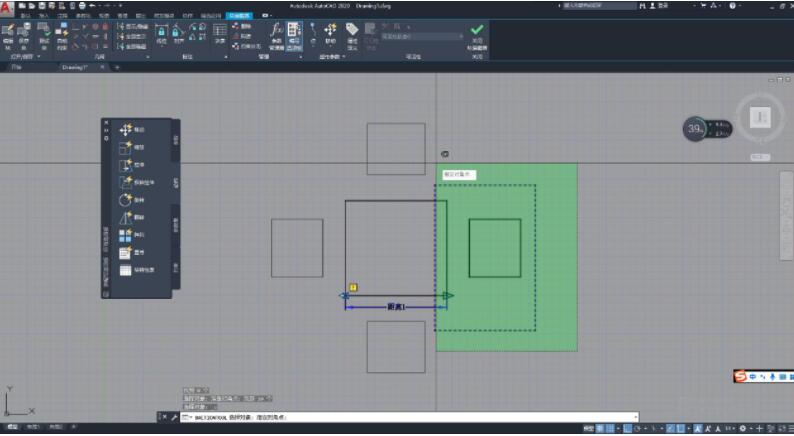
(7)完成拉伸动态块制作,保存块定义并退出块编辑器。
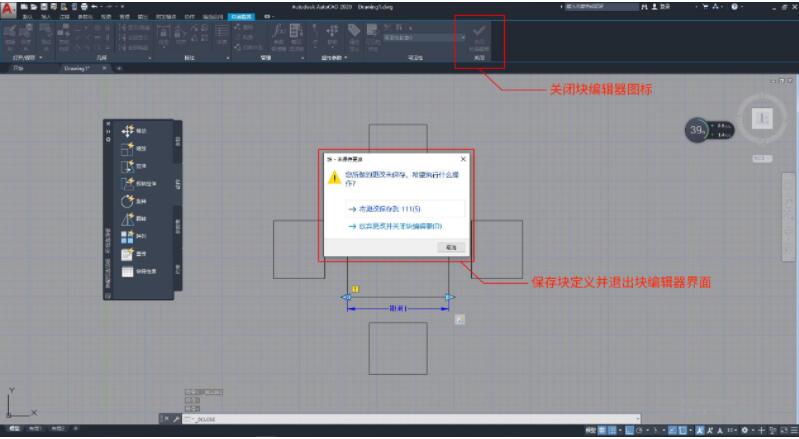
(8)点击动态块,出现拉伸动态符号“红色箭头”,点击“红色箭头”并拉伸至任意位置,拉伸动态块效果如下:
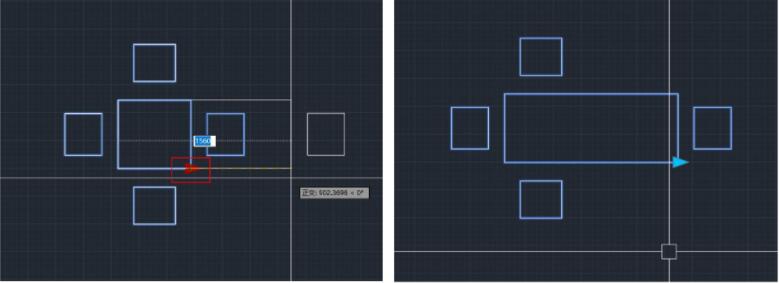
4、将“阵列”动作添加至块定义,组成拉伸阵列组合动态块。
(1)选中块,并点击鼠标右键,进入块编辑器:
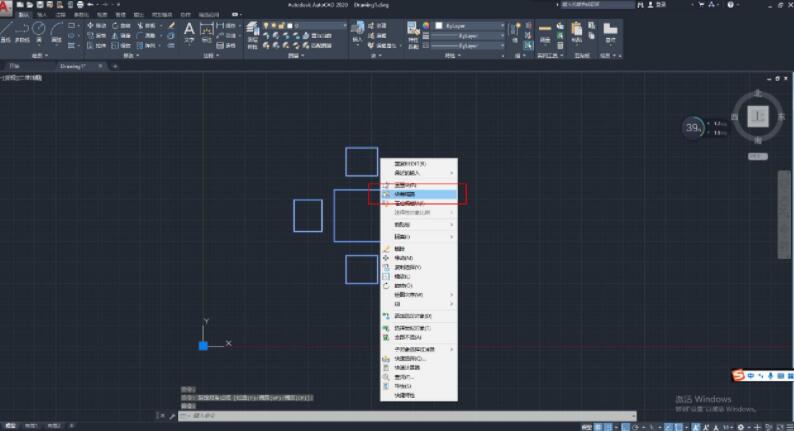
(2)进入块编辑器后,在块编写选项版中,选择“动作阵列”:
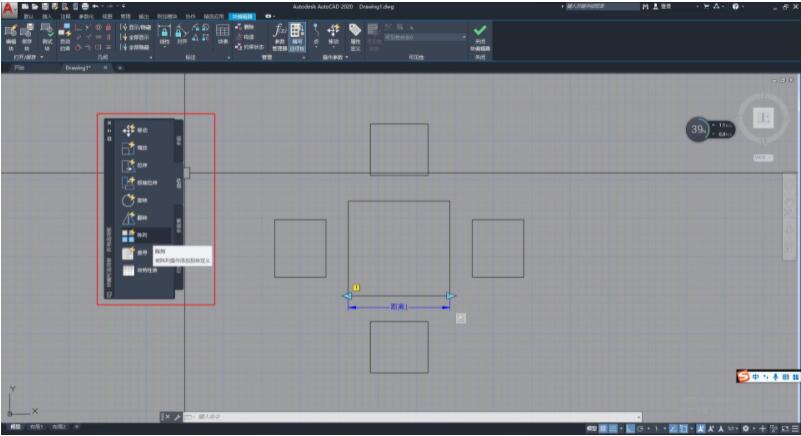
(3)点击“阵列”命令,出现提示“选择参数”后,选择“距离1”:
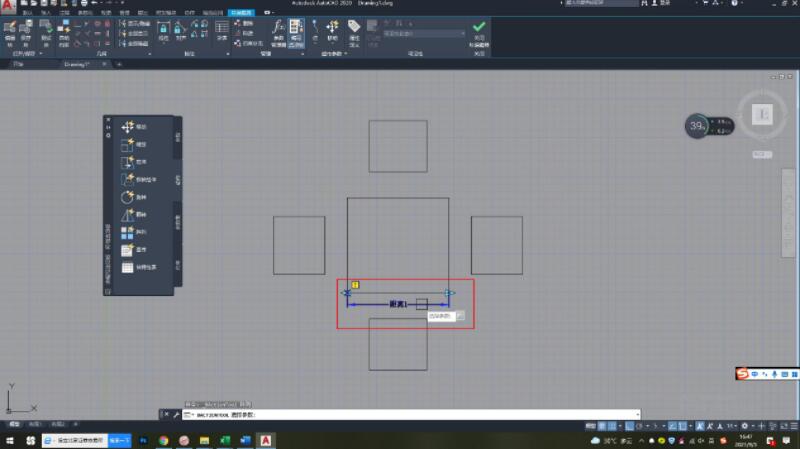
(4)确定后,选择阵列动作实施对象:
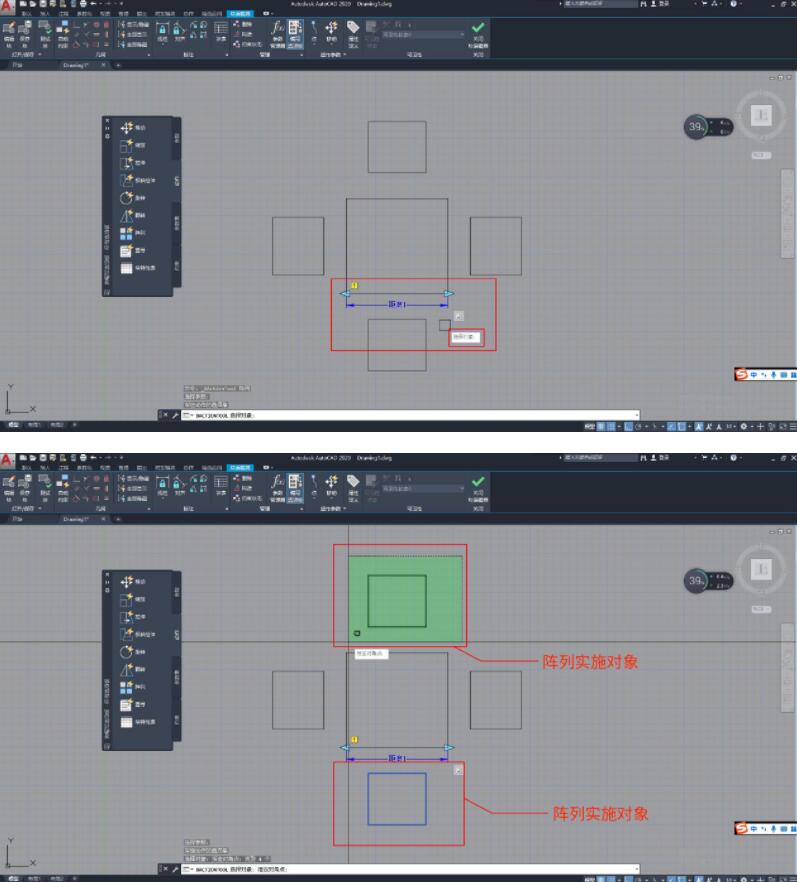
(5)输入阵列间隔距离:
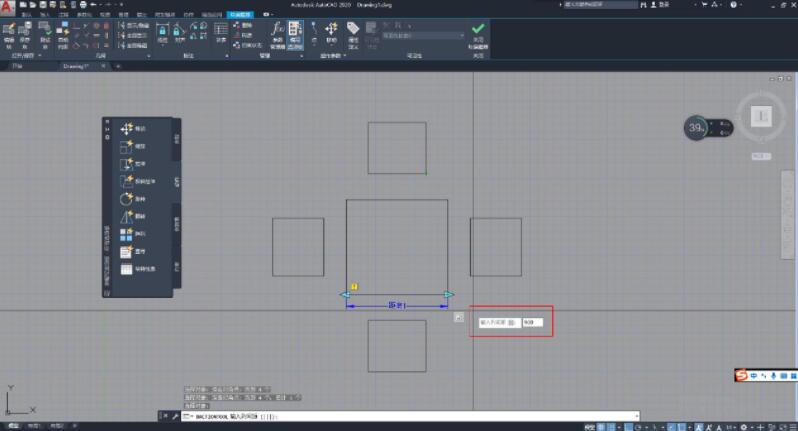
(6)阵列动态命令完成,结束命令后,退出块编辑器:
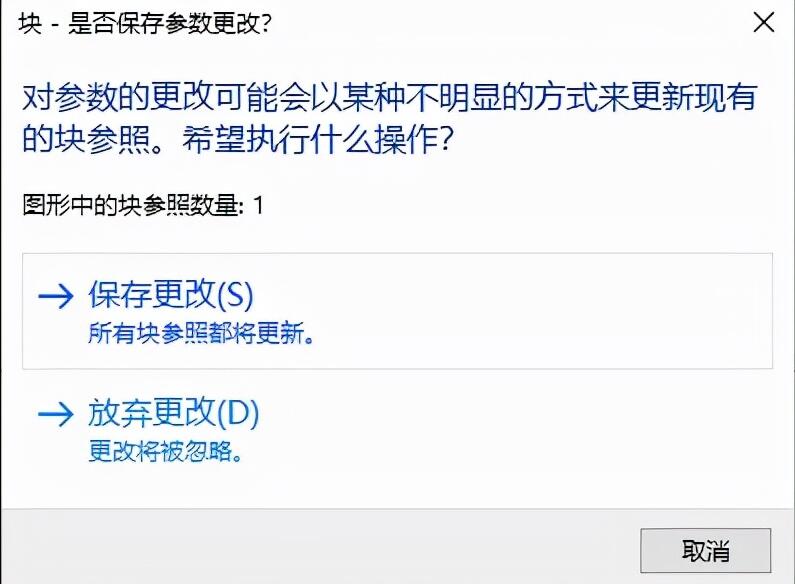
(7)点击红色拉伸符号,拉伸——阵列组合动态块完成,效果如下:
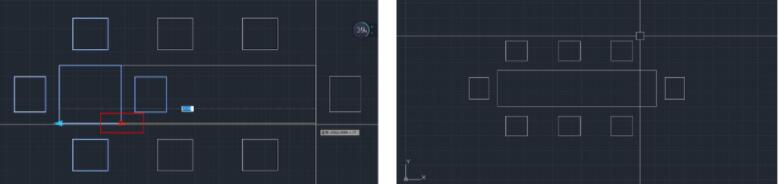
版权声明 | 文章配图仅供学习参考,引用图片版权归属原作所有
如有问题,请及时与我们联系,我们将第一时间做出处理


 作者:无私向斑马
2023-10-02 02:08:51
作者:无私向斑马
2023-10-02 02:08:51 












 Android版下载
Android版下载
