AutoCAD绘制的对象都具有一定的颜色,为清晰表达所绘制的图形,可把同一类对象用相同颜色绘制,不同类的对象用不相同的颜色绘制。那么如何设置CAD中的颜色呢?下面就一起来看看吧。
操作方式
命令行: COLOR
菜单栏:格式→颜色
图层工具栏:单击“对象颜色”中下拉列表中“选择颜色”按钮
“颜色命令操作位置”界面
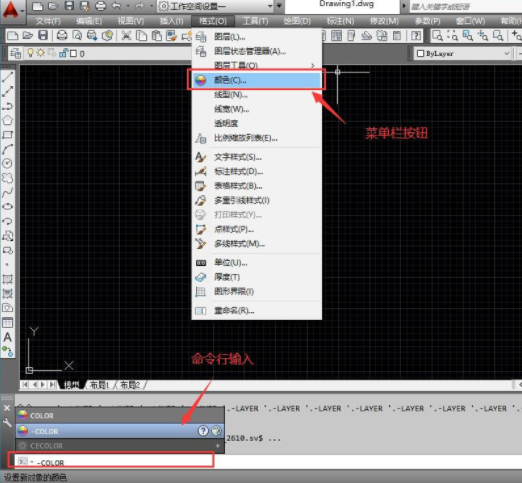
操作步骤
执行以上操作后弹出如图所示的“选择颜色”对话框。

选项说明
1.“索引颜色”选项卡
(1)颜色索引列表框:一次列出255种索引色,用户可以在此列表框中选择所需要的颜色。
(2)颜色文本框:所选择颜色代号值显示在颜色文本框中,也可以直接在该文本框中输入代号值来选择颜色。
(3):ByLayer和ByBlock按钮:单击这两个按钮,颜色分别按图层和图块设置。这两个按钮只有在设定了图层颜色和图块颜色后才可以使用。
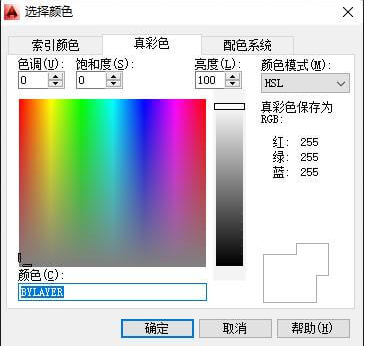
2.“真彩色”选项卡
单击此选项卡,可以选择需要的人任意颜色,如下图所示。可以拖动调色板中的颜色指示光标和亮度滑块选择颜色及其亮度,也可以通过“色调”“饱和度”“亮度”的调节按钮来选择需要的颜色。所选颜色的红、绿、蓝值显示在下面的颜色文本框中,也可以直接在该文本框中输入红、绿、蓝值来选择颜色。
“真彩颜色”对话框
在此选项卡中还有一个“颜色模式”下拉列表框,默认的颜色模式为“HSL”模式,即上图所示的模式。RGB模式也是常用的一种颜色模式,如下图所示。

“RGB”模式
3.“配色系统”选项卡
单击此选项卡,可以从标准配色系统中选择预定义的颜色,如下图所示。在配色系统下拉列表框中选择需要的系统,然后拖动右边的滑块来选择具体的颜色,所选颜色编号显示在下面的颜色文本框中,也可以在文本框中输入编号值来选择颜色。
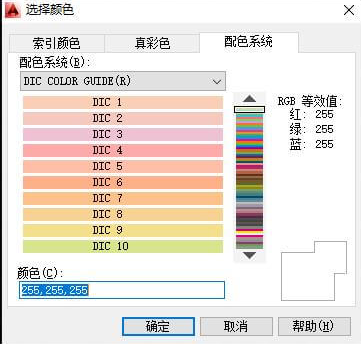
版权声明 | 文章配图仅供学习参考,引用图片版权归属原作所有
如有问题,请及时与我们联系,我们将第一时间做出处理


 作者:无私向斑马
2023-12-11 10:08:58
作者:无私向斑马
2023-12-11 10:08:58 












 Android版下载
Android版下载
