这篇文章带来的是《教室》的场景制作流程,内容将会详细的介绍从资源分配到模型制作,然后绘制贴图,最终在渲染器渲染的流程,具体用到的软件有3Dmax2018,Zbrush,Substance Painter,Marmoset Toolbag3等。
制作流程
01 场景资源分配
因为场景内的模型数量还是比较多的,所以要先对场景进行分析,将它拆解成单独的资源,再分配给每一个成员进行制作,到最后再进行搭建整合,这样效率将会大大增加。具体分工如下:
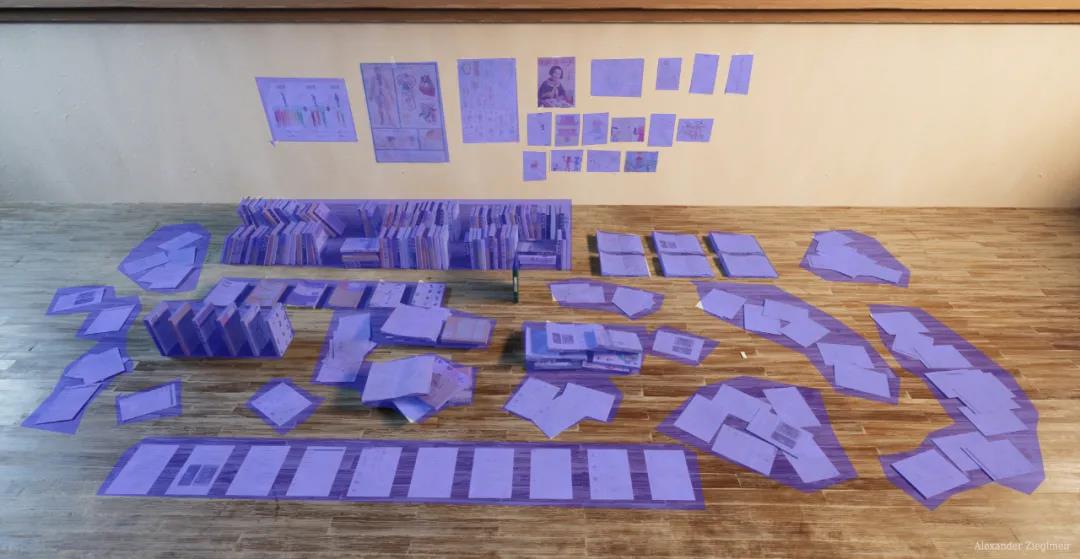



02 简模搭建
在中模制作之前,首先要搭建一个简模,用来确定每个物体大概的比例大小和所在的位置。这一步的重点在于整体的比例和位置的准确,所以不需要在模型上花太多时间。
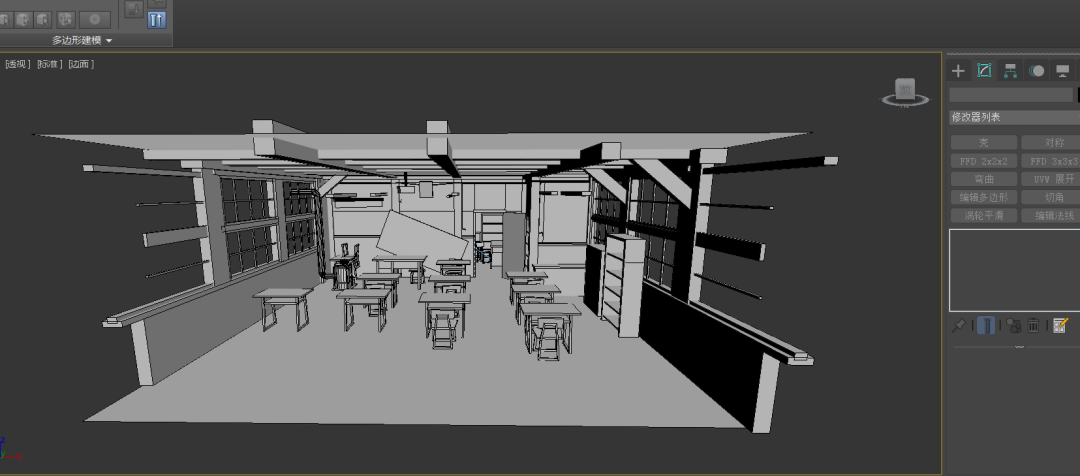
为了能更好的把握位置和大小,可以通过调节位置和视野找到原画的透视角度,这时创建一个摄像机,在之后的搭建过程中可以按c调出摄像机方便匹配。

在简模搭建好后,就可以根据分配好的任务制作后面的步骤了,下面将会分别介绍比较具有代表性的三个模型的制作流程,希望大家能够喜欢。
03 资产制作
里面的资产物件有点多,这里就挑选几个来说下制作流程。
案例一:扫把
中模制作
中模的制作过程相对比较简单,用到一个圆柱和一个球体完成,做出扫把的简略大型。(由于中模制作比较简单此处直接用低模展示)
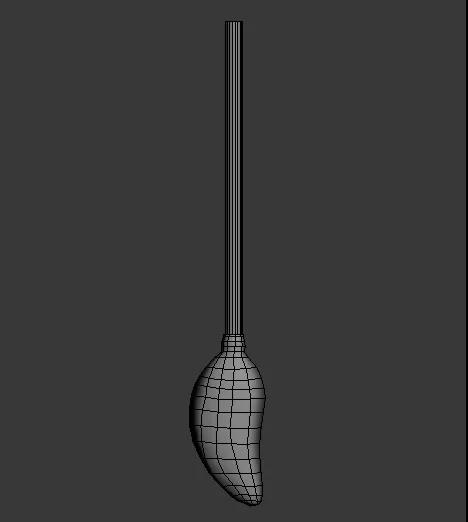
在制作的过程中要注意模型整体的布线分布要均匀,以便后面进入zb中雕刻。
高模雕刻
在完成中模后,就是进行高模的雕刻了。首先分析扫把的形态,生活中的扫把一般不是很规整,会有一种凌乱的姿态,所以扫把丝的细节会相对偏多。
所以在雕刻的时候最开始我用move笔刷对大型不规则的走向进行了一个简单的调整,并用standard笔刷简单的对大体的起伏做了一个粗略的雕刻。

接下来进行细致地雕刻,这时用到了ClayBuildup和Standard笔刷来刻画细节,在一些切面较大的地方,我还用到了ClayPolish笔刷来让边缘更干净一些。

最后再把扫把上的绳子利用CurveStrapSnap笔刷扯出来,再把外形调整一下使它更贴合扫把丝的形态,这样整个高模制作就完成了。
拓扑低模
因为这个扫把的形态比较简单,所以拓扑低模时也相对容易。但是由于高模的外形改动较大,所以不能使用中模制作,于是我在TopoGun3重新拓扑了一个低模。
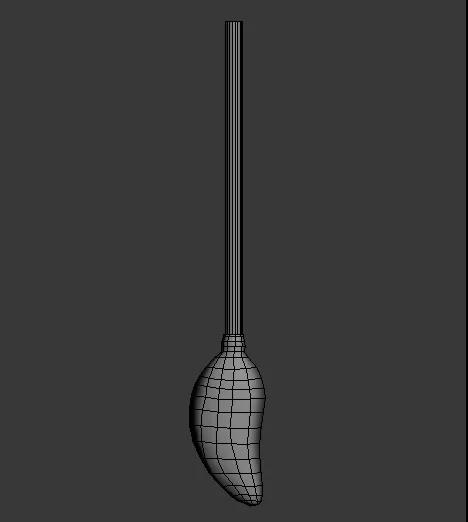
UV展开
由于是单个物体,所以uv展开也比较容易,模型做了前后对称,这样更方便制作贴图。下图UV空白部分有其他模型,并非空这么大,避免带来误导,UV还是保持高利用率。
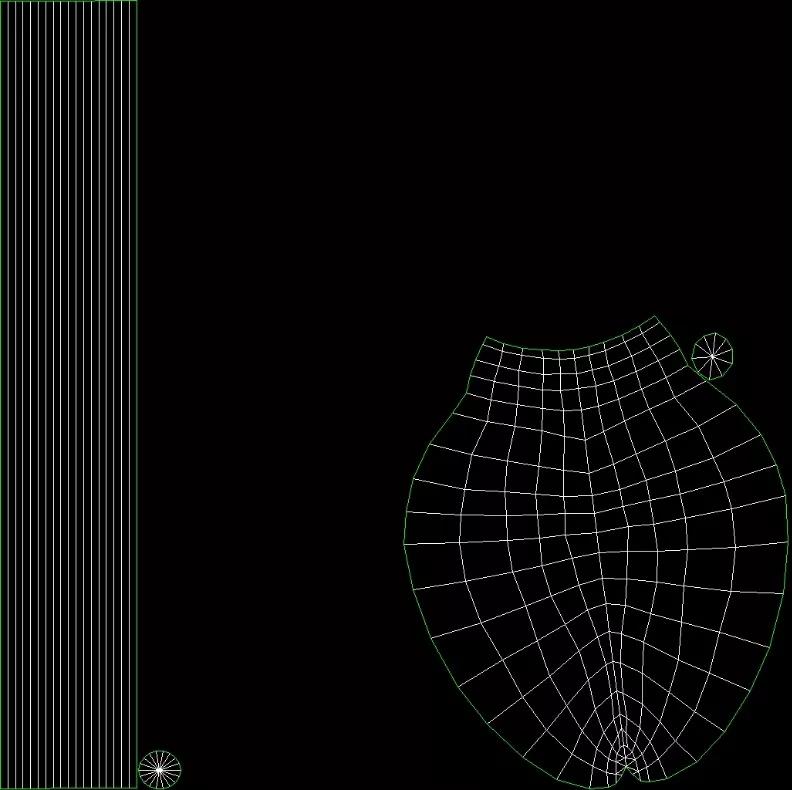
贴图制作
首先在SP中进行了各个贴图的烘焙。

接下来我运用了一个类似毛发丝的材质球来当做固有色和纹理。
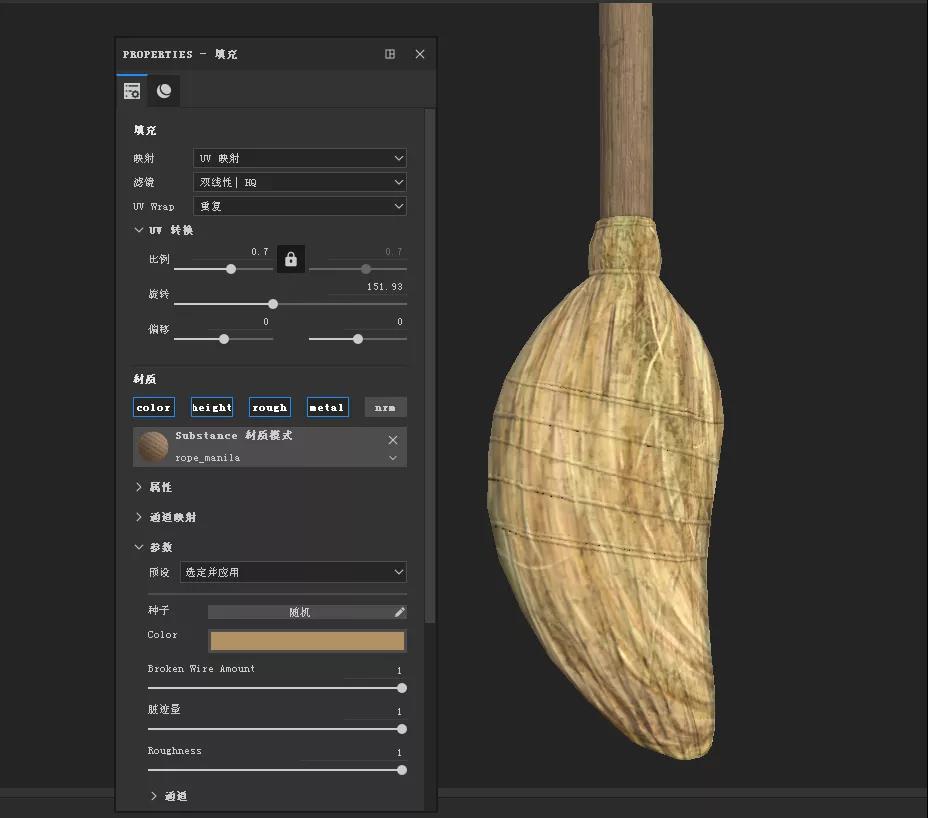
然后又在上面加了一层颜色变化和一层脏迹,以达到做旧的效果。
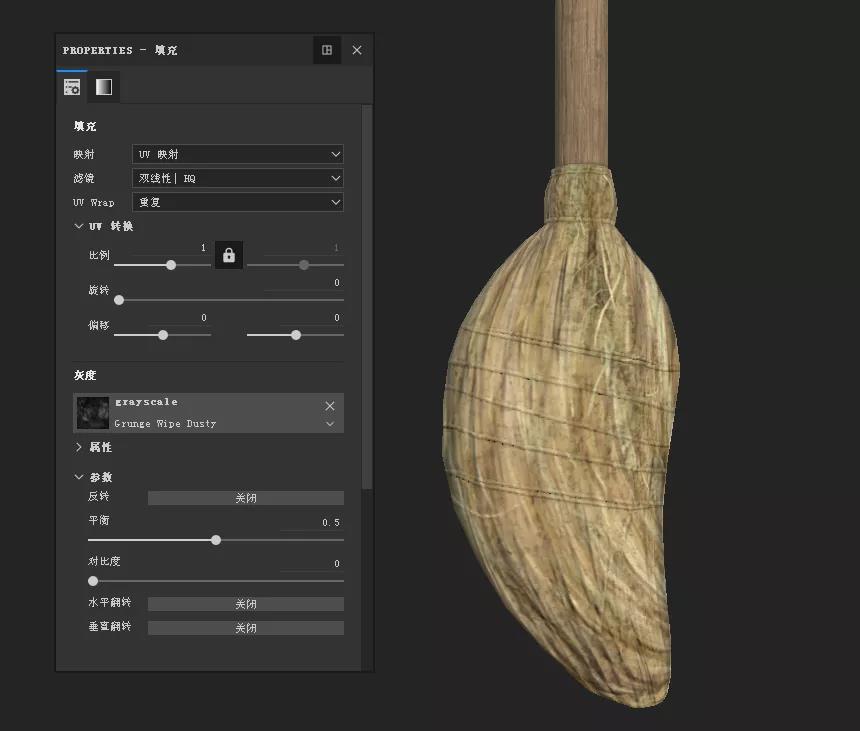
扫把丝的部分基本完成了,于是我把扫把上的线选择出来并单独给了固有色。

这里用了三个填充图层给了不同的颜色,只开启了固有色和高度通道。接下来做的是扫把柄的部分,我先给了一个木头的材质球当做固有色。
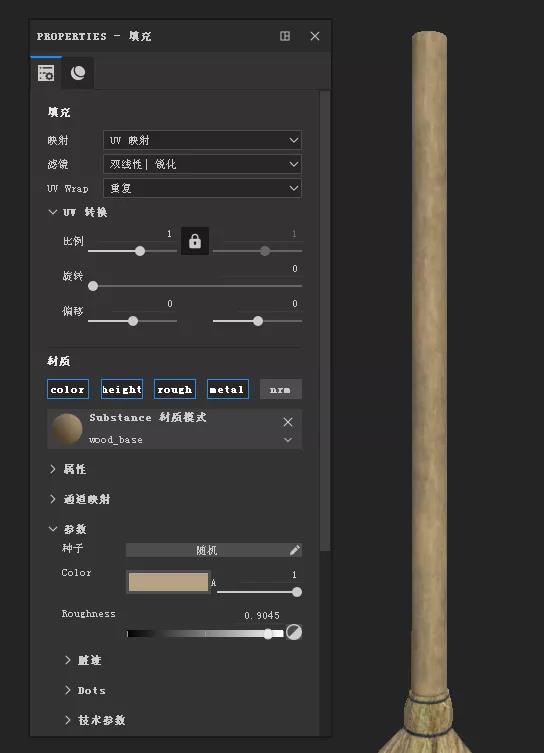
接着在上面做了一些细微的颜色变化。
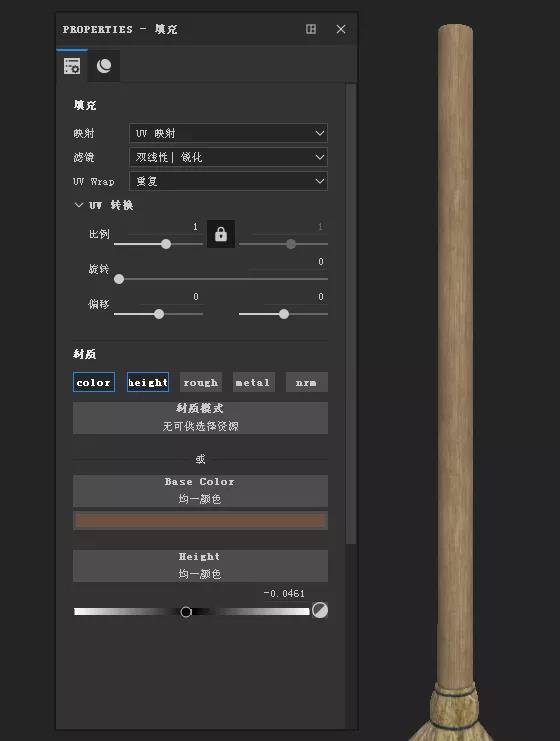
最后又加了一些裂痕和脏迹来丰富效果。
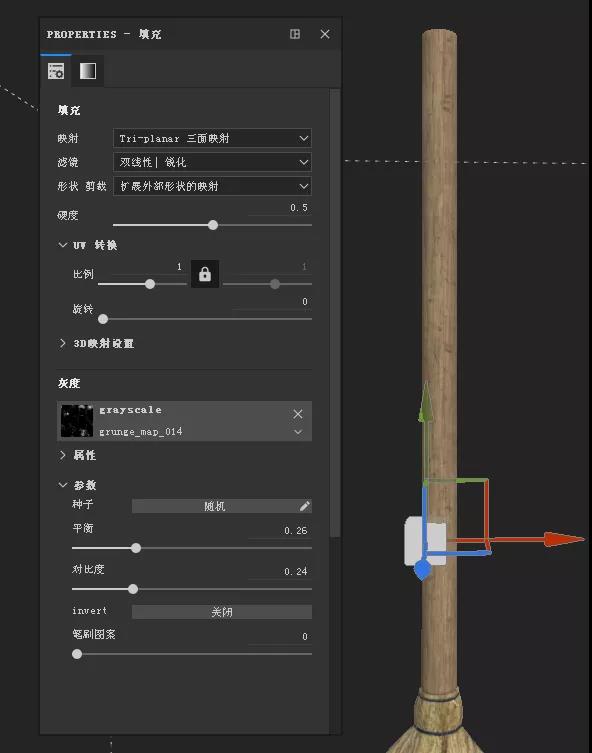
这样整个扫把三个结构的材质就都做完了,下面是效果图。

案例二:书包
中模搭建
模型搭建主要在于比例的把握,通过原画的参考来制作低模的主要形状,大小。

高模制作
高模的制作,我用到了zb雕刻了一些局部,使它更像皮革,其实高模制作也是比较简单,大部分细节,我更偏向于用sp制作,在sp中制作的好处即是方便快捷出效果。模型的制作有很多方式不仅仅局限于一种。

材质制作
为了节省uv,导入sp前,我选择将几个小物体放在一起制作。在这里我主要讲解皮质书包的制作。
首先,可以用法线制作出小螺丝,使高模丰富,再给出底色制作破损。

其次进一步将细节完善,皮革本身不是特别光滑的,所以要将皮革的凹凸做出来。

最后为了与场景更好的融合需要将书包的脏旧,灰尘做更明显,单独看会比较突兀,但是为了整体场景,单个物体的细节可以适当做的比较明显,在场景中才不会特别平。
下面是效果图。
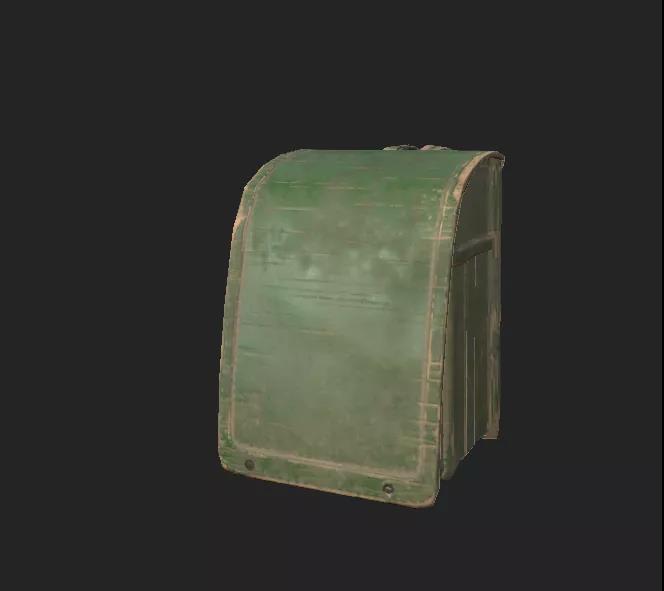
案例三:课桌课椅
除了场景墙面地板烘托氛围,教室内各类物品也需要符合气氛,以占地最多的课桌课椅举例,制作难点主要在于贴图颜色如何融入氛围中,由于此物件模型制作简单所以不在此赘述。
贴图具体操作流程如下(由于流程相似仅用桌子进行展示):
首先,我们创建填充图层,根据原画参考桌椅的颜色和材质制作出固有色
添加固定材质球
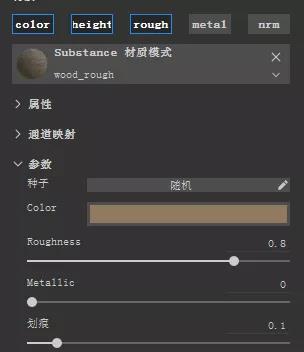
(木纹)
金属部分填充与原图金属色相近的灰色再调整金属度与粗糙度即可。再添加暗色与亮色的脏迹;
创建填充图层,右键创建填充黑色蒙版,添加填充,选择下图脏迹。
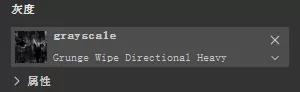
(木纹)
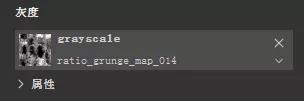
(金属)
添加脏迹后效果如图:

添加木纹的强度与金属粗糙度;
创建填充图层,右键创建填充黑色蒙版,添加填充,选择下图脏迹。
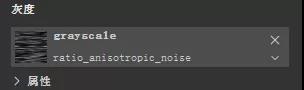
(木纹)
在填充图层添加不同基础色制造出木纹颜色交错效果,混合模式选择穿透。
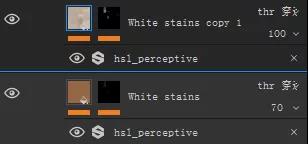
金属方面可以自行选择再次添加脏迹或者直接做成最终效果。该步骤完成后效果如图:

最后添加一层与教室氛围风格相符的破旧脏迹即可。
创建填充图层,右键创建填充黑色蒙版,添加生成器,选择下图生成器。
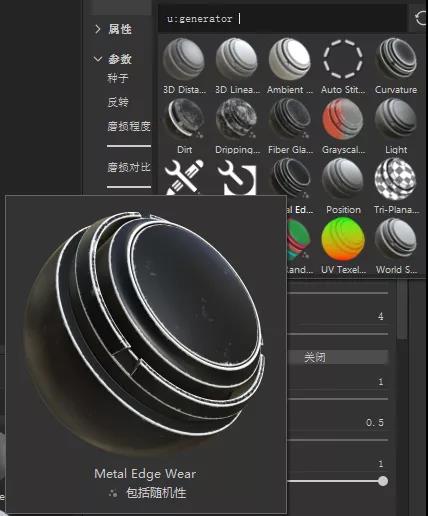
(木纹)
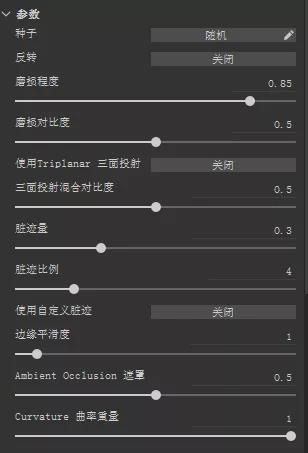
参数选择(木纹)
金属添加锐化,创建空层,右键添加锐化,锐化强度0.5。
再添加脏迹,创建填充图层,右键创建填充黑色蒙版,添加生成器,选择下图生成器。
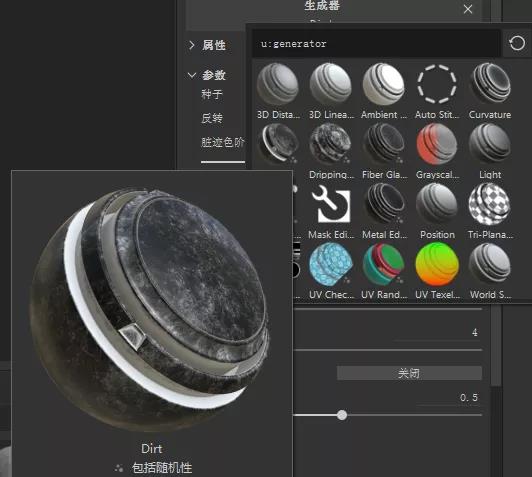
(金属)
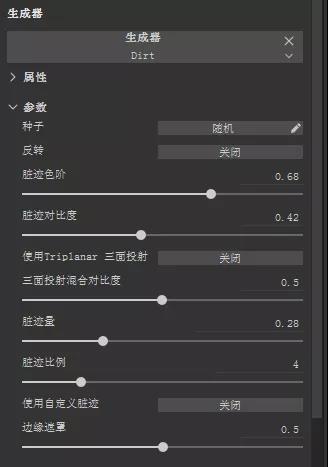
参数选择(金属)
添加后最终效果如图:

3 渲染
本次渲染使用的软件的是八猴引擎,对于灯光贴图的效果有着很好的展现。在将文件导入之前, 需要将八猴中sky选项所使用的hdr环境与sp软件制作材质时所使用的环境相统一,本次所使用的环境为panorama。
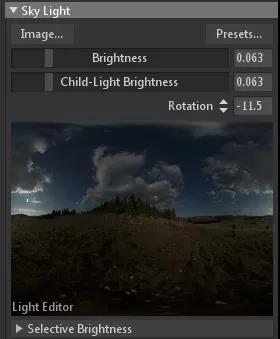
将模型导入后,贴上相应的材质贴图,为了使后续的灯光效果更好,我们将环境光的强度降低,背景使用纯色。
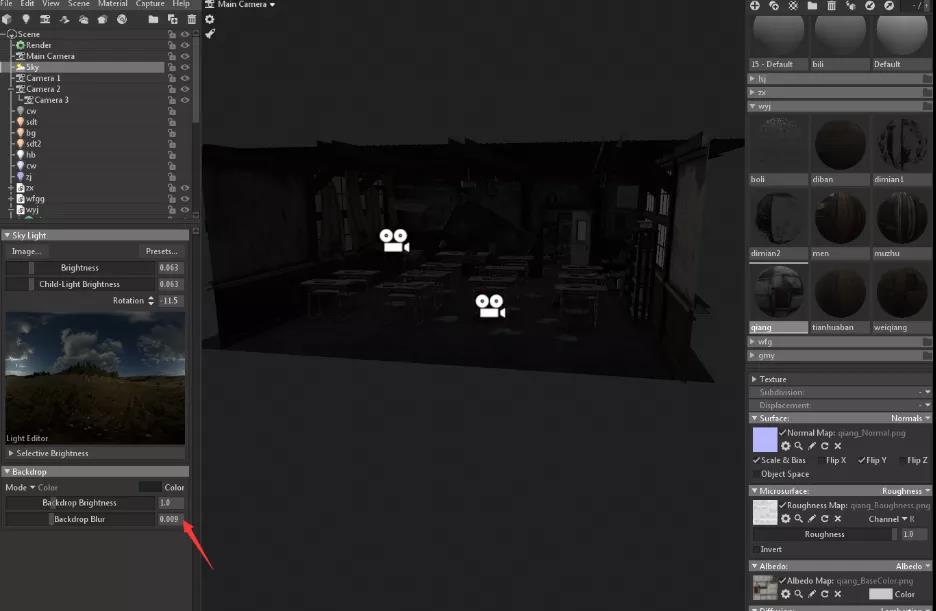
接下来便是打光,本次使用了3盏灯光,分别从三个不同角度分别照进屋内。

右侧打光模拟的室内灯光,使用的偏黄色暖光源,通过对照射方向和角度的调整,让室内物体产生投影,符合环境气氛,在灯光shape选项下调整阴影参数,使得轮廓明确,细节更加丰富。

左侧选用的平行光,从窗户照射进来,采用了偏冷色调的光源,与右侧的光源形成对比,这次我们将shape参数略微提高,使得阴影边缘略微虚化。

最后我们将GI打开,在摄像机选项下略微调整下颜色曲线,将暗部压暗,亮部提亮。
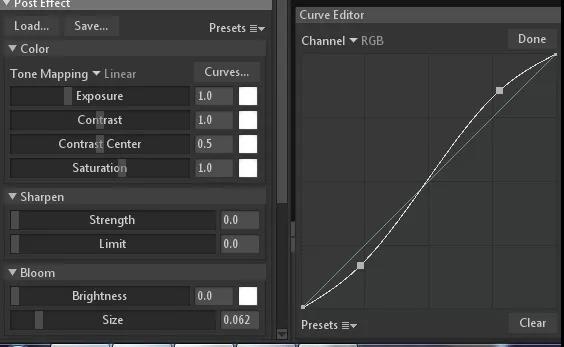
然后开始渲染,最后效果如图:



 作者:无私向斑马
2023-11-29 18:11:55
作者:无私向斑马
2023-11-29 18:11:55 












 Android版下载
Android版下载
