今天给大家分享两个抠图的小绝招。首先是通道抠头发。
一般我们知道最多的抠头发方式就是查找边缘,尽管这种方法能够达到抠头发的需求,但是往往发丝细节也会损失的比较多,而利用通道抠头发则可以使得头发细节保留的更多一些。
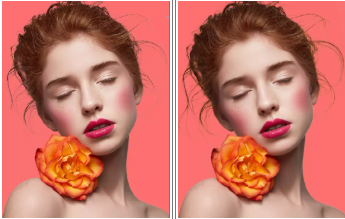
那事实胜于雄辩我们来看一下对比图。左图为调整边缘抠出的头像,右侧为通道抠出的头像,很明显右侧的细节更多些。
废话不多说开撸,先来看一下原图。

首先打开通道选择明暗对比度最强的一个,并进行复制这里通过观察蓝色通道对比度最强。
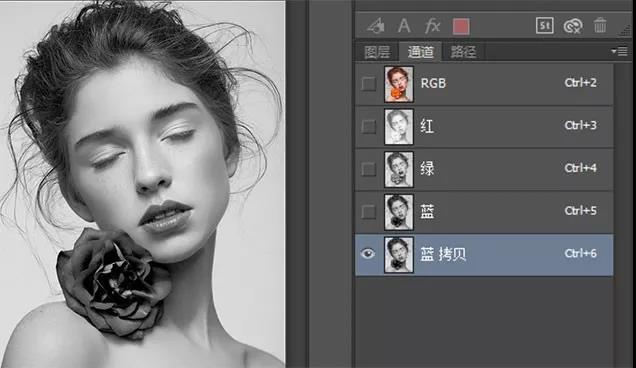
利用色阶(ctrl+L)进一步增强明暗对比,最好把背景调成纯白色。同时让头发暗的地方更暗但注意不要出现断发的情况时刻观察效果图。
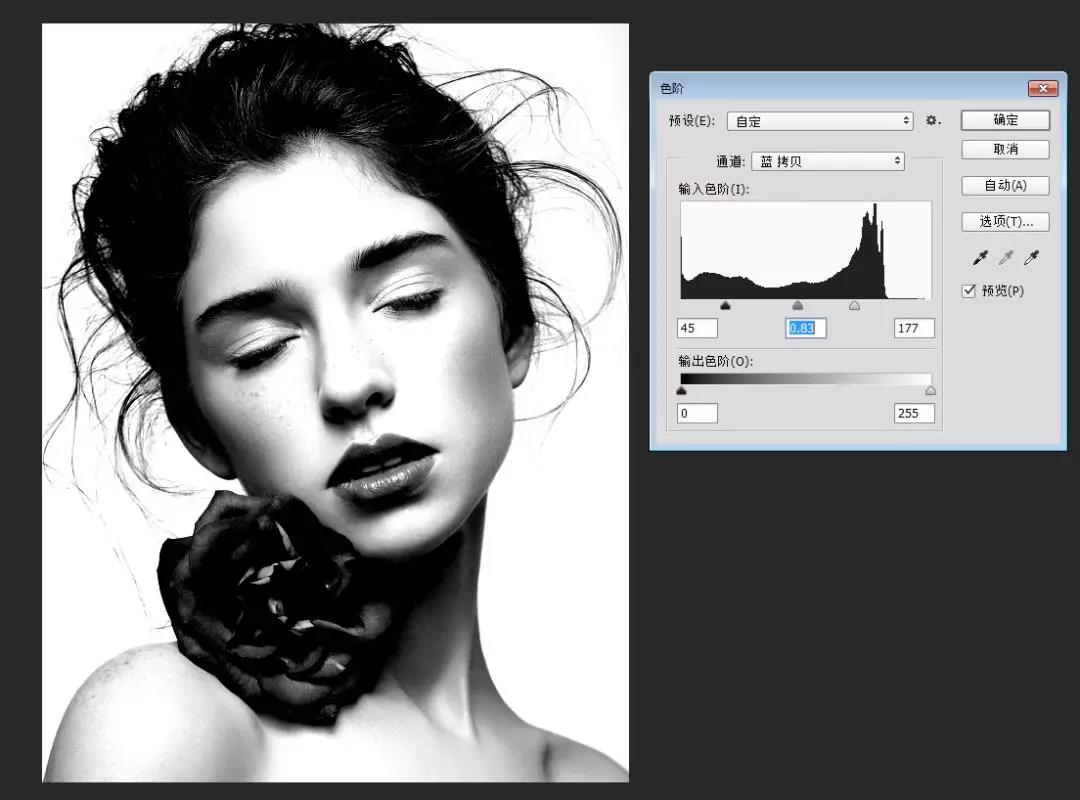
调节好以后用实边画笔将人物实的地方涂成纯黑色,发丝部分不用涂抹,背景部分涂成纯白色。涂抹完毕之后将颜色反向(ctrl+I)。
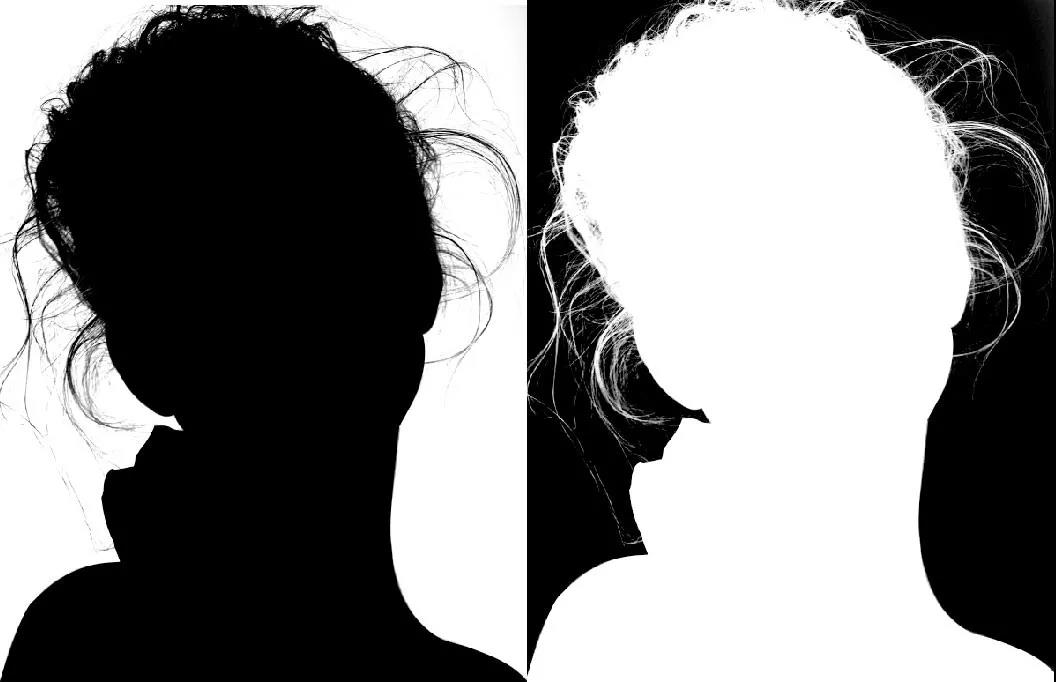
按ctrl键盘点击缩略图载入白色选区,回到图层面板选中图像ctrl+j复制选区内容。

在抠出的图像下方加一层背景便于观察头发细节,可以看到还有一些灰色背景在发丝边缘,如果人物头发是黑色的这里我们可以通过加深减淡工具涂抹出更多细节。但这里人物为黄色头发,就不能用加深减淡工具了。
这里花花老师用了一个新的招数,在人物上层添加色相饱和度调整层将调整层蒙版反向颜色,单独用白色画笔将发丝部分显示出来,给发丝进行着色将边缘发丝调成跟人物发丝接近的颜色。
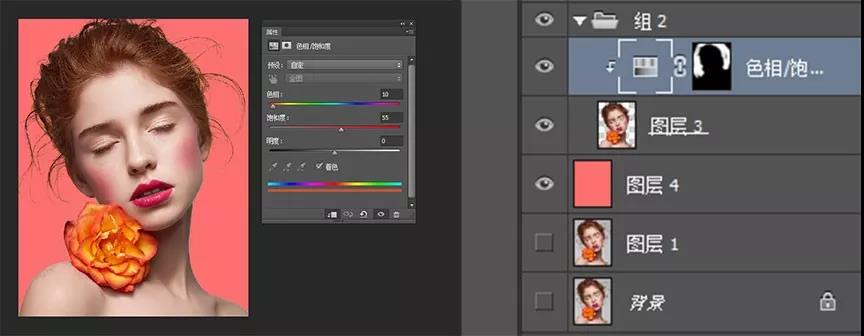
我们来看一下最终效果,是不是发丝保留很丰富,也比较自然呢。不过通道抠图也有他的弊端,针对一些背景比较复杂或者人物色调跟背景比较接近的情况,这种方式就不太适用了。也希望大家能够灵活运用去抠图。

接下来再给大家分享一个巧用混合模式抠婚纱的方法,简单易学易操作。首先呢找到一张婚纱图,和要替换的婚纱背景图。
比如下方这两张,我们想让这个穿婚纱的模特融入后面背景,且婚纱透明的部分又能透出后面风景。

先用快速选择或者钢笔工具将人物轮廓抠出且将抠出的人物复制一层

将下边那层跟背景做滤色的混合模式,上边一层为正常状态。

给上方图层添加蒙版,用透明度在50%左右的黑色柔边画笔把婚纱边缘的透明效果涂抹出来。最后这样一个比较自然的婚纱实景效果就出来了。

我们这里的工作原理其实就是利用了混合模式滤色去黑留白的作用,结合上下层透叠的效果来实现婚纱透底的。
但有一点如果你的背景是纯白色或纯黑色的话这种方法就不适用了。希望我的这两个小方法能够帮到你。
版权声明 | 文章配图仅供学习参考,引用图片版权归属原作所有
如有问题,请及时与我们联系,我们将第一时间做出处理


 作者:无私向斑马
2023-10-07 20:51:27
作者:无私向斑马
2023-10-07 20:51:27 












 Android版下载
Android版下载
