说到录屏软件,有没有这样一个软件:既不占内存、能录屏、又能录音、录长时间不卡顿、还能直播?经过神通广大的助友们的提示,我还真发现了一个软件 —— EV 录屏,能够完美匹配上述需求!

今天就和你们扒一扒这个神器怎么玩~
1、傻瓜式录屏,小白秒懂!
EV 的操作比起 ScreenToGif,傻瓜程度真的有过之而无不及!刚打开软件,你看到的界面长这样:
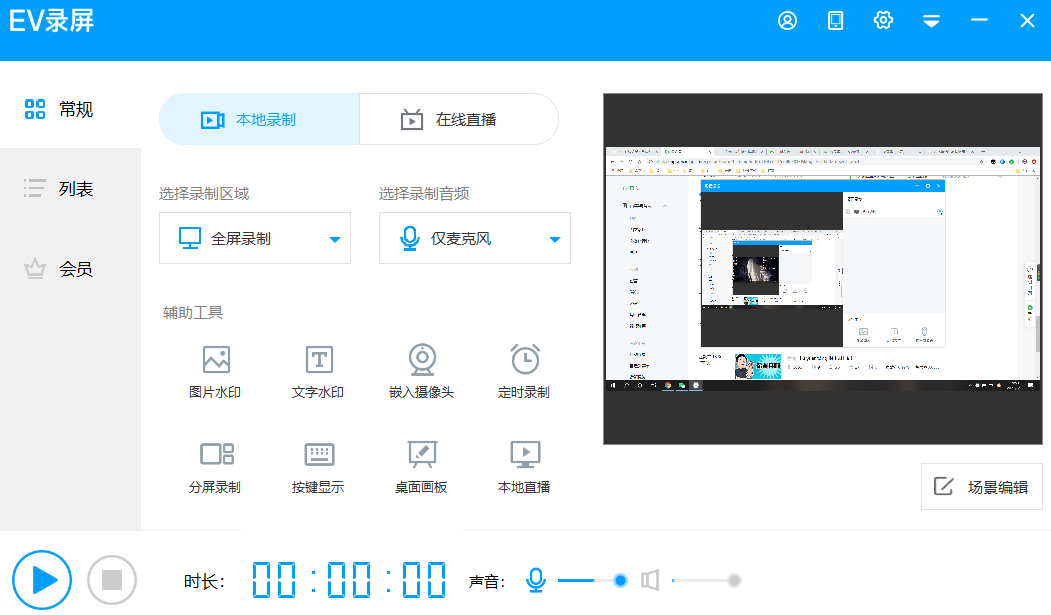
各个板块的功能都很清晰,一目了然!感觉我不用怎么介绍,你们自己都会直接上手使用了~选择好录制模式,如【本地录制】、【全屏录制】等,再调好对应的参数(关于参数设置技巧,后文会讲到),就可以开始录屏了!
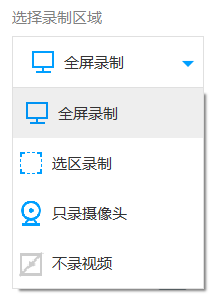
点击开始, 按钮或按【Ctrl+F1】开始录制;再点击 按钮或按【Ctrl+F2】结束录制;录制过程中如果需要暂停,点击按钮即可,再次点击该按钮则继续录制。操作不要太简单!万一遇到快捷键冲突的问题,你可以在【设置】中,修改默认快捷键哦~
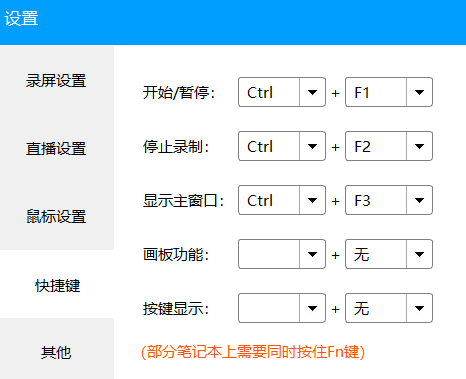
你还可以在【设置】中勾选「悬浮小球」,随时暂停或停止录制。
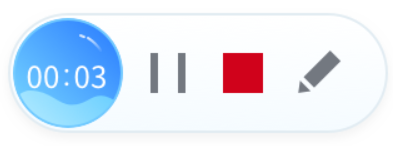
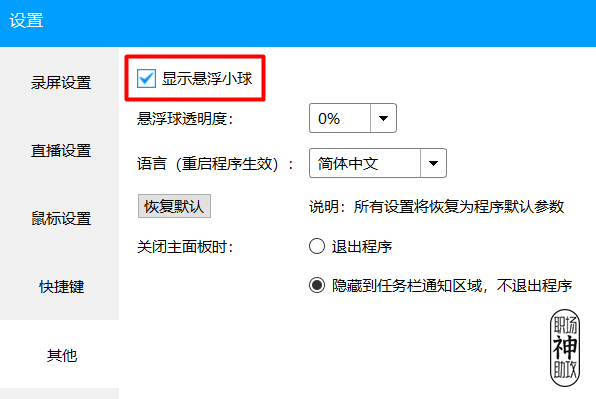
其他各项功能,也都用中文标注得清清楚楚,不存在看不懂的情况!
2、多样化录音,满足需求!
没错,EV 录屏是可以录音的!有 4 种模式供你选择:仅麦克风、仅系统声音、麦克风和系统声音、不录声音。
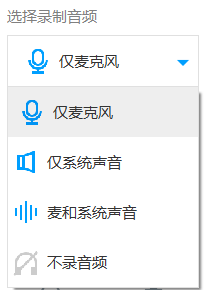
什么?你说只想录音频,不想要画面?这个简单!在【设置】-【录屏设置】中,把「保存文件格式」修改为「.mp3」即可~
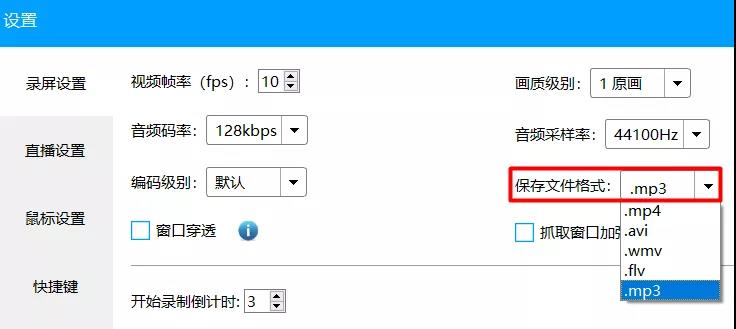
关于音频码率、采样率的设置技巧,后文会讲到。
3、轻松开直播,一键推流!
在 EV 录屏,你可以进行第三方平台的直播推流~以 B 站、斗鱼等平台为例,你可以在个人中心里,Get 直播推流地址。
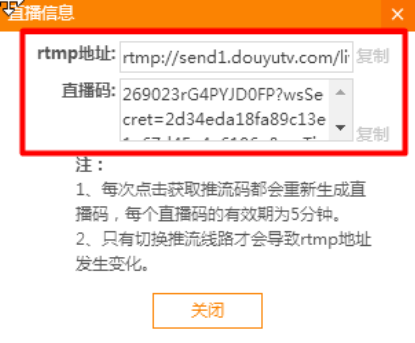
然后在 EV 录屏【直播设置】中,填写推流码与地址秘钥,在【常规】字样右边选择【在线直播】点击三角形开始按钮即可。
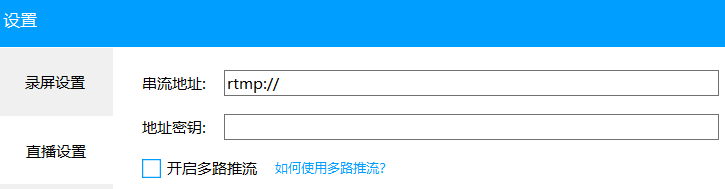
最后在首页把直播模式改为【在线直播】,就可以开始你的表演了!
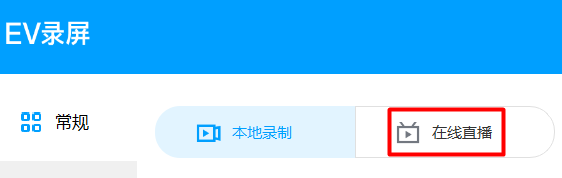
有直播需求的助友们,可以试试这个神器哦~
4、必备小技巧
虽然总体上,EV 录屏的操作很简单、方便,但涉及到一些专业名词、参数设置,估计不少助友有点懵圈了。别担心!你们还有小编~以下几个设置小技巧,请收好 ↓
录制设备
为保证稳定的录制效果,建议使用台式机+USB 接口的麦克风组合录制。可以有效减少音画不同步,声音突然很快或者很慢的问题。
抓取窗口加强
路径:【设置】-【录屏设置】。
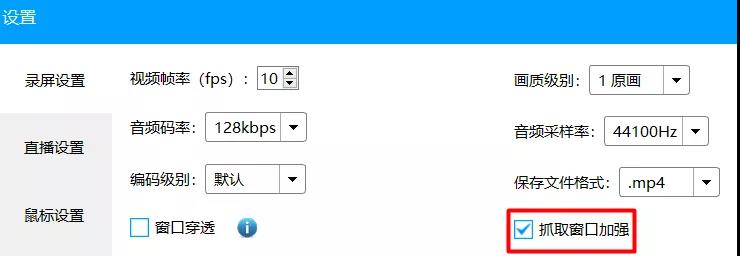
这个一定要勾选!勾选后,可以增强录制窗口抓取的稳定性,避免在长时间的录制过程中出现黑屏或丢失窗口的情况。如果勾选后,有些视频画面还是录制不到,那么被录制的网页或视频大概率使用了加密技术,这个没办法通过调制参数解决。
视频帧率
路径:【设置】-【直播/录屏设置】。
啥是视频帧率?简单来说,帧率越高视频就越流畅。当录制的动态画面较少时,比如 PPT 课件,视频帧率调至 8~10 即可满足正常观看;如果录制的动态画面比较多,比如录制游戏、或 PPT 课件嵌入了摄像头,建议把帧率设置到 20、甚至 30 以上。
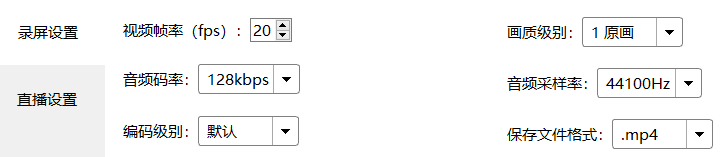
在【直播设置】中,除了「视频帧率」,还需要设置「关键帧间距」,一般建议为视频帧率的两倍。
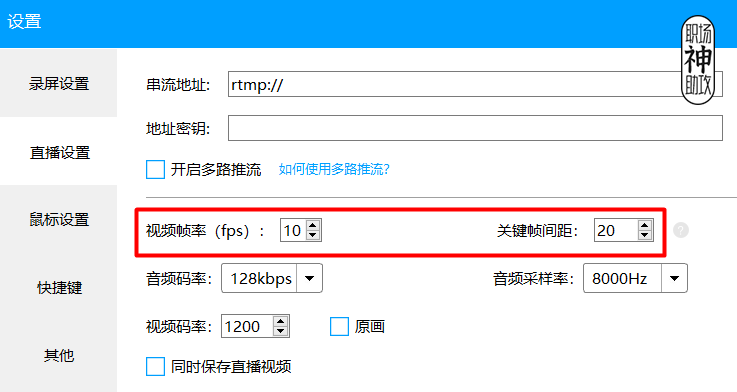
不过,官网上也有说法是,把「视频帧率」和「关键帧间距」调整到相同数值,可以一定程度减少延时。
录屏设置
此外,录屏设置中还有几项参数需要注意:
画质级别:
级别越高,画质越清晰,直接选【原画】就完事儿了!
音频码率:
码率越高,音质越好。128kbps ~ 192kbps,可满足日常需求。
音频采样率:
采样率越高,音质越好,建议 44100Hz ~ 48000Hz。
编码级别:
编码级别设为默认即可。
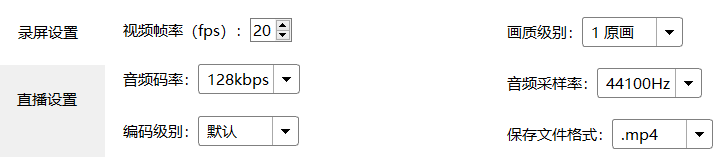
PS:这些参数越大,对应的文件也会越大,长时间录屏时,注意预留足够的内存。
总的来说,如果你只需要录 Gif 动图,那么选择小小的 ScreenToGif 就完全够用啦; 如果你除了录屏还想要录音、录更长时间、甚至直播打游戏 / 讲课,那么助攻姐推荐你试试 EV 录屏~
其他录屏工具推荐:
Win10 自带录屏(按快捷键【Win + G】即可呼出)
Captura
Camtasia
快去试试看吧~
以上文章来源于职场神助攻 ,作者迷糊小编辑


 作者:无私向斑马
2023-10-08 17:16:56
作者:无私向斑马
2023-10-08 17:16:56 












 Android版下载
Android版下载
