Adobe illustrator,常被称为“AI”,作为一款非常好的矢量图形处理工具,该软件主要应用于印刷出版、海报书籍排版、专业插画、多媒体图像处理和互联网页面的制作等。对于AI软件使用,无论你是新手还是老手,都是得从基础的功能操作起来的,想要利用AI软件设计出优质的作品出来的小伙伴,不妨跟小编一起来了解一下AI的基础功能。
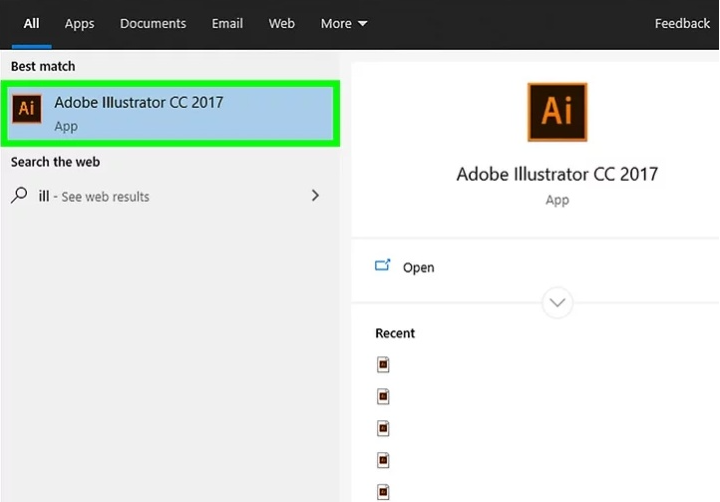
一、创建项目
操作步骤:
1、打开AdobeIllustrator.你可以在Windows的「开始」菜单或者Mac的「应用」目录下找到。
2、点击新建即可。在没有这个选项的情况下,您可以按Ctrl+N(Windows)或SearchCmd+N(Mac)来创建新的项目。
3、选择"打印"或"Web"选项卡。若要打印自己的作品,可单击NewDocuments窗口顶部的Print。选择Web是否用于在线图形处理。
4、选择文件大小。可提供多种预设文档尺寸的选项。你也可以选择在右边的面板上调整数值来创建定制尺寸的画布。
所有定制的文件大小、分辨率、方向和颜色模式的选项都在右栏中。
若要指定打印文档的分辨率,请从右边面板的“光栅效果”菜单中选择。
5、单击“创建”以打开新文档。在创建文档之后,您可以学习Illustrator最常用的工具。
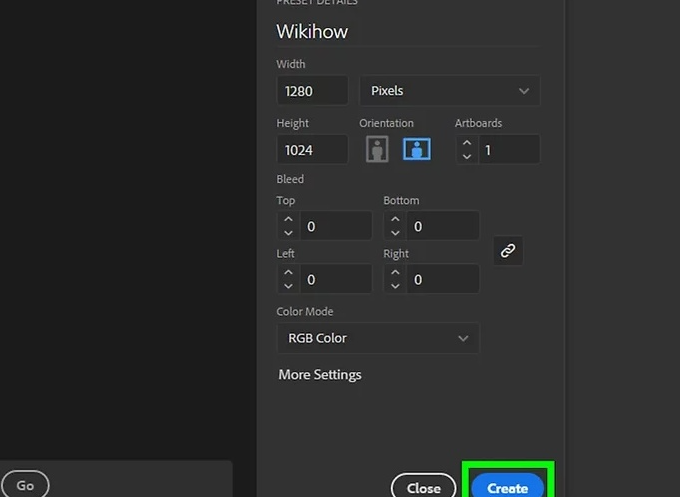
二、绘制直线和曲线
操作步骤:
1、点击按住工具栏上的笔工具。这个按钮看起来像屏幕右侧的笔。会出现不同笔具选项的列表。
笔工具可用于直线或曲线创建路径。与使用实际的笔(或数字画笔工具)不同,使用笔工具通过制作锚点连接的各线段来制作直线和曲线。
2、点击笔工具。应该是工具菜单中的首选。
3.点击开始的鼠标。我们一系列直线开始。这将在画布上添加锚点(看起来像一个小点或正方形)。不要像实际绘制时那样拖动鼠标,只需点击一下即可。
4、点击线段结束的鼠标。现在显示线段。
如果在线段周围看到方向线,意味着你不小心拖动了这个工具,而不是点击新的锚点。
5、点击其他锚点添加其他线段。您点击的最新锚点显示为实心正方形,而以前的锚点为中空。
6、关闭路径(或保持开放状态)。完成特定的线条和形状后,可以使用以下两个选项进行下一个练习
如果封闭形状时,请将鼠标光标悬挂在创建的第一个锚点上,然后出现在笔指针旁边的小点。然后,可以使用与使用形状工具制作的形状相同的方法来选择和编辑形状。
如果你不想关闭路径,你只需要选择其他工具,或者在点击画布的空白区域时按下电脑或电脑。
7、点击按新点开始曲线。取消选择笔工具时,请返回并再次选择。点击画布后,不要从鼠标上抬起手指。
8、拖动光标设置曲线斜度。因此,只需要在这条线弯曲的方向上拖动即可。设置斜率后,将手指从鼠标光标上抬起。
9、点击按住所需的细分端点。暂时不要动手。
10、创建c或s形曲线。拖动光标的方向取决于制作的曲线类型;
沿着与上一行相反的方向拖动光标画c形曲线(圆弧)。
沿着与上一行相同的方向拖动,创造S形曲线。
11、添加其他弯曲线段。点击按住新点添加下一条线,然后像以前一样向所需的坡度方向拖动。继续添加弯曲的线段,直到路径完成。
12、关闭路径(或保持开放状态)。像处理直线段一样,可以关闭路径,或者选择保持开放状态
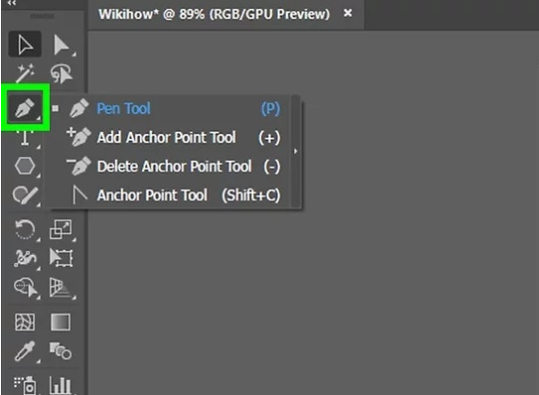
三、绘制形状
操作步骤:
1、单击并按住形状工具。是工具栏上沿屏幕左侧延伸的矩形。有各种形状的菜单。
每一步都要在不同形状的工具之间切换。
2、单击矩形工具。这将选择一个允许你画方形和矩形的工具。在画布上点击鼠标,然后向任何方向拖动。拖动时会显示矩形。
3、如果你想画一个完美的方形,请拖动直到你看到一条粉色的线斜跨这个形状——这条线意味着方形在所有表面上都是相等的。
4、单击并按住形状工具,然后选择多边形工具。有了这个工具,你可以指定要有形状的边数。
5、点击画布输入边数。点击画布显示对话框。输入你想要的形状的边数。
6、单击并拖动画布绘制形状。就像处理矩形一样,向外拖,直到形状设置为所需尺寸。
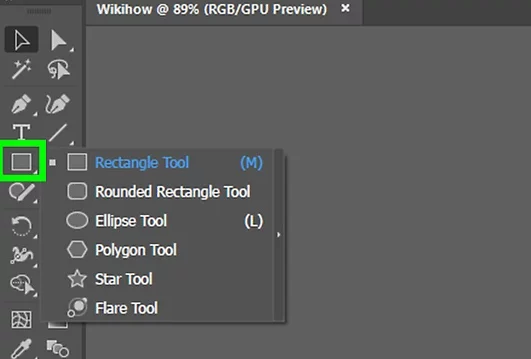
以上这几个是我们在使用ai软件过程当中最常会用到的一些基础的功能操作,希望分享出来给大家有所帮助,如果你想获取更多有关AI的知识可以到火星时代哦。


 作者:老迟到闻冰棍
2023-10-08 22:34:59
作者:老迟到闻冰棍
2023-10-08 22:34:59 



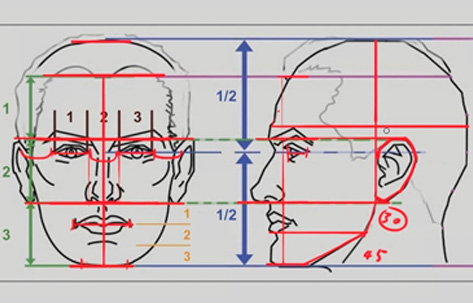








 Android版下载
Android版下载
