Adobe Photoshop作为一款集图像扫描、编辑修改、图像制作、广告创意,图像输入与输出于一体的图形图像处理软件。深受广大平面设计人员和电脑美术爱好者的喜爱,小伙伴们知道如何在PS中制作出建筑草图效果吗?不知道的小伙伴可以跟着下面这篇文章动手试试哦。
首先,打开要使用的照片。要打开照片,请进入“文件”>“打开”,选择照片,然后单击“打开”。现在,在我们开始之前,只需检查以下几件事:
1.您的照片应处于RGB彩色模式,8位/通道。要对此进行检查,请转到图像>模式。
2.为了获得最佳效果,您的照片尺寸应为2000–4000像素(宽/高)。要进行检查,请转到图像>图像尺寸。
3.您的照片应该是 背景图层。如果不是,请转到“图层”>“新建”>“来自图层的背景”。
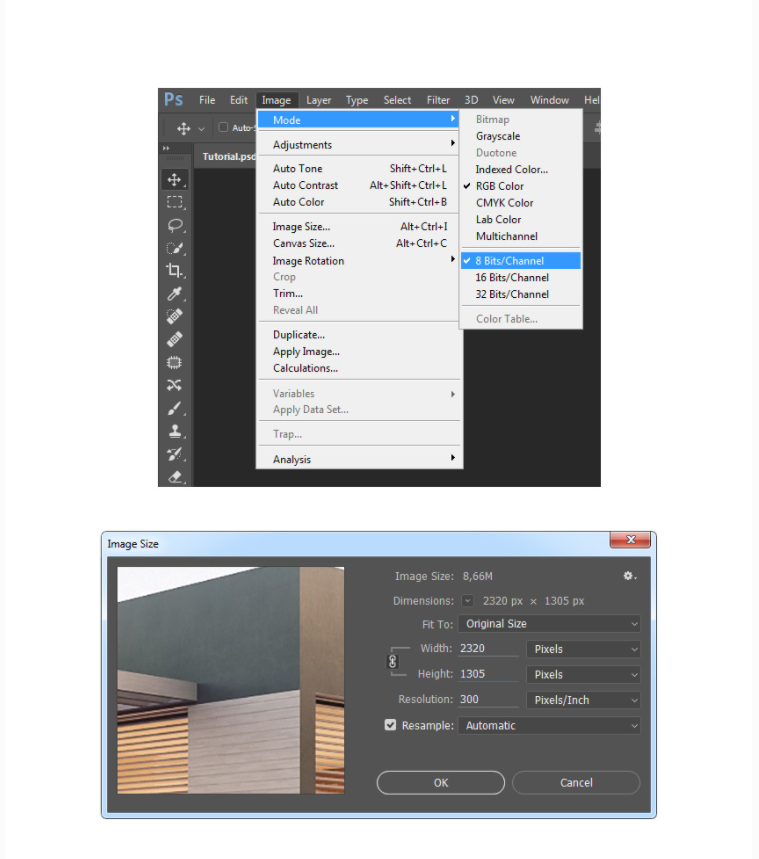
2.如何创建背景
第1步、 在本节中,我们将创建背景。转到 “图层” > “新建填充层” > “纯色”以创建一个新的纯色填充层,将其命名为“背景色”,然后选择颜色 #f0f0f0 ,如下所示:
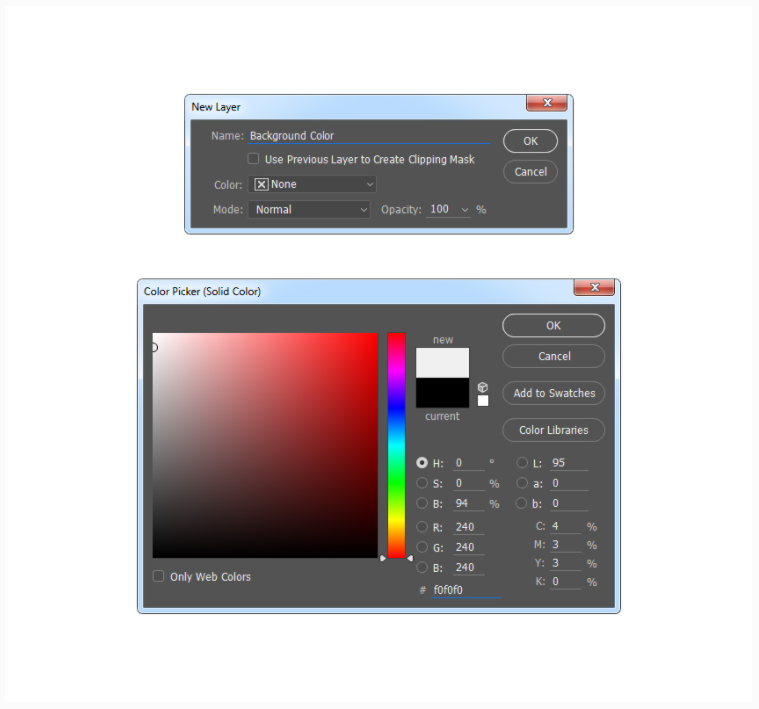
第2步、 现在,右键单击该层,选择 “混合选项”,选中“渐变叠加”,然后使用以下设置:
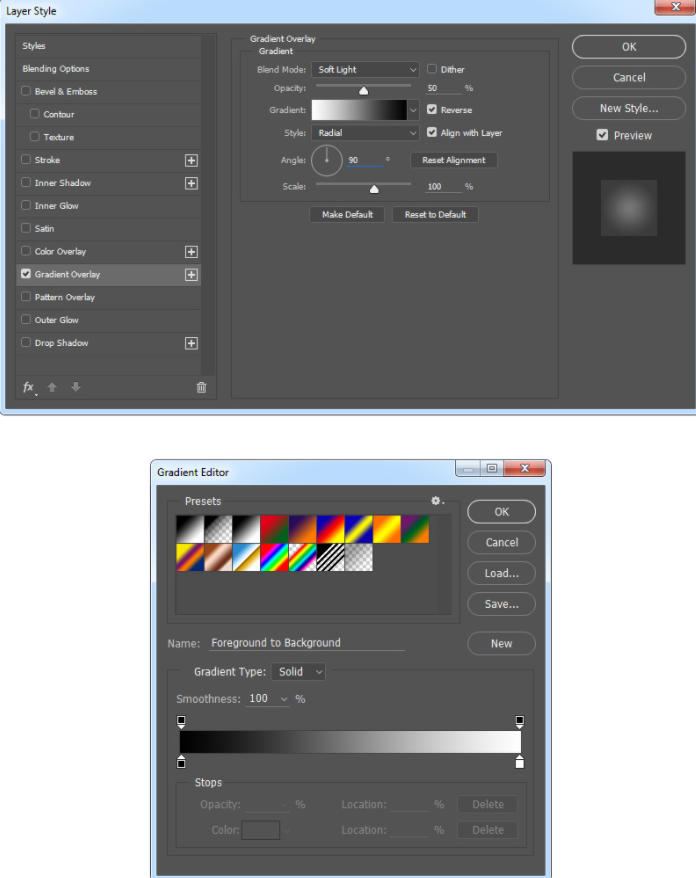
3.如何创建主草图
第1步、 在本节中,我们将创建主草图。选择 “背景”层,然后按键盘上的 Control-J 以复制该层。然后,将该层拖到“层”面板的顶部。

第2步、 现在,按键盘上的 Control-Shift-U 键使该层去饱和。然后,转到图像 > 调整 > 色阶并输入以下设置:
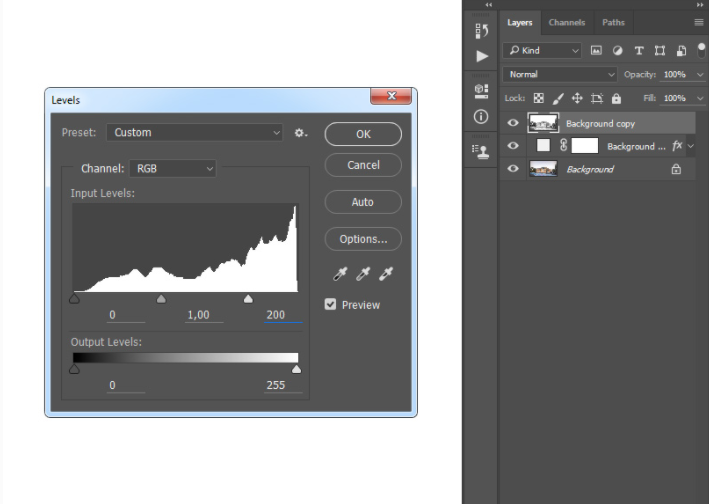
第3步、 将此层命名为 Temp ,然后按键盘上的 Control-J 以复制该层。

步骤4、 现在,按键盘上的 Control-I 反转该图层,并将该图层的“混合模式”更改为“ Color Dodge ”。然后,转到“滤镜” > “其他” > “最小值”,然后将“半径”设置为 2 px ,将“保留”设置为“方形度”,如下所示:
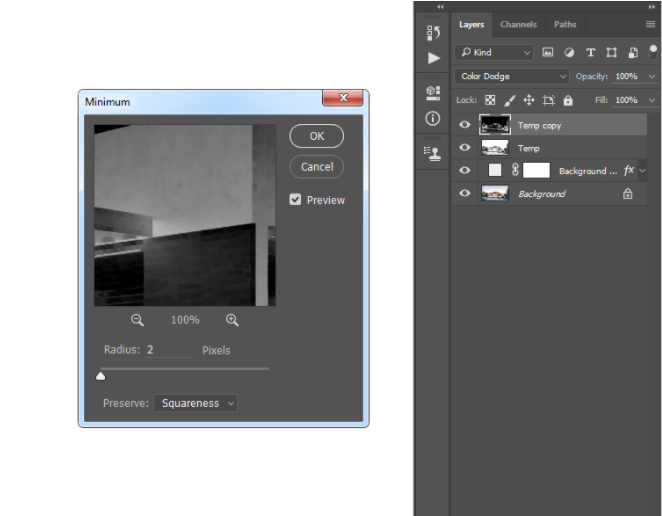
第5步、 住 Control 键单击“ Temp ”层,以同时选择两个层。然后,按键盘上的 Control-E 将这两层合并为一层。
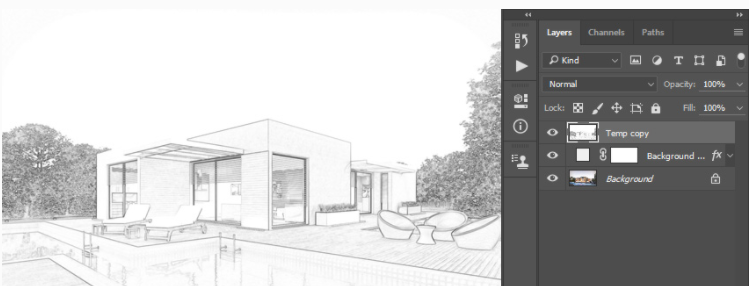
第6步、 将此层的混合模式更改为 “相乘”,并将其命名为“主草图”。

4.如何创建透视图
第1步、 在本节中,我们将创建透视图。选择背景图层,然后按键盘上的 Control-J 进行复制。然后,将该层拖到“层”面板的顶部。

第2步、 现在转到 “滤镜” > “样式化” > “查找边缘”,然后按键盘上的 Control-Shift-U 降低该层的饱和度。
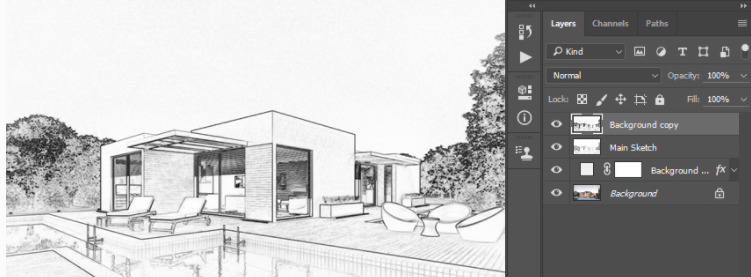
第3步、 转到 “滤镜” > “模糊” > “运动模糊”,然后将“角度”设置为 90 °,将“距离”设置为 1200 px ,如下所示:
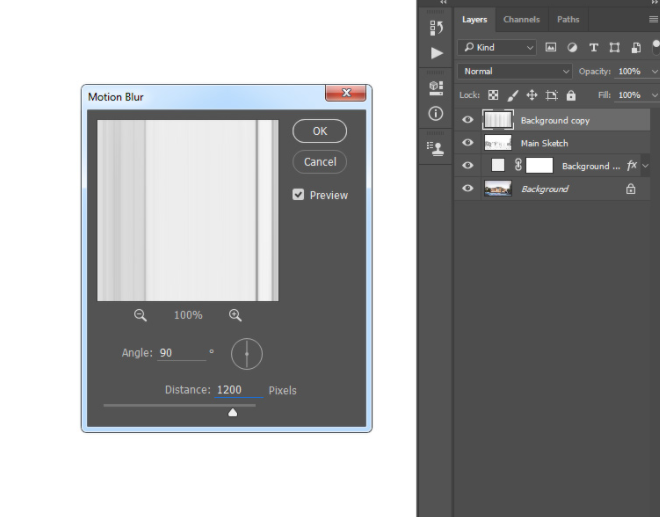
步骤4、 现在转到 “过滤器” > “锐化” > “智能锐化”,然后输入以下设置:
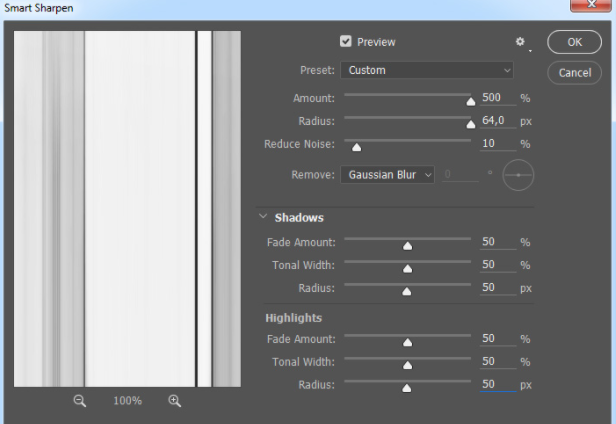
第5步、 转到 “滤镜” > “滤镜库” > “草图” > “影印”,然后将“细节”设置为 2 ,将“暗度”设置为 5 。
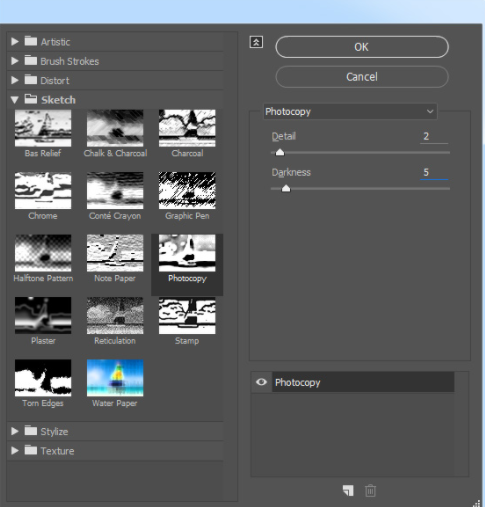
第6步、 将此层的混合模式更改为正片叠底,将不透明度更改为 40 %。然后,将此层命名为 Perspective_Sketch_1 。

步骤7、 现在转到 “图层” > “图层蒙版” > “全部隐藏”以添加隐藏整个图层的图层蒙版。
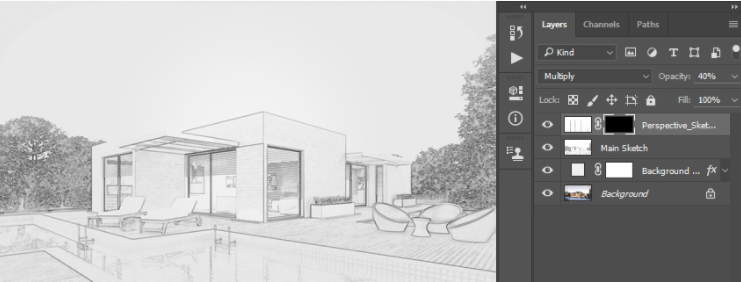
步骤8、 将前景色设置为 #ffffff ,选择“画笔工具”( B ),选择一个软画笔,然后在要显示垂直透视线的位置进行画笔。

步骤9、 现在选择 “背景”层,然后按键盘上的 Control-J 以复制该层。然后,将该层拖到“图层”面板中的 Perspective_Sketch_1 图层的正下方。

第 10 步、 转到 “滤镜” > “样式化” > “查找边缘”,然后按键盘上的 Control-Shift-U 降低该层的饱和度。
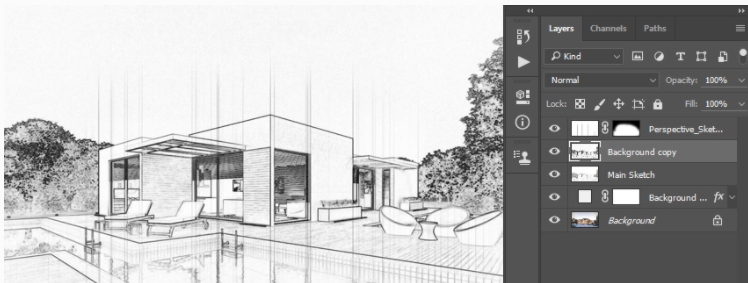
步骤11、 转到 “滤镜” > “模糊” > “运动模糊”,然后将“角度”设置为 0 °,将“距离”设置为 1200 px ,如下所示:
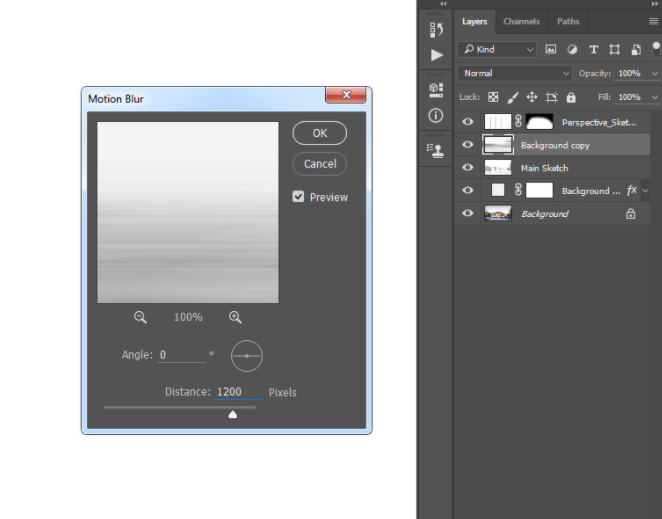
步骤12、 现在转到 “过滤器” > “锐化” > “智能锐化”,然后输入以下设置:
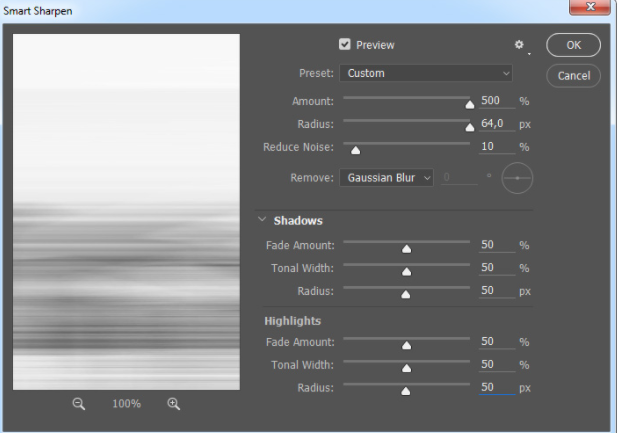
步骤13、 转到 “滤镜” > “滤镜库” > “草图” > “影印”,然后将“细节”设置为 2 ,将“暗度”设置为 5 。
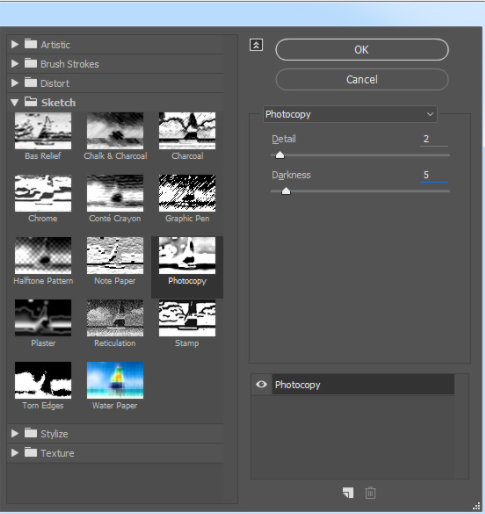
步骤14、 将此层的混合模式更改为正片叠底,将不透明度更改为 55 %。然后,将此层命名为 Perspective_Sketch_2 。
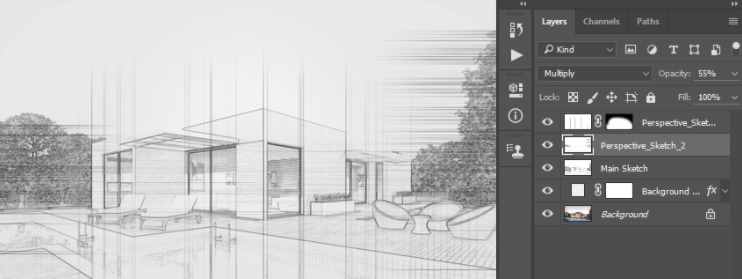
步骤15、 现在转到 “图层” > “图层蒙版” > “全部隐藏”以添加隐藏整个图层的图层蒙版。
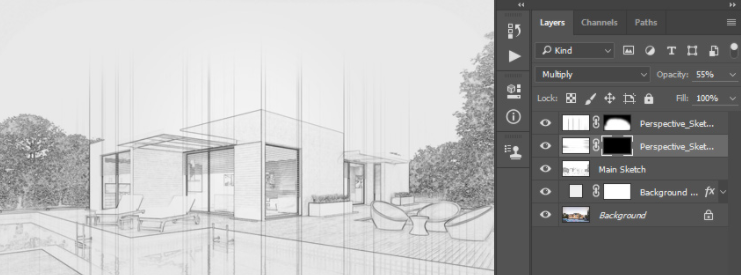
步骤16、 将前景色设置为 #ffffff ,选择“画笔工具”( B ),选择一个软画笔,然后在要显示水平透视线的位置进行画笔。
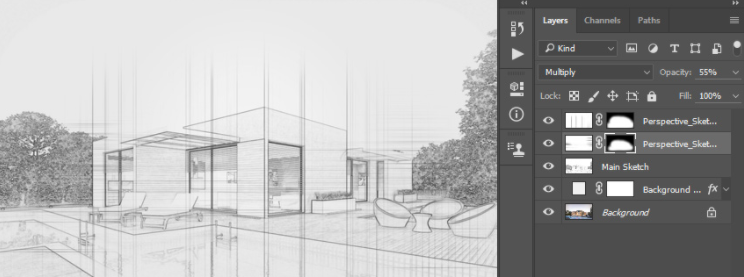
5.如何创建文本
第1步、 在本节中,我们将创建文本。选择 “水平 字体工具( T )”,然后将字体设置为 Hijrnotes ,字体大小设置为 80 px ,对齐方式设置为 Left ,颜色设置为 #000000 。然后,单击画布内的任意位置,然后转到“类型” > “粘贴 Lorem Ipsum ”以粘贴一些随机文本。随意使用您自己的文本和字体设置。
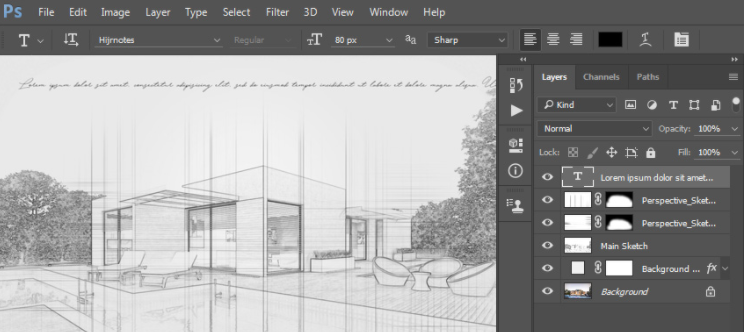
第2步、 双击该图层缩略图以使文本可编辑并删除一些文本。然后,选择 “移动工具( V )”,然后单击并拖动到画布内的任意位置以放置文本,如下所示:

第3步、 现在将此层命名为 Text_1 。然后,按键盘上的 Control-J 以复制该层。

步骤 4、 双击该图层缩略图以使文本可编辑,按 Control-A 选择所有文本,然后转到“类型” > “粘贴 Lorem Ipsum ”以粘贴随机文本。然后,删除一些文本,选择“移动工具( V )”,然后单击并拖动到画布内的任意位置以放置文本,如下所示:
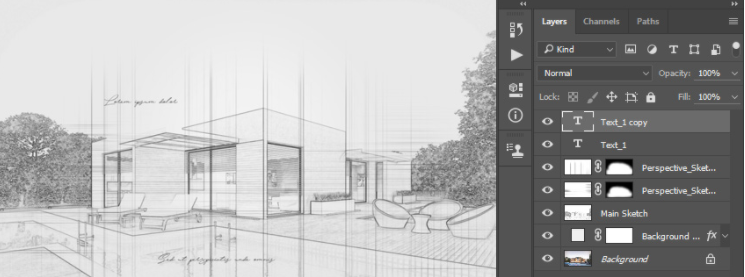
第5步、 将此层命名为 Text_2 并将其拖到“层”面板中“文本 _1 ”层的正下方。然后,按键盘上的 Control-J 以复制该层。
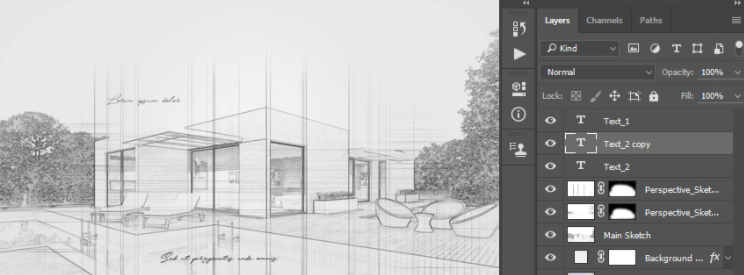
第6步、 现在,双击该图层缩略图以使文本可编辑,按 Control-A 选择所有文本,然后转到“类型” > “粘贴 Lorem Ipsum ”粘贴随机文本。然后,删除一些文本,选择“移动工具( V )”,然后单击并拖动到画布内的任意位置以放置文本,如下所示:

步骤7、 按键盘上的 Control-T 变换此图层并将“旋转”设置为 15 °。
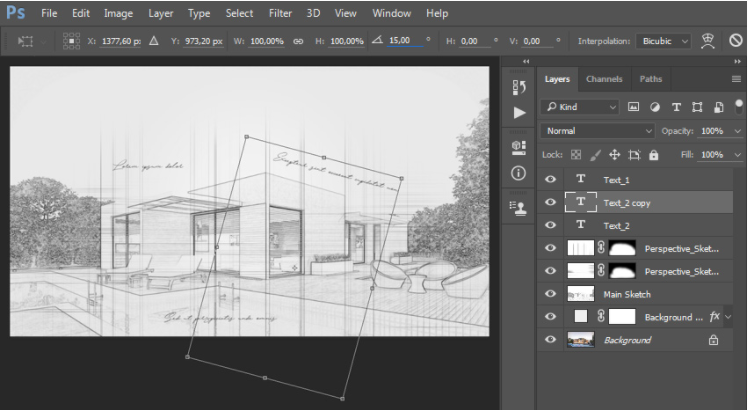
步骤 8、 现在,命名此层 Text_3 并拖动它只是下面的文本 2 层中的图层面板。
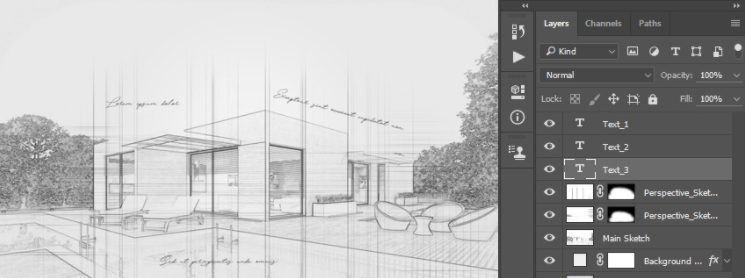
6.如何进行最终调整
第1步、 在本节中,我们将对设计进行最终调整。在键盘上按 D 重置色板,然后选择 Text_1 层。然后,转到“图层” > “新调整图层” > “渐变贴图”以创建新的渐变贴图调整图层,并将其命名为“总体对比度”。
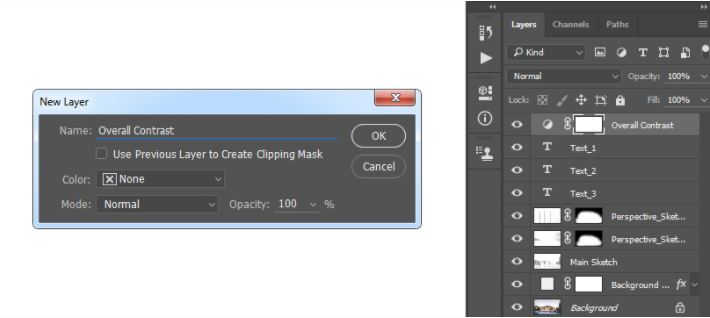
第2步、 现在,将该层的混合模式更改为柔光,并将不透明度设置为 35 %。

第3步、 转到 “层” > “新调整层” > “色阶”以创建新的色阶调整层,并将其命名为“总体亮度”。
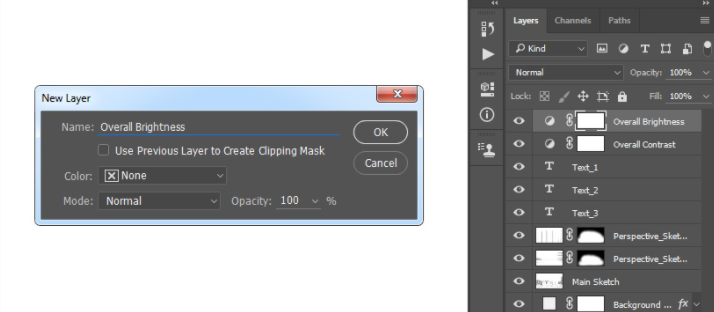
步骤4、 现在,双击该图层缩略图,然后在 “属性”面板中使用以下设置:
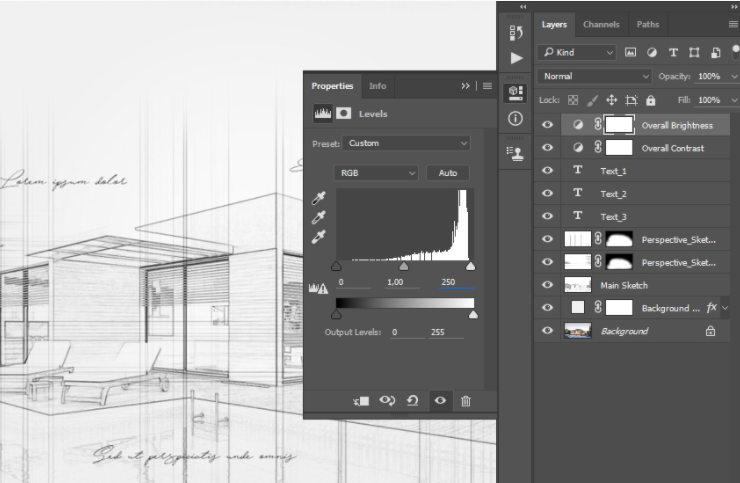
第 5 步、 按键盘上的 Control-Alt-Shift-E 进行屏幕截图。然后,转到“滤镜” > “其他” > “高通”,并将“半径”设置为 2 px ,如下所示:
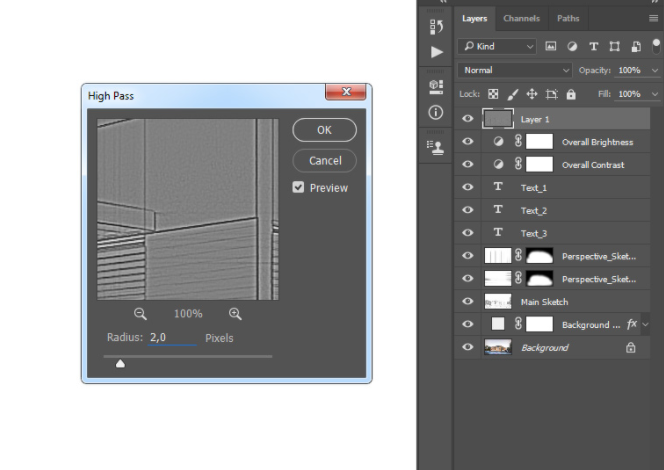
第6步、 将此层的混合模式更改为 “强光”,并将其命名为“整体锐化”。


以上就是在PS中制作建筑草图效果的操作步骤了,是不是很简单呢?小伙伴们可以跟着上面的教程做一做哦。


 作者:成就踢睫毛
2023-11-24 14:45:49
作者:成就踢睫毛
2023-11-24 14:45:49 












 Android版下载
Android版下载
