Adobe Photoshop作为一款集图像扫描、编辑修改、图像制作、广告创意,图像输入与输出于一体的图形图像处理软件。本文将介绍在Photoshop中使用最多的色彩调节工具——曲线,色相/饱和度,以及使用方法。
调整图层与调色命令
用Photoshop中的调整图层或颜色调整命令可以对颜色进行调整。调节层位于“图层”面板上,调节命令位于“图片”菜单下的“调节”菜单上。
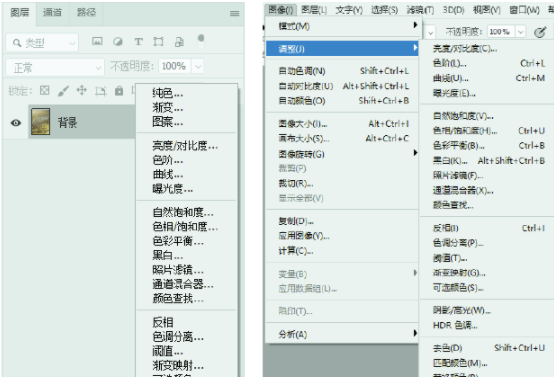
调节层和调色命令最大的区别在于,使用调色命令来调节图片,它的变化是不可逆的,会破坏原始图片的像素,属于破坏性编辑。而且利用调整层,所有颜色调整的结果都会被放置到一个新的层中,属于无破坏性编辑。所以,在对图片进行复杂的色彩调整时,推荐使用调整图层。
1、曲线
作为一种最常用的调色工具,“曲线”几乎能满足各种调色要求,它能调节图像的明暗和颜色。
认识曲线
添加了曲线调整图层的图片之后,“属性”面板将显示曲线调整坐标轴,如RGB模式。
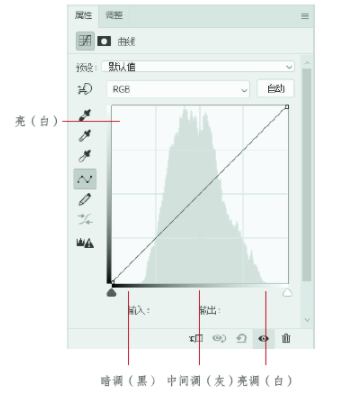
在这里,我们简单解释一下曲线坐标轴中,横、纵轴代表的意义。横轴线表示像素的明暗分布,左边为暗,右边为亮调,中间为中间调。
2、曲线的对角线
在“曲线”的中央有一条对角线,而“操作曲线”实际上是调整对角线的位置。单击对角线上的某个点,就可以创建并上下调整它。向上调整一点,对角线就会移到原来位置的上面,图片就会变亮;向下调整一点,图片就会移到原来位置的下面,图片就会变暗,这就是曲线的基本用法。
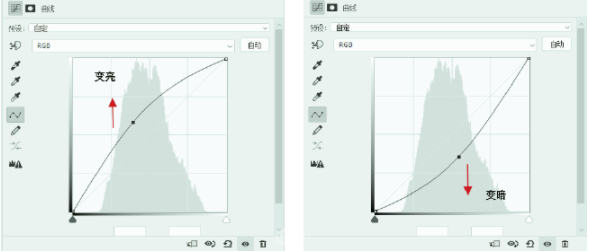
用曲线时,一定要上下牵引,不要左右牵引。当点被拖动时,说明调整图像的目标还不明确。在坐标轴上创建的点表示控制画面的影调部分,主要对应于横轴。下面的点表示调整图片的亮度,向上点表示使亮部变亮。

3、利用曲线进行局部调整
调节后,画面不但亮部变亮,整个画面也变亮了,这是因为曲线调整的不仅仅是一个点,其他点也向上调整。若仅进行局部调整,可在对角线上加点。上面的例子中,如果只是想要调整亮部,保持暗部不变,就可以在暗部加点,然后调整暗部曲线回到原来的对角线。
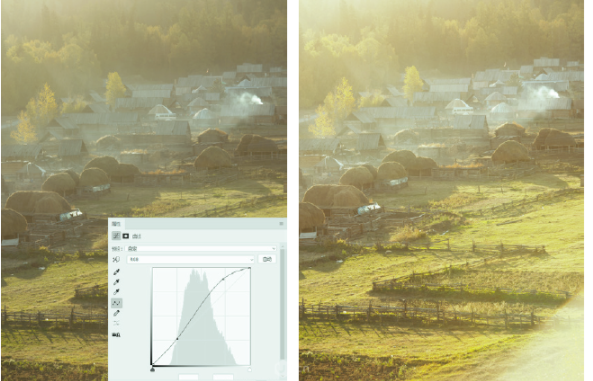
在对角线上创建的点越多,调整的就越仔细,但是创建的点不一定越多。点数过多,画面会扭曲。一般情况下,在亮、中、暗三个位置创建的点位进行调整即可。
4、用曲线加强图片对比
如果遇到图像较“灰暗”的情况,可以通过调整最亮和最暗的点来增强对比度,使图像更加清晰。
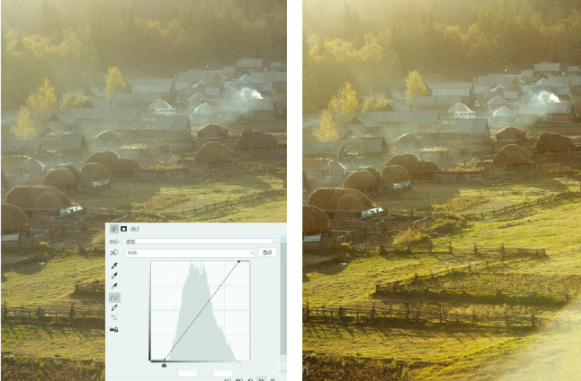
5、用曲线调整色相
除调节影调外,在曲线面板中也可以对不同的色域进行调色。就拿RGB的红色通道来说,把曲线向上的图片变成红色。其它频道的颜色调整方法就是这样。
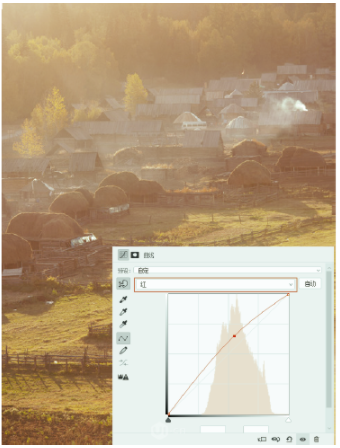
6、色相/饱和度
色彩/饱和度”主要用来调节色彩,饱和度和明度。为图片添加色/饱和调整图层,以下为调整色改变图片颜色后的效果。
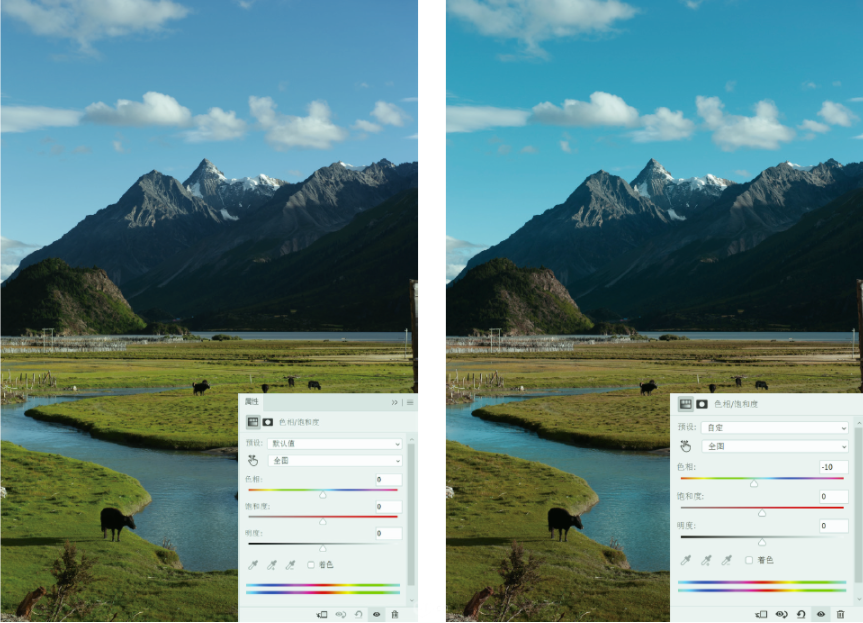
调节饱和度改变颜色的鲜艳程度,以下左图是提高饱和度后的效果。调节亮度改变颜色的亮度,下面的右图是提高亮度的效果。

在这里要注意的是,色/饱和度中的明度指的是明暗,而非影调,这和使用曲线来提亮图像有很大区别。用明度来“调亮”会造成颜色的丢失和照片的“灰度”。
实际操作中,很少调整图像的整体色相,而是以局部微调为主。若要调整草图中的草色,可在调整面版中选择“黄色”(由于图中草色偏黄,因此选择“黄色”代替“绿色”),再调整它的色彩。
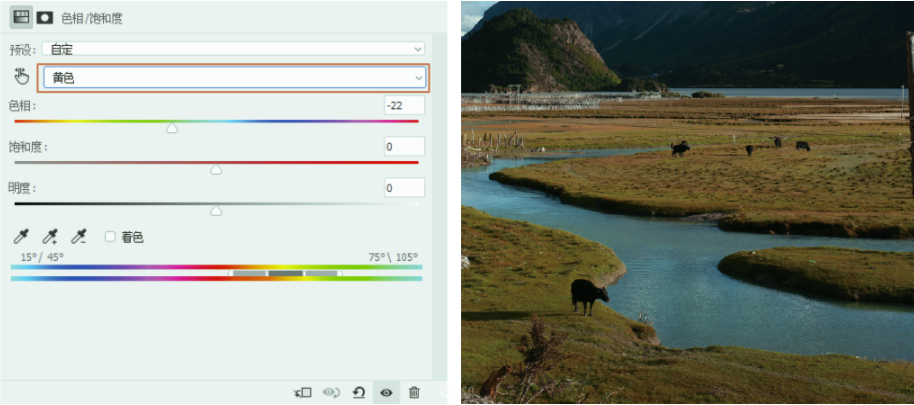
以上就是关于PS调色工具曲线,色相,饱和度的一些小知识了,是不是很简单呢?小伙伴们可以跟着上面的教程做一做哦。


 作者:虚拟又樱桃
2023-12-18 06:36:06
作者:虚拟又樱桃
2023-12-18 06:36:06 












 Android版下载
Android版下载
