Adobe Photoshop作为一款集图像扫描、编辑修改、图像制作、广告创意,图像输入与输出于一体的图形图像处理软件,深受广大平面设计人员和电脑美术爱好者的喜爱,小伙伴们知道PS剪贴蒙版、矢量蒙版的使用方法的使用方法吗?不知道的小伙伴可以跟着下面这篇文章动手试试哦。
一、剪贴蒙版
选中图层后,单击鼠标右键,在弹出的菜单中选择“创建剪贴蒙版”选项,快捷键为Ctrl+Alt+G,或在两个图层之间按住Alt 键并单击。对于上下两个图层来说,上层是内容,下层是“蒙版”,它们共同组成了“剪贴蒙版”的视觉效果。剪贴蒙版直接拿图层的轮廓作为蒙版形状,非常方便。下面通过一个具体的实例认识剪贴蒙版。
案例:制作星空幕帘
1、在城市素材中置入抠好的吊车素材和幕布素材,用仿制图章将幕布素材中的竹竿去除,然后用仿制图章将幕布上方的区域补齐。
2、 置入星空素材,调整其大小,使其与幕布大小一致,确保星空素材在上方,幕布素材在下方。在两个图层之间按住Alt 键并单击鼠标左键,创建剪贴蒙版。此时幕布成为了星空的蒙版。将星空图层的图层混合模式改为正片叠底,星空和幕布就融合在了一起。
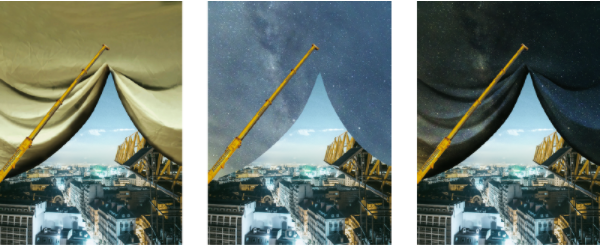
3、完善合成细节,继续为场景添加素材,使合成效果更真实,特别是右侧的支架与星空幕帘重叠的区域,需要耐心地抠选出来并透出星空幕布。
4、 调色,用色彩平衡命令将画面调整得暖一些,用亮度/ 对比度等命令提亮画面。调色处理可以让画面看起来更统一、真实。
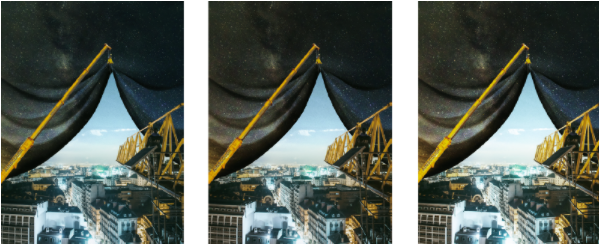
剪贴蒙版的应用非常广泛,如以文字作为外形,在其中放置图片的视觉效果。在拼接较为复杂的素材时,要注意细节的处理以及整体的色调处理。
二、矢量蒙版
1、在“图层”面板中选中一个图层,单击“添加蒙版”按钮可以创建一个白色蒙版,再次单击“添加蒙版”按钮即可创建一个矢量蒙版。矢量蒙版可以基于一个矢量图形创建蒙版,隐藏矢量图形区域外的内容。下面通过一个实例来认识矢量蒙版。
2、 用钢笔工具沿着手机屏幕绘制路径,人物手指附近的区域要绘制得细致一些。闭合路径后,在“路径”面板中双击工作路径,单击“确定”按钮后,工作路径会变成路径1(工作路径是临时的,转为路径1 后,路径可以在PSD 文件中保存下来继续调用)。

3、置入豹子素材,确保路径依然可以看到,如果看不到路径,在“路径”面板中单击路径1即可。选中豹子图层并单击“添加蒙版”按钮创建一个白色蒙版,再次单击“添加蒙版”按钮基于路径创建矢量蒙版。最后调整豹子的大小和位置,使其与人脸贴合,完成。

三、混合颜色带
“混合颜色带”位于“图层样式”的“混合选项”中。类似于图层蒙版,混合颜色带不会改变像素,但是可以遮挡图片上不需要显示的部分。其工作原理是通过拖动黑色滑块控制图层中暗部的显示和隐藏,通过拖动白色滑块控制图层中亮部的显示和隐藏。
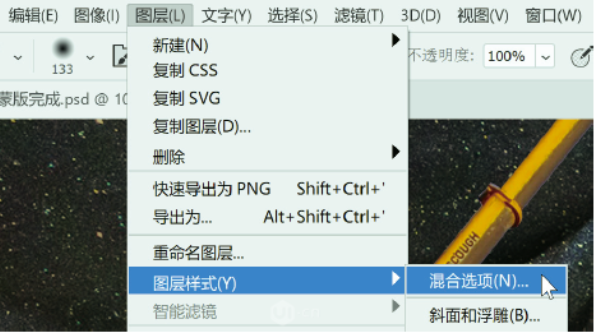
下面通过具体的实例认识混合颜色带
1、 打开白云素材。其中白云属于亮部,蓝天及其他区域属于暗部。双击背景图层,将背景图层转换为普通图层,然后再次双击图层,打开“图层样式”对话框,在其中的“混合颜色带”选项中,拖动本图层的黑色滑块即可隐藏白云以外的信息,按住Alt 键拖动黑色滑块可以将黑色滑块拆分,白云周围会变得柔和,效果如同羽化。

2、打开房子素材,新建一个空白图层,用白色画笔进行涂抹。用混合颜色带制作雪景双击空白图层,在“图层样式”面板的“混合颜色带”选项中,拖动下一图层的黑色滑块,用下一图层中暗部的信息,使白色画笔的痕迹融入图片,从而形成雪景效果,完成。
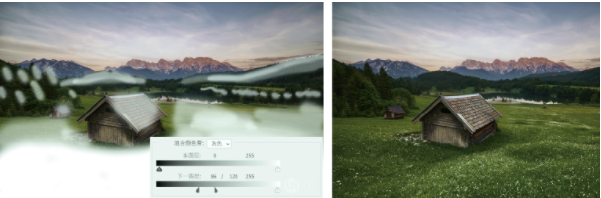
以上就是关于PS蒙版的知识了,是不是很简单呢?小伙伴们可以跟着上面的教程做一做哦。


 作者:痴情无狗
2023-12-09 05:20:18
作者:痴情无狗
2023-12-09 05:20:18 












 Android版下载
Android版下载
