Adobe Photoshop作为一款集图像扫描、编辑修改、图像制作、广告创意,图像输入与输出于一体的图形图像处理软件,深受广大平面设计人员和电脑美术爱好者的喜爱,小伙伴们知道如何用Photoshop创建Orton效果吗?不知道的小伙伴可以跟着下面这篇文章动手试试哦。
第1步、 在 Photoshop 中打开您的照片 。确保它是背景层,然后打开“动作”面板并创建一个新动作。给它起个名字并开始录音。

第2步、 通过按 Control-J 复制背景层。添加黑白调整以删除颜色。


第3步、 添加一个级别调整。用它减少图片中的阴影数量,在黑暗和明亮区域之间建立高对比度。
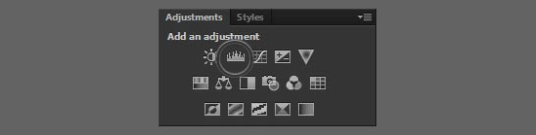
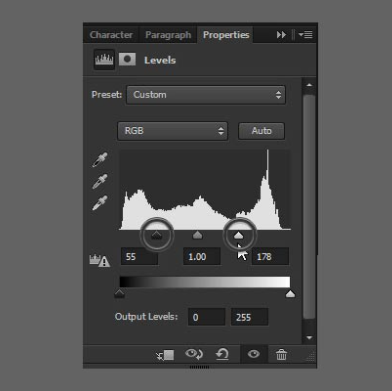

步骤4、 转到频道标签。用鼠标右键单击该红色通道,并复制它。将副本命名为 alpha 。按住 Control 并单击 alpha 的缩略图。
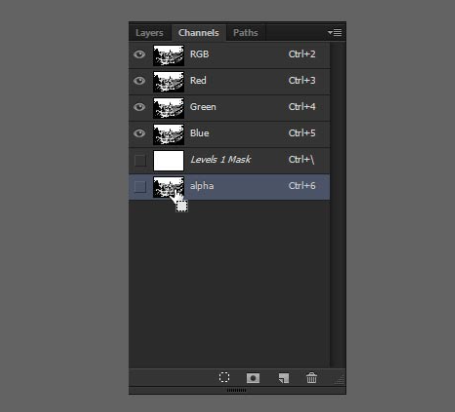
第5步、 返回到 “图层”选项卡。隐藏两个调整。转到选择 > 反向,然后从背景副本中删除选定区域。取消选择( Control-D )。

第6步、 是时候添加实际的 Orton 效果了。转到滤镜 > 模糊 > 高斯模糊。调整半径。暂时不要尝试使其完美,我们将在稍后对其进行调整。
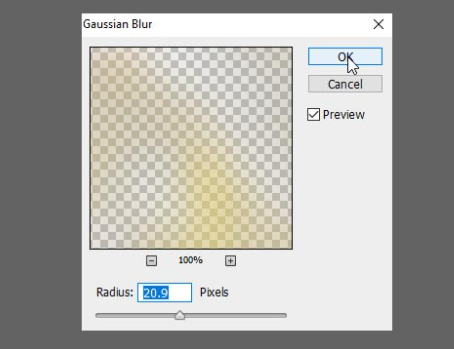

步骤7、 调整 “不透明度”以将模糊层与下面的锐化层混合。
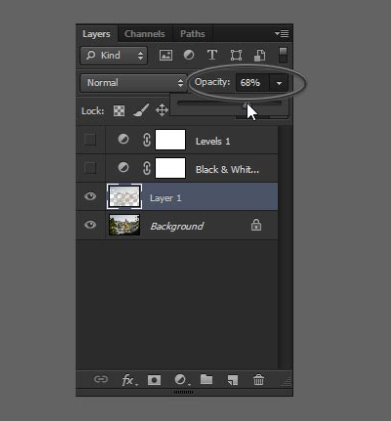

步骤8、 为了增强梦幻般的发光效果,我们可以使该层变亮。添加 “亮度 / 对比度”调整,将其裁剪,然后增加“对比度”。

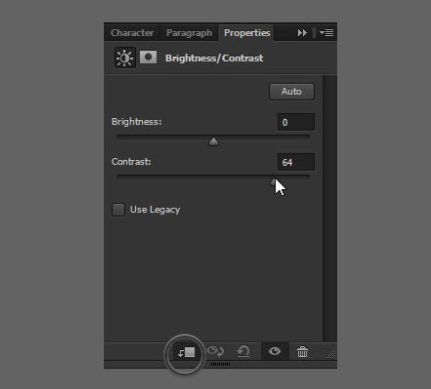

步骤9、 通常,当照片中有很多发光时,阴影会有点曝光过度。我们可以通过增加模拟这种效果 一个可选颜色调整。使黑人稍亮一些,略微有些蓝色。
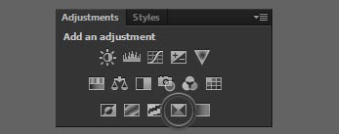
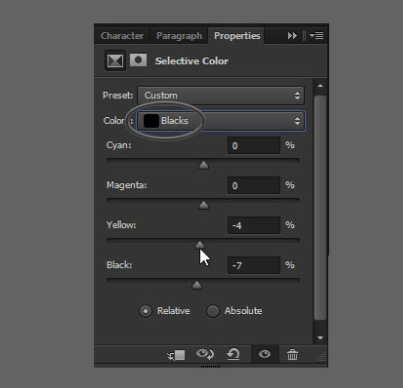

以上就是用Photoshop创建Orton效果的操作步骤了,是不是很简单呢?小伙伴们可以跟着上面的教程做一做哦。


 作者:怡然扯时光
2023-12-21 04:26:09
作者:怡然扯时光
2023-12-21 04:26:09 












 Android版下载
Android版下载
