Adobe illustrator,常被称为“AI”,作为一款非常好的矢量图形处理工具,该软件主要应用于印刷出版、海报书籍排版、专业插画、多媒体图像处理和互联网页面的制作等。小伙伴们知道如何用Ai泡泡设计字体吗?不知道的小伙伴可以跟着下面这篇文章动手试试哦。
1.如何创建气泡文字效果
步骤1、 确保您的可爱气泡字体保持选中状态,打开 “ 色板” 面板(“窗口” > “色板”),然后单击该 [ 无 ] 色板以删除现有的文本颜色.这样可以使您的文本不可见,但请放心 - 我们将立即对其进行修复。
打开外观面板( “窗口” > “外观”),然后使用面板底部的“添加新填充”按钮添加新填充.选择新的填充并将其颜色设置为 R = 40 G = 73 B = 138 。
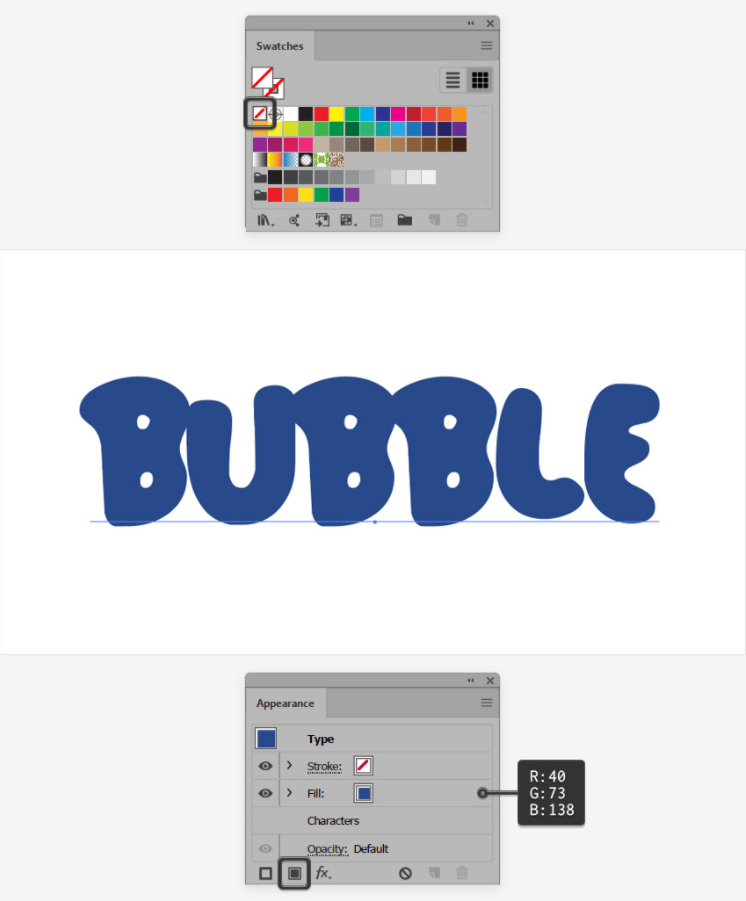
第2步、 确保您的文本设计保持选中状态,并继续关注外观面板。
使用相同的 “添加新填充”按钮添加第二个填充,然后选择它.将颜色设置为 R = 50 G = 120 B = 181 并转到效果 > 路径 > 偏移路径.输入 -4 px 偏移,然后单击确定。
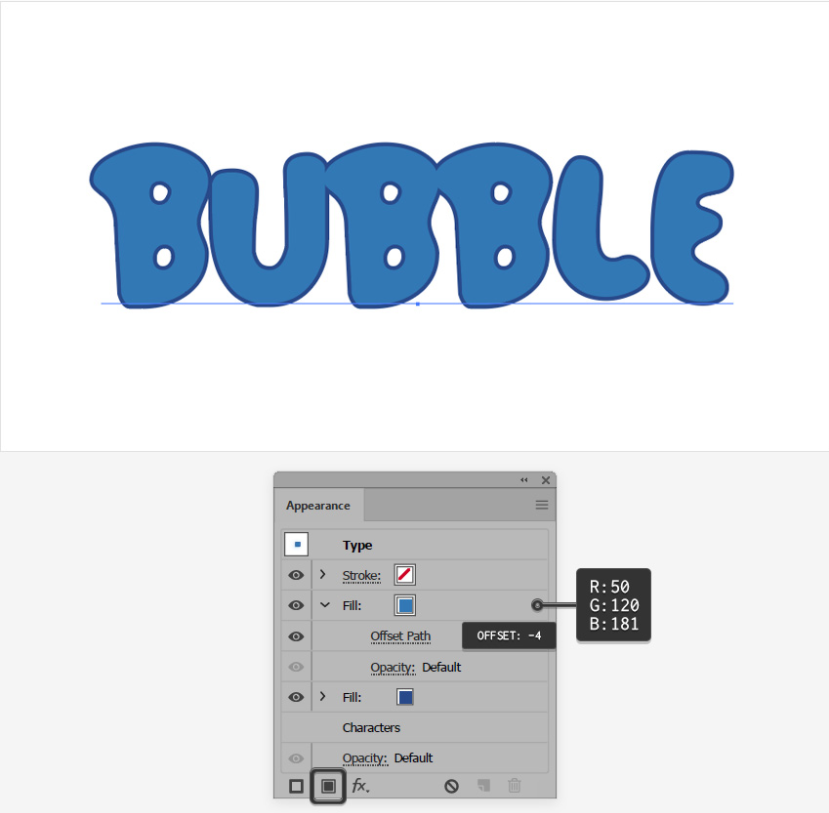
第3步、 确保您的文本设计保持选中状态,并继续关注外观面板.选择顶部填充,然后转到 “效果” > “扭曲和变形” > “变形”.输入下图所示的属性,然后单击“确定”。

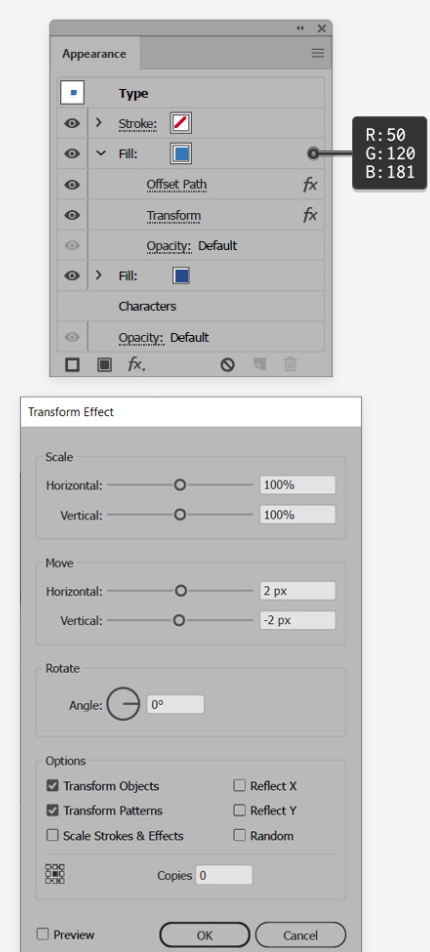
第4步、 确保您的文本设计保持选中状态,并继续关注外观面板。
使用 “添加新填充”按钮添加第三个填充 ,然后选择它.将颜色设置为 R = 73 G = 152 B = 212 并转到效果 > 路径 > 偏移路径.输入一个 -8 像素的偏移量,单击“确定”,然后转到“效果” > “扭曲和变形” > “变形”.输入下图所示的属性,然后单击“确定”。

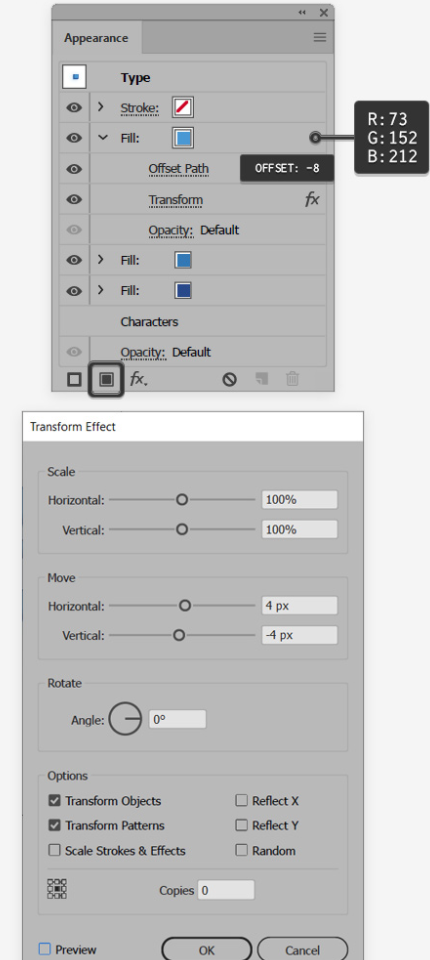
第5步、 确保您的文本设计保持选中状态,并继续关注外观面板。
使用 “添加新的填充”按钮添加第四个填充,然后选择它.将颜色设置为 R = 71 G = 188 B = 235 并转到效果 > 路径 > 偏移路径.输入 -12 像素的偏移量,单击确定,并转到效果 > 变形和变换 > 变换.输入下图所示的属性,然后单击“确定”。


第6步、 确保您的文本设计保持选中状态,并继续关注外观面板。
使用 “添加新填充”按钮添加第五个填充,然后选择它.应用下面显示的线性渐变(“窗口” > “渐变”),将其“角度”设置为 90 度,然后转到“效果” > “路径” > “偏移路径”.输入一个 -16 像素的偏移量,单击“确定”,然后转到“效果” > “扭曲和变形” > “变形”.输入下图所示的属性,然后单击“确定”。

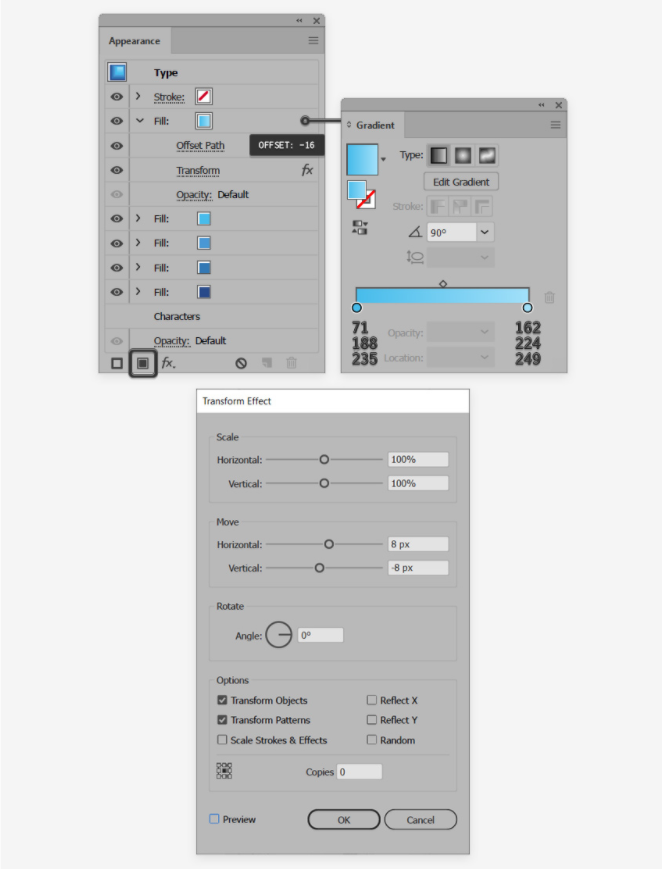
步骤7、 确保您的文本设计保持选中状态,并继续关注外观面板。
使用 “添加新填充”按钮添加第六个填充,然后选择它.将颜色设置为白色( R = 255 G = 255 B = 255 ),然后转到效果 > 路径 > 偏移路径.输入一个 -22 像素的偏移,单击“确定”,然后转到“效果” > “扭曲和变形” > “变形”.输入下图所示的属性,单击“确定”,然后转到“效果” > “模糊” > “高斯模糊”.输入 2 px 的 Radius ,单击 OK ,然后返回到 Appearance 面板。展开白色填充并单击不透明度打开“透明”弹出面板.将不透明度降低到 30 %,并将混合模式更改为叠加。

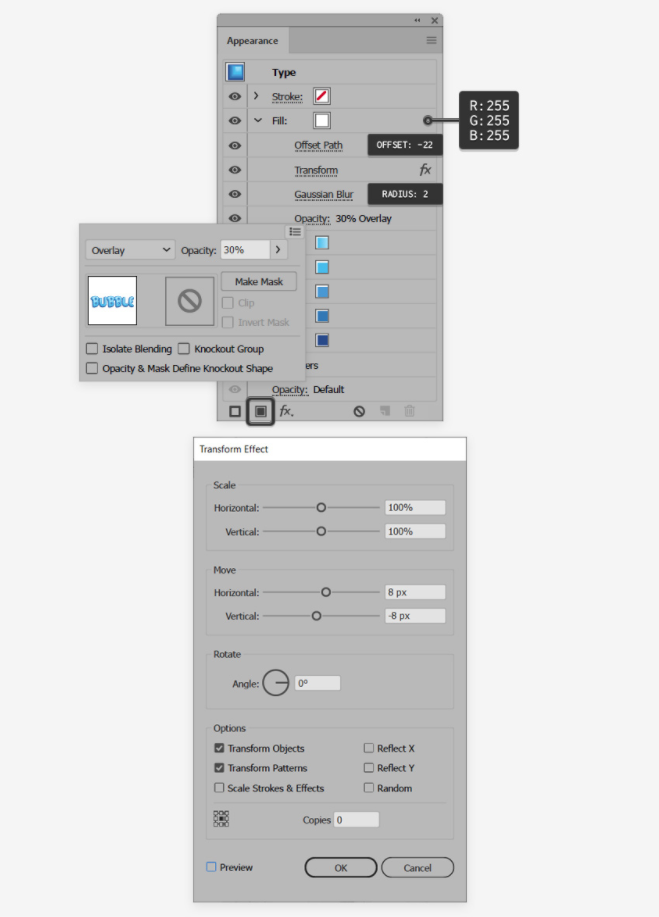
步骤8、 确保您的文本设计保持选中状态,并继续关注外观面板。
选择白色填充,然后使用面板底部的 “复制所选项目”按钮将其复制.展开新添加的填充,选择现有的高斯模糊效果,然后通过单击面板底部的“删除所选项目”将其删除。

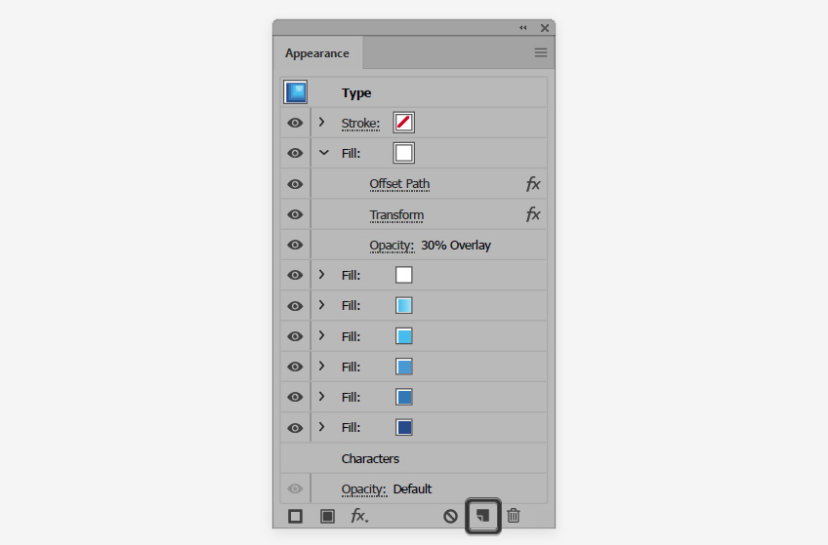
步骤9、 确保您的文本设计保持选中状态,并继续关注外观面板。
使用 “添加新的填充”按钮添加新的填充,然后选择它.将其混合模式更改为叠加并应用如下所示的线性渐变.渐变图像中的黄色零代表不透明度百分比.这仅表示您必须选择该渐变滑块,然后从“渐变”面板将其“不透明度”降低到 0 %。
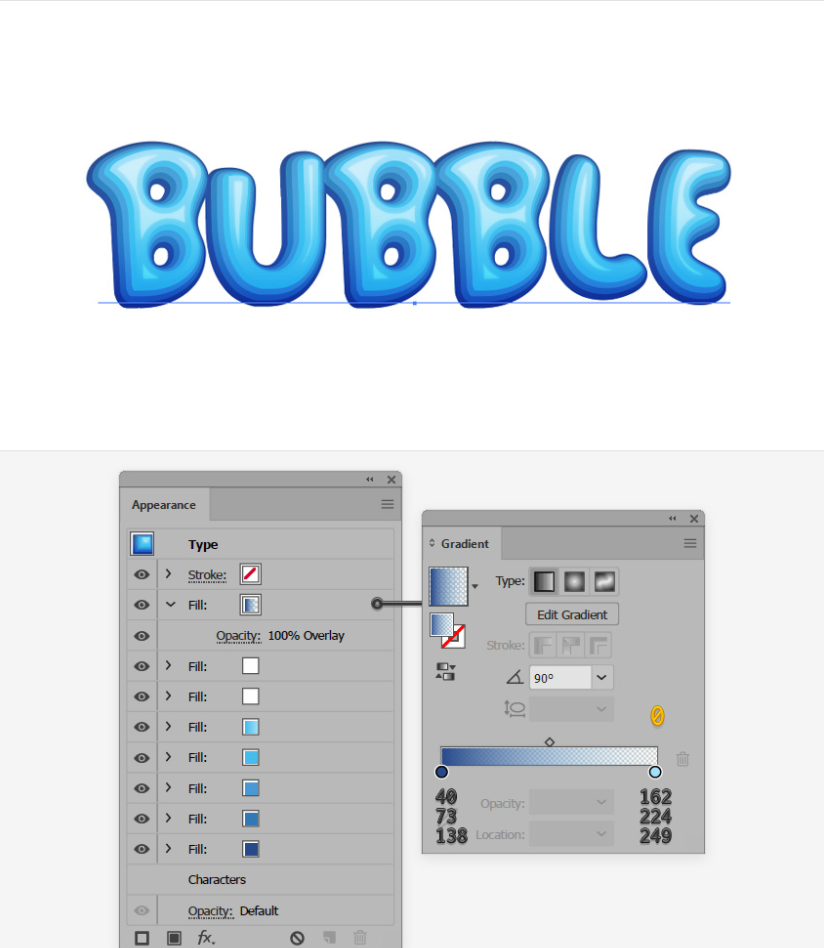
第10步、 从 “色板”面板中打开弹出菜单,然后转到“打开色板库” > “图案” > “基本图形” > “基本 Graphics_Texture ”.确保您的文本设计保持选中状态,并集中在外观面板上。
使用 “添加新的填充”按钮添加一个新的填充并选择它.从“基本 Graphics_Texture ”面板应用 Mezzotint 点图案,然后转到“效果” > “扭曲和变形” > “变形”.输入下图所示的属性,然后单击“确定”.确保取消选中“变换对象”框,然后选中“变换模式”框.这将缩放应用的模式,而不会影响其边界。
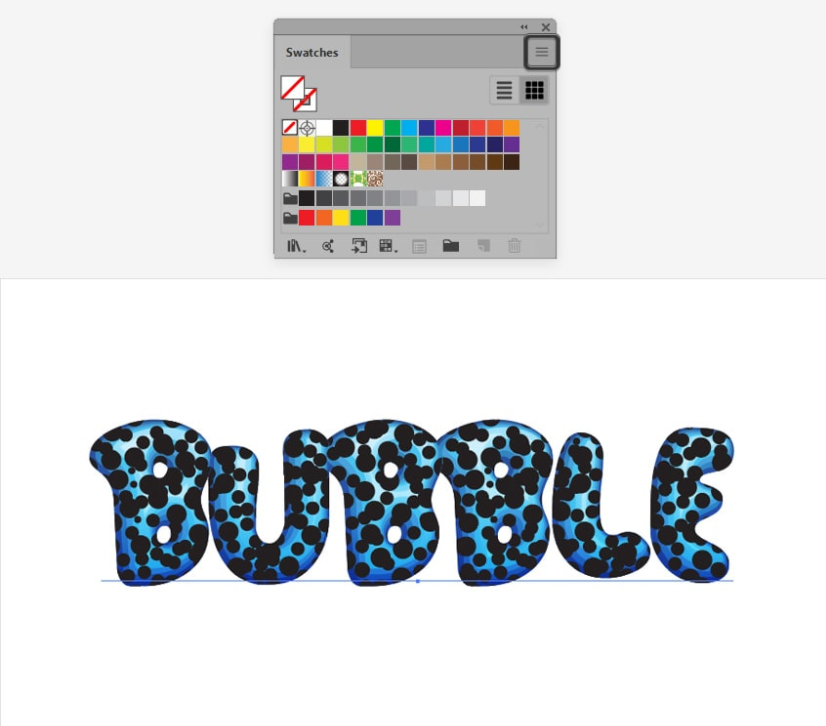
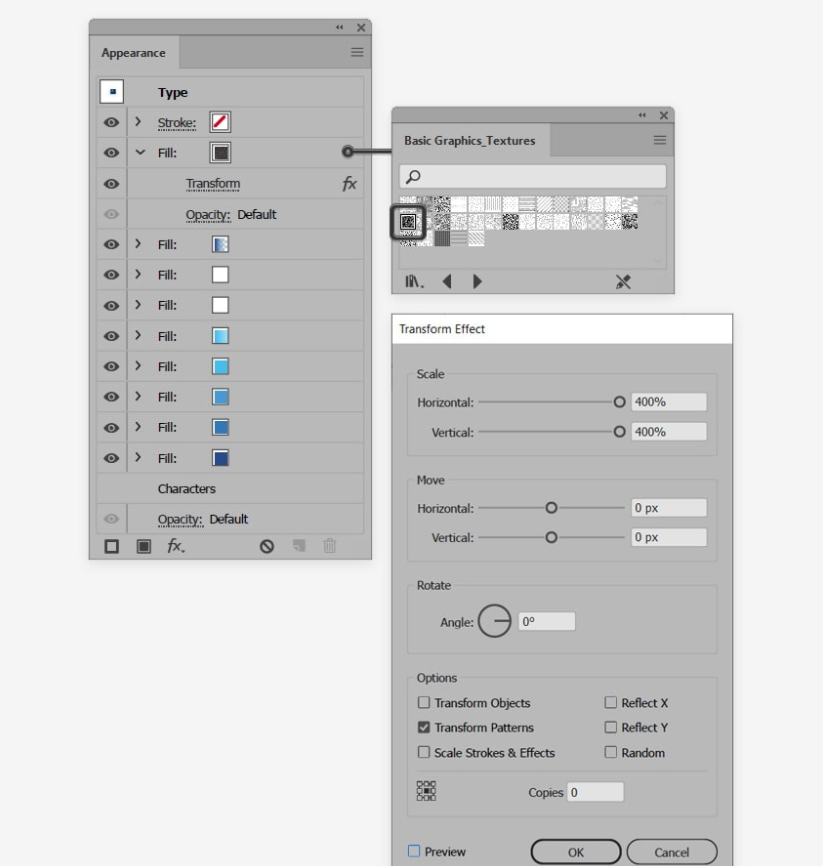
步骤11、 确保您的文本设计保持选中状态,并继续关注外观面板。
选择顶部填充,将其不透明度降低到 50 %,然后将混合模式更改为彩色减淡。
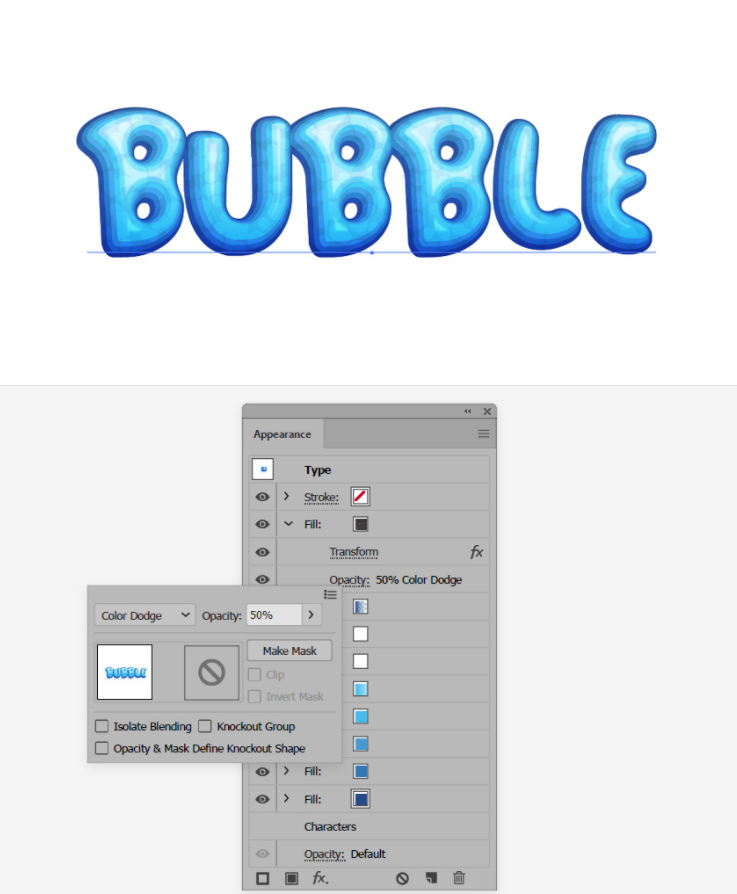
步骤12、 确保您的文本设计保持选中状态,并集中在外观面板上。
使用 “添加新的填充”按钮添加新的填充,然后选择它.从“基本 Graphics_Texture ”面板中应用 USGS 22 Gravel Beach 模式,然后转到“效果” > “扭曲和变形” > “变形”.输入下图所示的属性,然后单击“确定”。

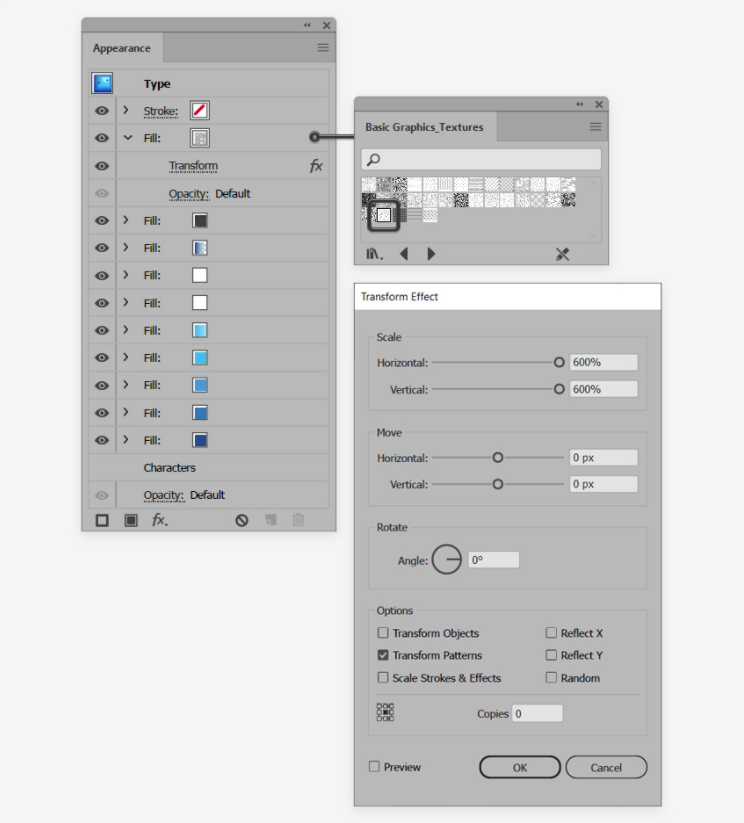
步骤13、 确保您的文本设计保持选中状态,并继续关注外观面板。
选择顶部填充,将其不透明度降低到 80 %,然后将混合模式更改为彩色减淡。
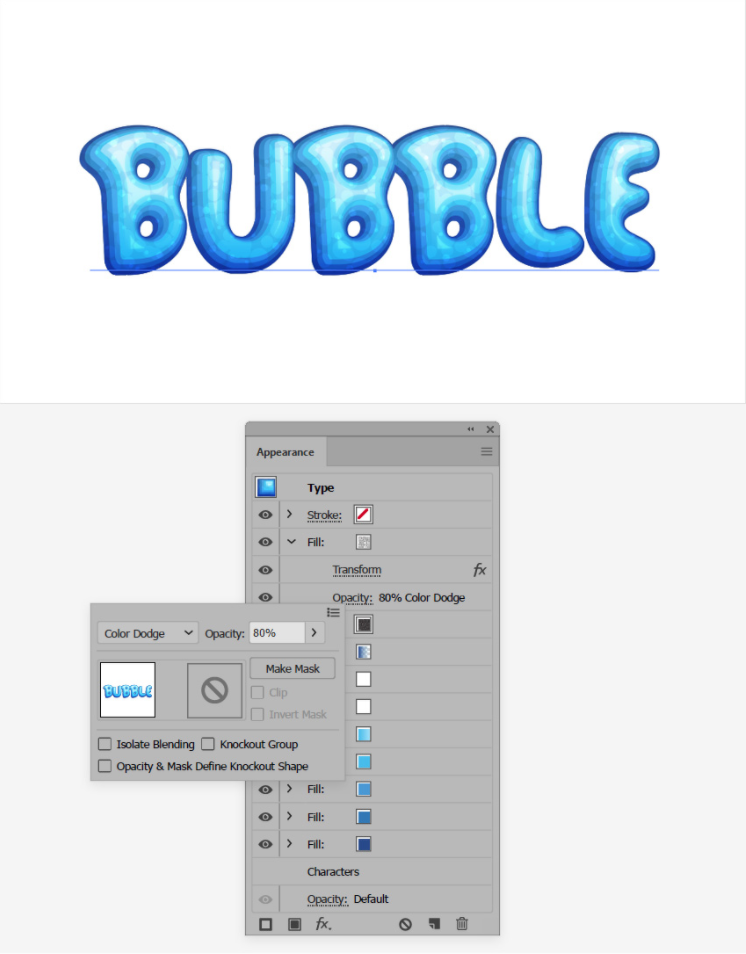
步骤14、 确保您的文本设计保持选中状态,并继续关注外观面板。
选择笔划,将 Weight 设置为 8 px ,然后应用如下所示的线性渐变(不要忘记选择右侧的渐变滑块并将其不透明度降低到 0 %).将其混合模式更改为柔光,然后转到效果 > 路径 > 偏移路径.输入 -4 px 偏移,然后单击确定。
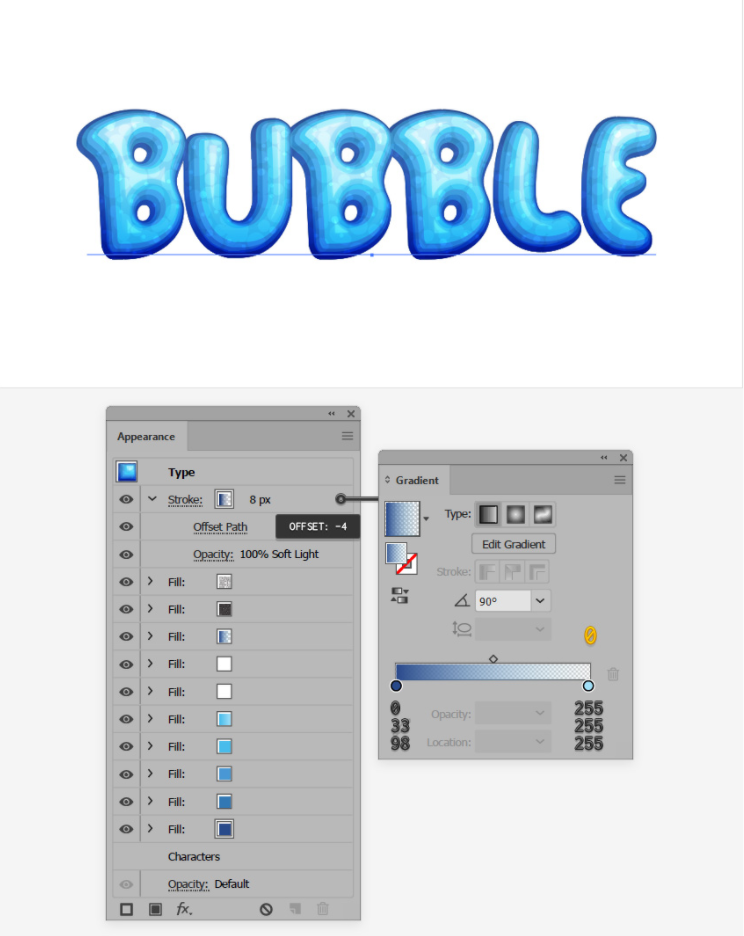
步骤15、 确保您的文本设计保持选中状态,并继续关注外观面板。
使用面板底部的 “添加新笔触”按钮添加第二笔触,然后选择它.将“权重”设置为 4 px 并应用如下所示的线性渐变(不要忘记选择左侧渐变滑块,将其“不透明度”降低为 0 %,并将“位置”更改为 25 %).将其不透明度降低到 70 %,然后将“混合模式”更改为“彩色减淡”,然后转到“效果” > “路径” > “偏移路径”.输入 -6 像素的偏移量,然后单击确定。

步骤16、 确保您的文本设计保持选中状态,并继续关注外观面板。
选择底部填充,然后转到 “效果” > “风格化” > “阴影”.输入左上角窗口中显示的属性(如下图所示),单击“确定”,然后应用下面显示的其他四个“阴影”效果。
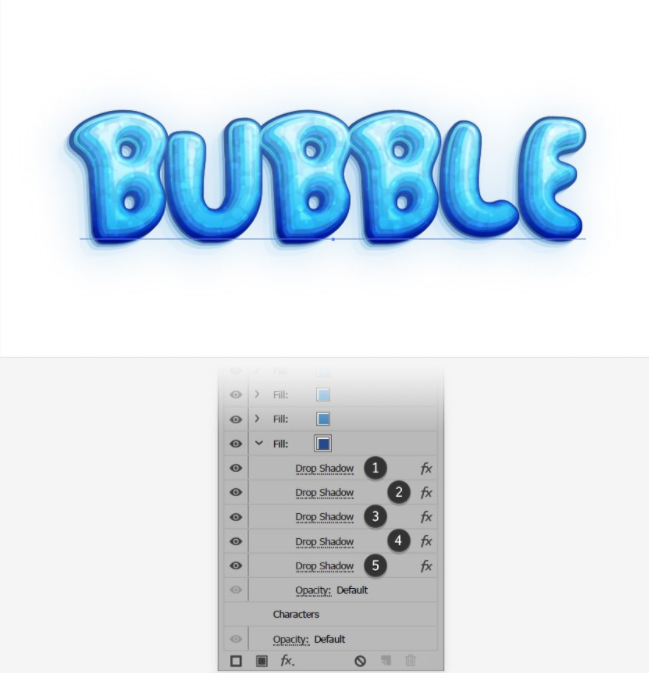

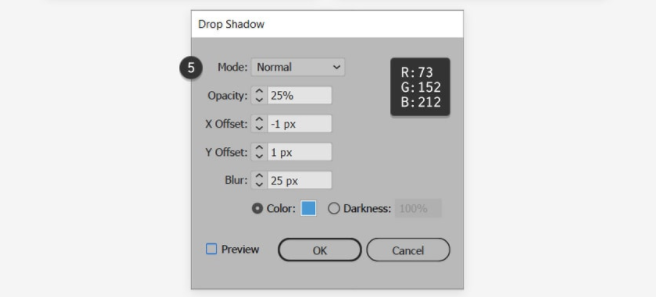
2.如何保存和使用图形样式
步骤1、 确保仍选择文本设计,然后打开 “图形样式”面板(“窗口” > “图形样式”).单击“新图形样式”按钮以保存所选内容的外观属性。
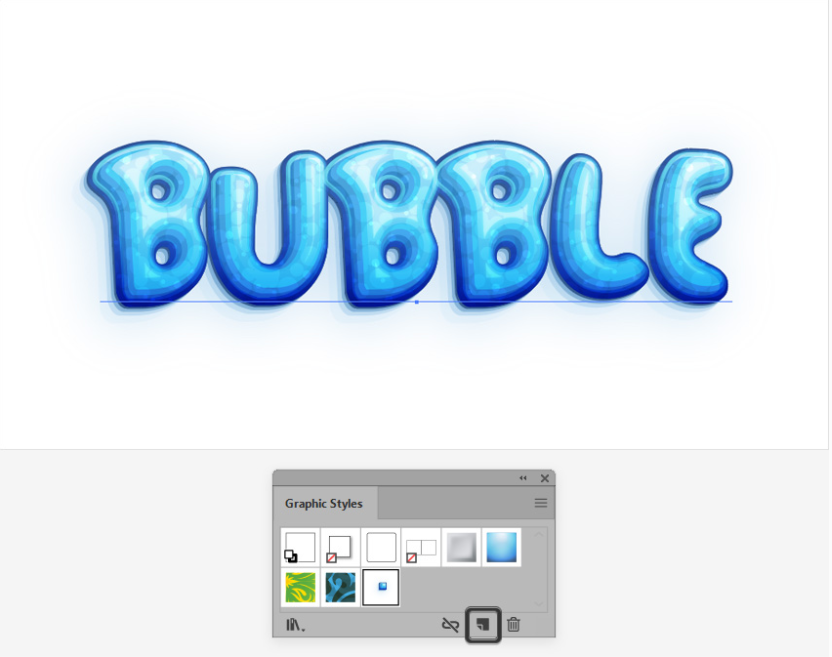
第2步、 选择 “椭圆工具”( L ),然后单击画板以打开“椭圆”窗口.创建两个 50 像素的圆圈和一个 70 x 50 像素的椭圆.大致放置这些新形状,如下图所示。

第3步、 选择上一步中添加的三个形状,然后从 “图形样式”面板中应用您的图形样式。
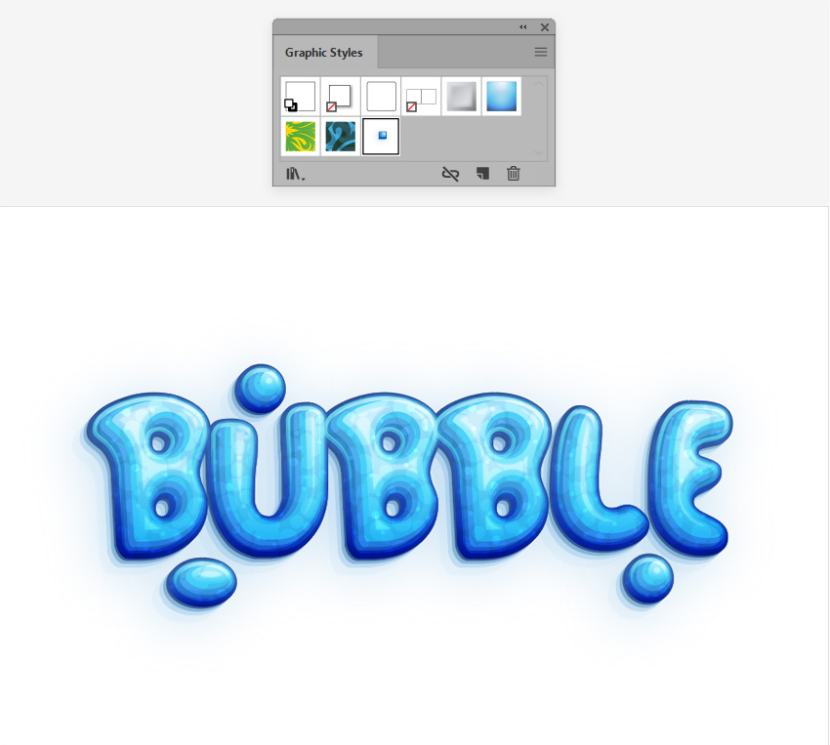
第4步、 选择顶部的圆圈,然后转到 “效果” > “扭曲” > “拱形”.选中“垂直”框,将“弯曲”滑块拖动到 15 %,然后单击“确定”。
选择其他两个形状,然后再次转到 “效果” > “扭曲” > “拱形”.选中“水平”框,将“弯曲”滑块拖动到 15 %,然后单击“确定”。
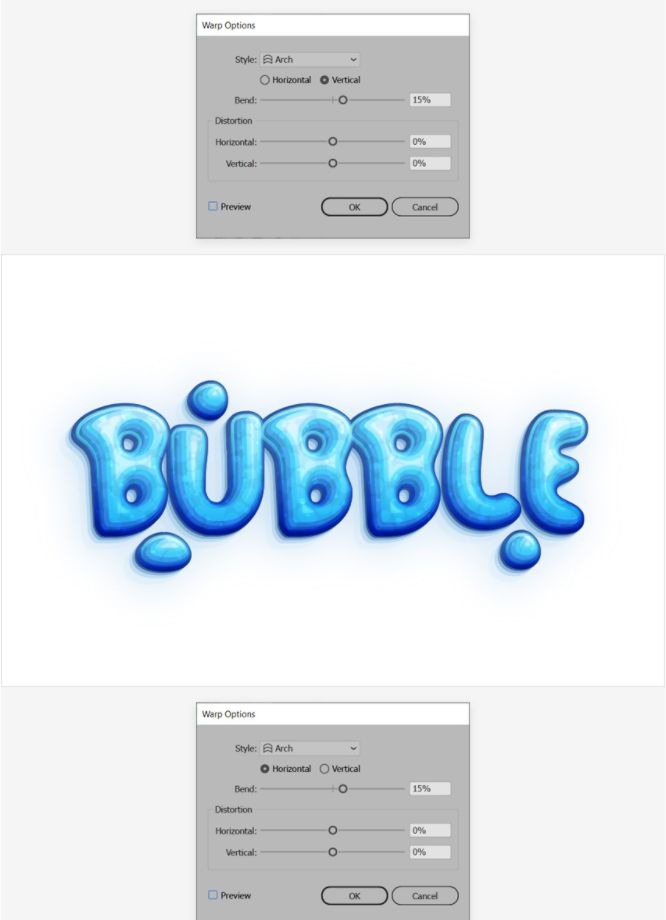
3.如何为文本效果添加简单的背景
选择矩形工具(M),在画板上单击以打开“矩形”窗口,然后使用它创建610 x 860 px的形状.确保此新形状覆盖整个画板并将其发送到背面(Shift-Control- [)。
如下图所示,使用径向渐变填充它,并使用渐变工具( G )拉伸渐变,如下图所示。
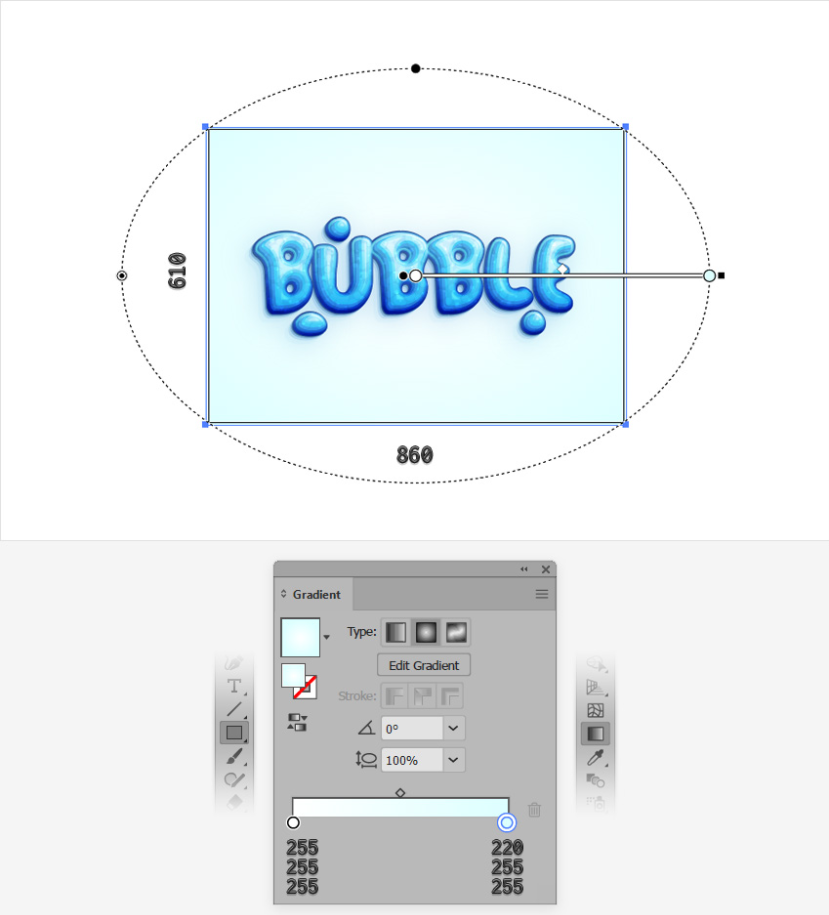

以上就是用Ai泡泡设计字体的操作步骤了,是不是很简单呢?小伙伴们可以跟着上面的教程做一做哦。


 作者:幽默蜜粉
2023-12-08 23:46:56
作者:幽默蜜粉
2023-12-08 23:46:56 




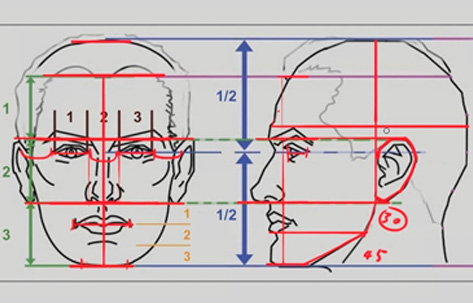







 Android版下载
Android版下载
