Adobe Photoshop作为一款集图像扫描、编辑修改、图像制作、广告创意,图像输入与输出于一体的图形图像处理软件,深受广大平面设计人员和电脑美术爱好者的喜爱,小伙伴们知道如何用PS做出纹身效果吗?不知道的小伙伴可以跟着下面这篇文章动手试试哦。
PS做纹身效果图技巧教程:
步骤1、 打开您的照片(我使用了这张照片)。使用文字工具( T )添加纹身文字.将字体更改为纹身字体 ,将文本居中并调整其大小.文字应该比您要放置的区域宽。

第2步、 选择文本后,点击创建变形文本.选择适合您正在处理的身体部位的形状和角度的样式。
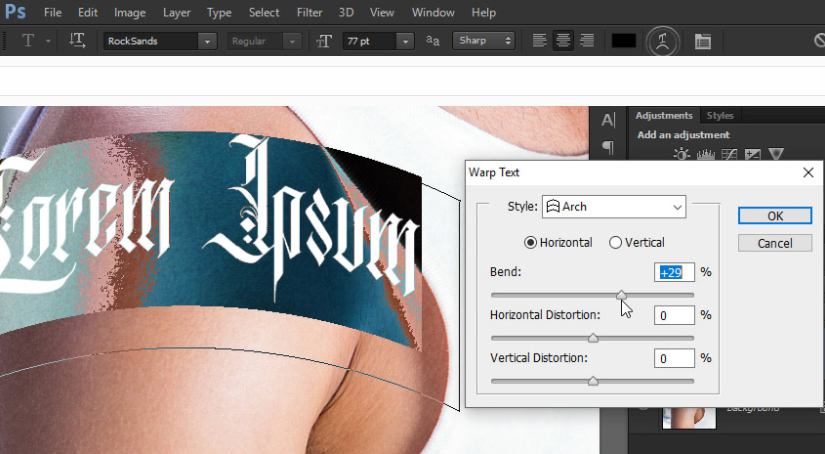
第3步、 让我们进一步强调一下观点.当信件转离我们时,它们变得更紧.选择文本并打开 “字符”面板.选择前三个字母并将其宽度减小到 75 %.将它们之间的距离减小 10 。
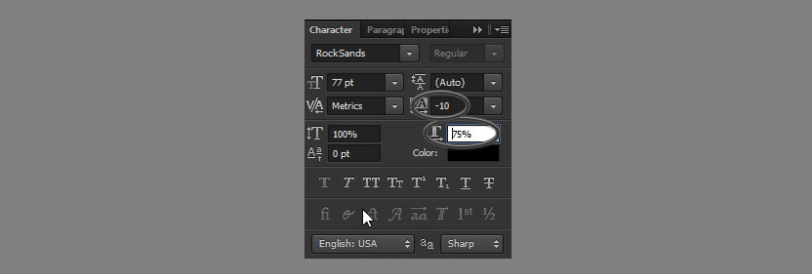
选择前两个字母,使效果更强。
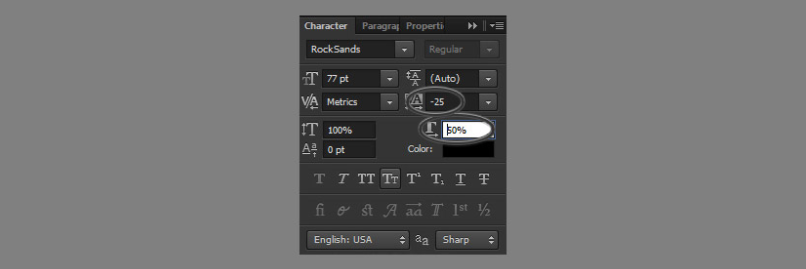
最后,选择第一个字母并为其添加更大的变化。

以相同的方式调整另一侧,请记住这里的角度不是那么锐利。

第4步、 如有必要,可以使用自由变换工具( Control-T )重新定位和重新缩放文本.右键单击并选择栅格化类型。

第5步、 复制( Control-J )背景图层并将其拖动到顶部.转到滤镜 > 锐化 > 智能锐化并使用它增强纹理.依次转到图像 > 调整 > 饱和度,然后选择图像 > 调整 > 色阶.通过向中心拖动左右标记来加深对比度.不要走太远 - 我们需要皮肤的质地。
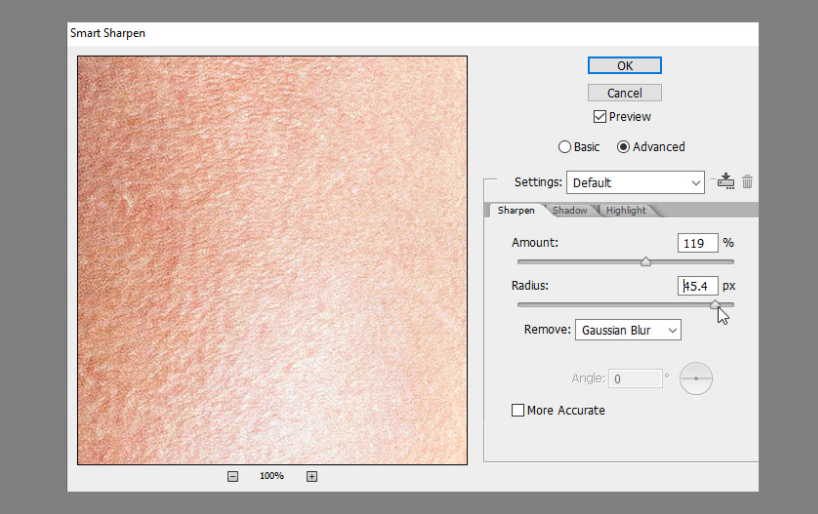
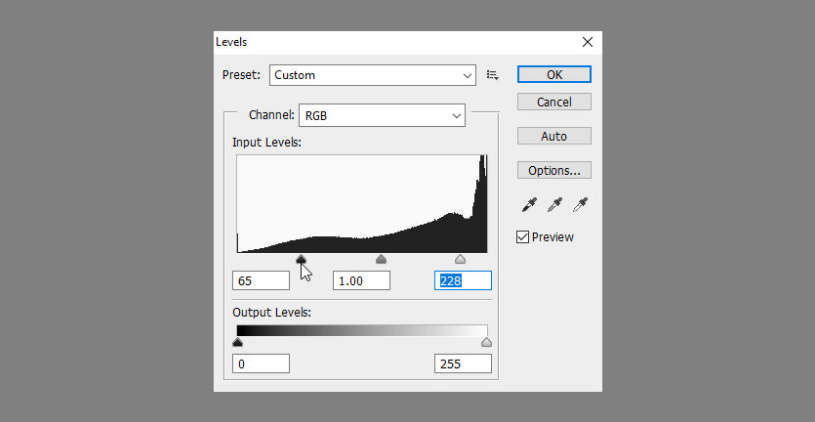
第6步、 复制此图像并将其另存为单独的文件.将其命名为 Map .

步骤7、 隐藏该层并返回到文本层.转到“过滤器”>“扭曲”>“置换”.单击确定,然后选择地图文件.应用失真后,请确定它是否太强或太弱.如果需要,撤消并重复,这次相应地调整值。
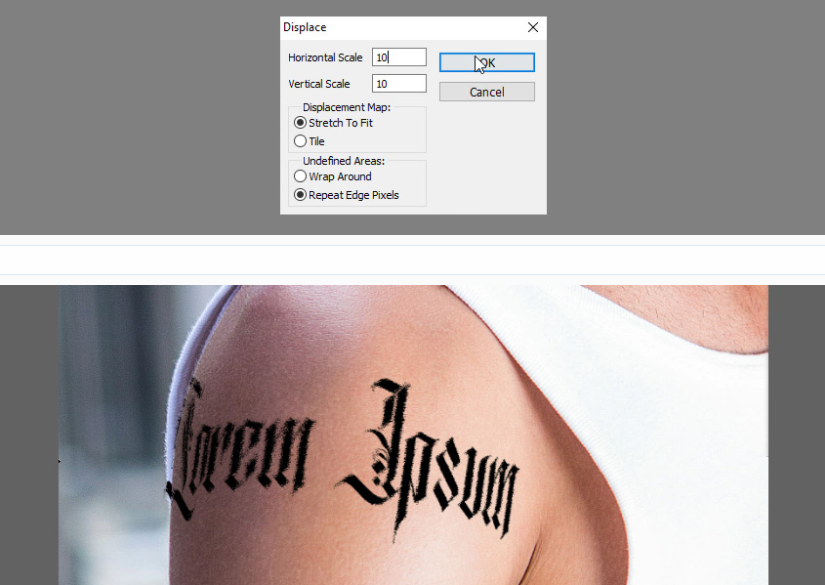
步骤8、 将文本分组(Control-G).将图层蒙版添加到组中.涂上黑色油漆,去除掉身体外部的部分.
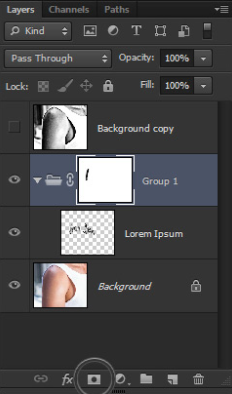

步骤9、 复制背景图层并将其拖动到组上.使用智能锐化滤镜对其进行锐化.按住Alt键 ,然后单击各层之间的线,将其裁剪到下面的组中。
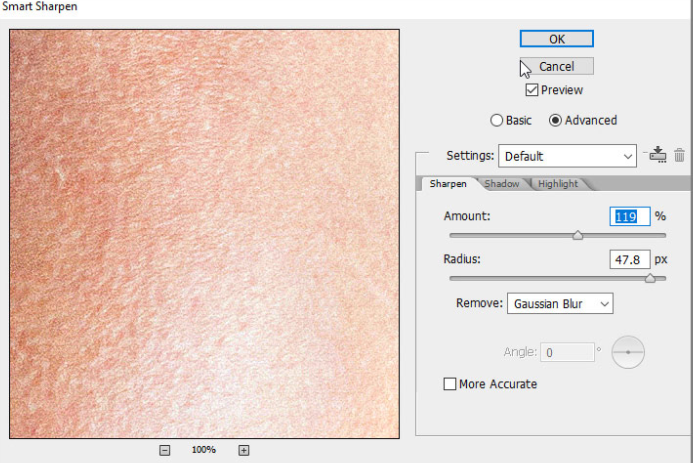
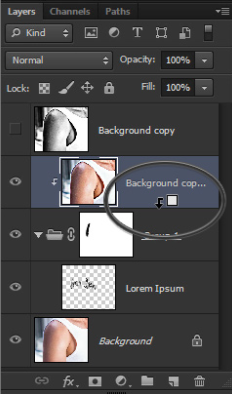
第10步、 添加“色相/饱和度”调整以使纹身变成深蓝色.将其混合模式更改为Darken.
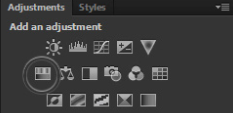
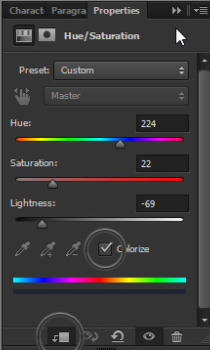
步骤11、 显示上层并对其进行裁剪.将其混合模式更改为Screen.双击该层.在“如果混合”部分中,按住Alt 并向右拖动上方的黑色标记.这样,您将消除皮肤阴影部分的效果.按住Alt键 可拆分标记,以获得更渐变的效果.降低不透明度以获得更逼真的光泽。
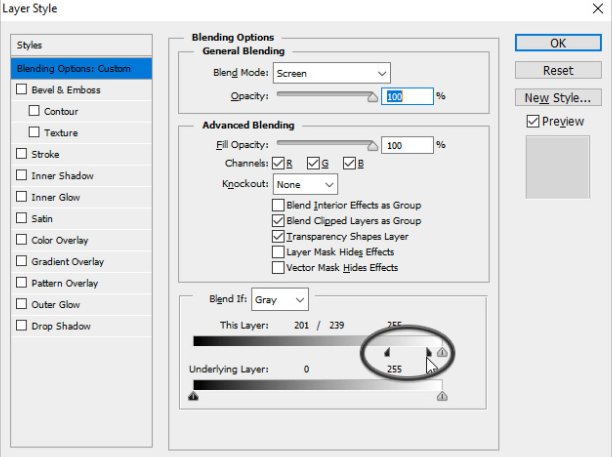
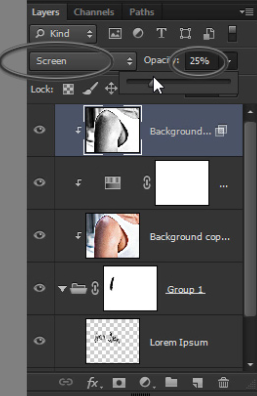

步骤12、 双击文本(而不是组!)以访问其“图层样式”面板.添加 阴影以模拟一些柔和的井喷。
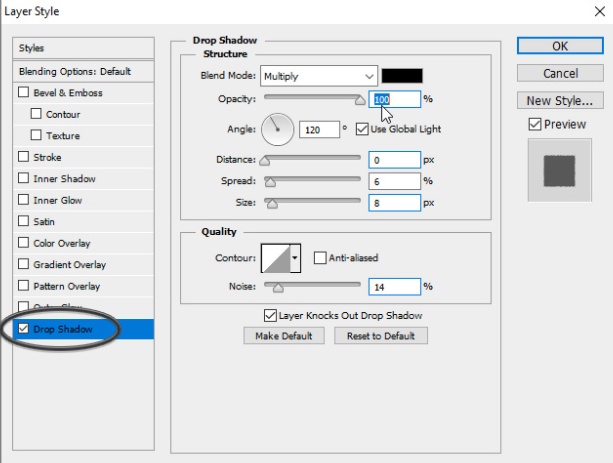

步骤13、 如果您想使这种效果更明显,还可以添加 外发光.使用“不透明度”,“大小”和“噪波”调整其强度。
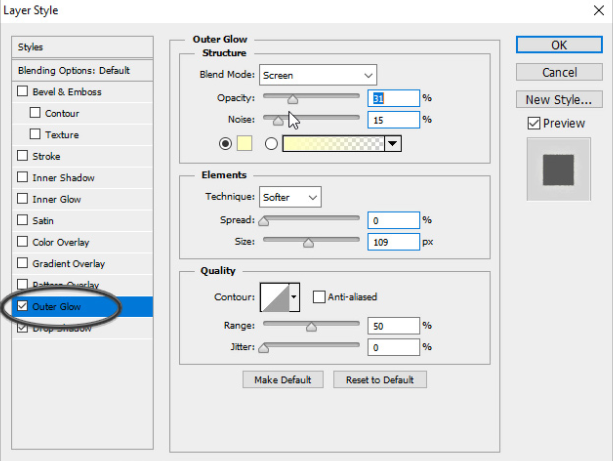

步骤14、 如果要将此照片效果添加到深色皮肤,请应用相同的过程.在大多数情况下,它看起来都不错,但有时您必须调整纹身的颜色或井喷的不透明度。

以上就是用PS做出纹身效果的操作步骤了,是不是很简单呢?小伙伴们可以跟着上面的教程做一做哦。


 作者:故意等于百合
2023-10-27 11:44:43
作者:故意等于百合
2023-10-27 11:44:43 




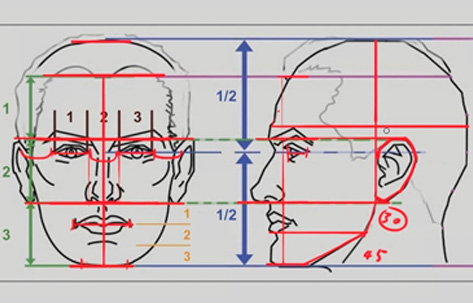







 Android版下载
Android版下载
