Adobe Photoshop作为一款集图像扫描、编辑修改、图像制作、广告创意,图像输入与输出于一体的图形图像处理软件,深受广大平面设计人员和电脑美术爱好者的喜爱,小伙伴们知道如何在PS中抠出透明玻璃图像吗?不知道的小伙伴可以跟着下面这篇文章动手试试哦。
在PS中扣除玻璃杯等透明物体是非常典型的案例.在这里打开玻璃杯的素材。

看到这张图,可能有一部分人觉得.抠这个杯子很简单.我们可以用快速的选择工具直接选择按钮,如下所示。

添加背景,但是这样真的太糟糕了.这是为什么?

这是我本次要讲解的方法抠取出的效果,是否比上面好得多,玻璃的质感、轮廓基本上处理得很好。

下面我们就开始今天的案例教学
杯子的轮廓比较清晰,第一步就是我们使用笔工具沿着杯子的边缘绘制路径。
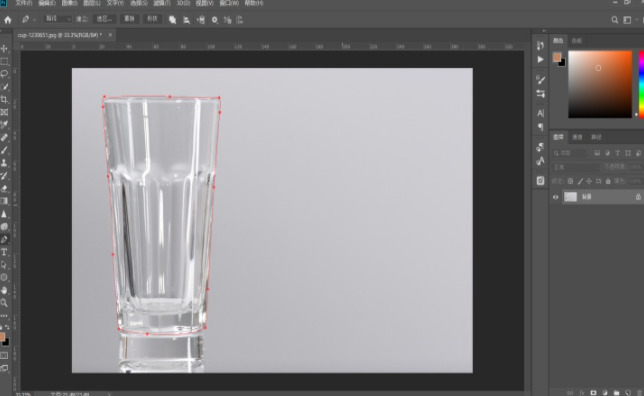
2.Ctrl+enter键将路径转换为选区。
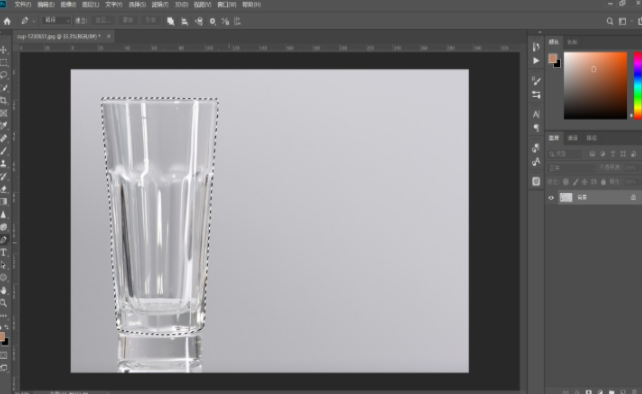
3.Ctrl+J复制选区,再复制一层,关闭背景图层按钮看效果。
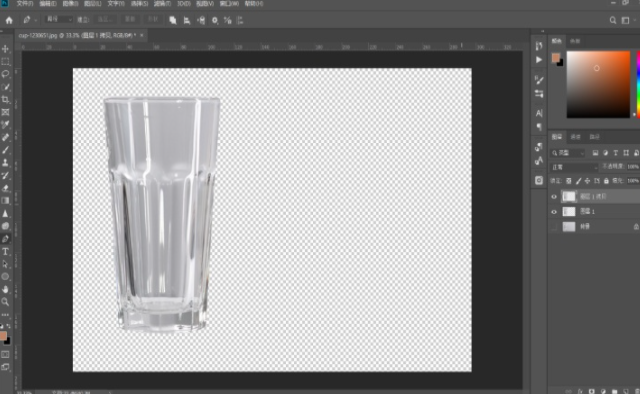
4.这里我觉得画布有点大,用裁剪工具裁剪吧.看起来很舒服。
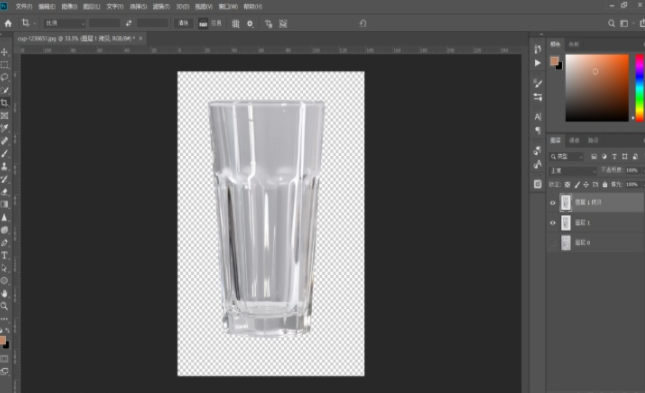
5.关掉图层1副本前面的小眼睛,返回图层1,因为这个杯子基本上是由黑白灰组成的,所以每个通道的颜色信息基本相同,打开通道面板,随便复制一个红绿蓝通道,如下图所示。
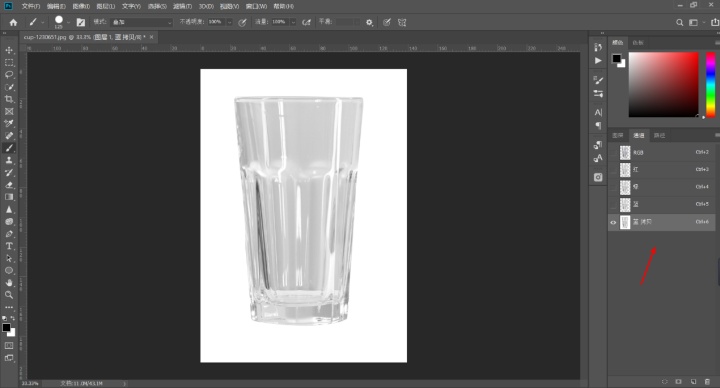
6.Ctrl+I执行相反,如下图所示。

7.Ctrl+L执行色阶,数值调节如下图所示。
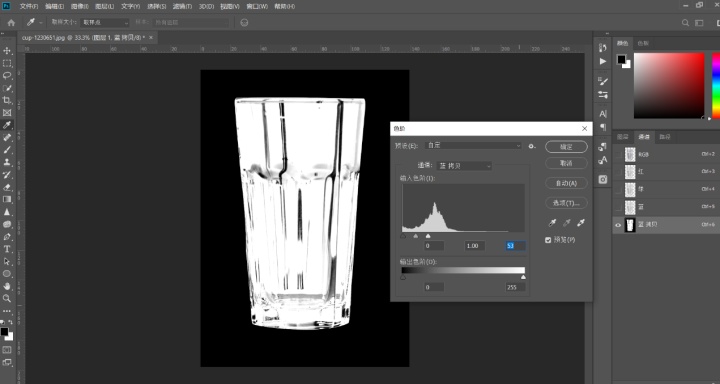
8.接下来用黑色画笔,在杯子里涂抹。

9.Ctrl+蓝色副本缩略图,然后Ctrl+shift+I反选,选择白色区域。
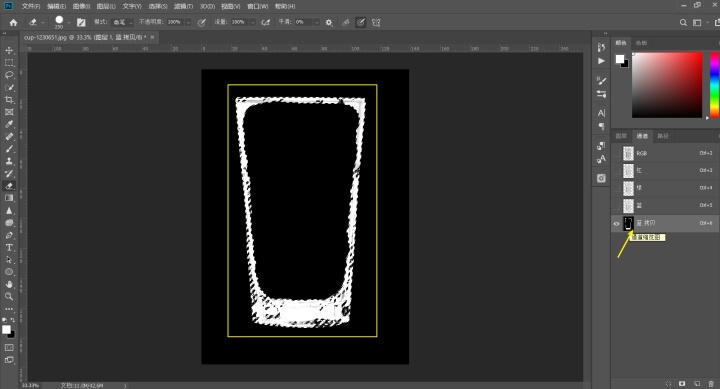
10.返回RGB通道,返回图层面板,点击蒙版按钮向图层1添加蒙版。
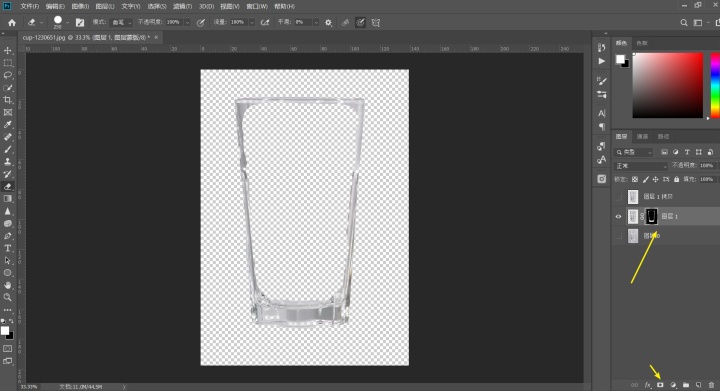
11.关闭图层1的小眼睛,选择图层1的复印件,打开小眼睛。
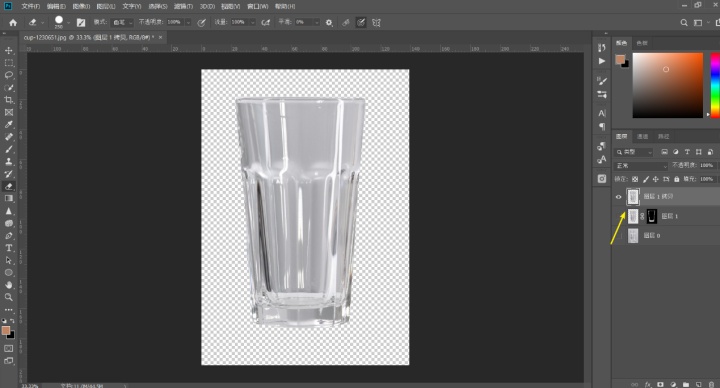
12.打开通道面板,复制通道。
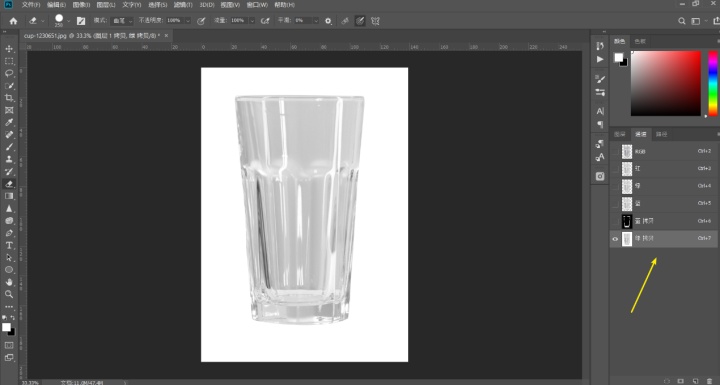
13.Ctrl+绿色拷贝缩略图,加载入选区,Ctrl+shift+I反选。
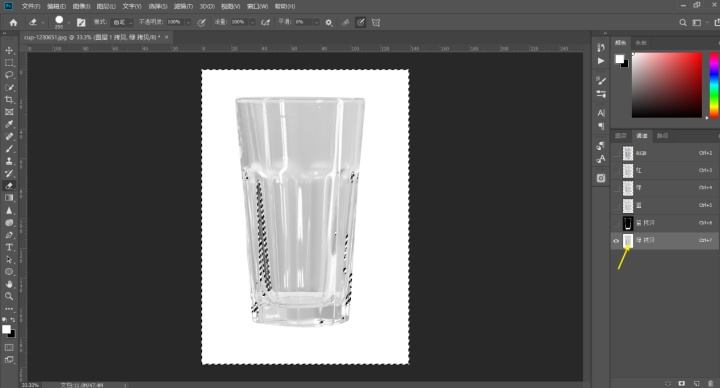
14.返回RGB通道,返回图层面板,点击蒙版按钮,在图层1副本中添加蒙版。
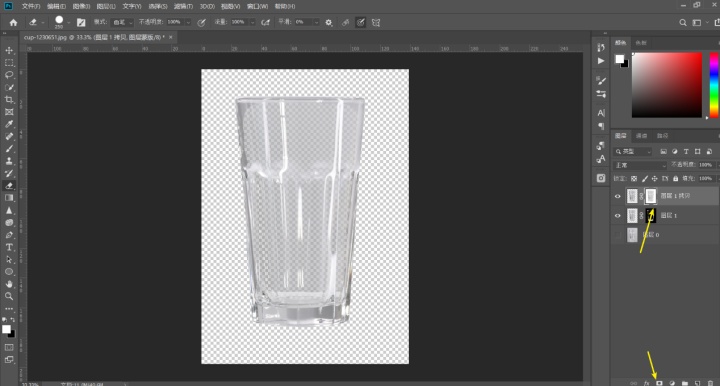
15.此时,我们发现杯子边缘过渡不太好.我们用柔软的边缘画笔在图层1的蒙版上修改了一点。
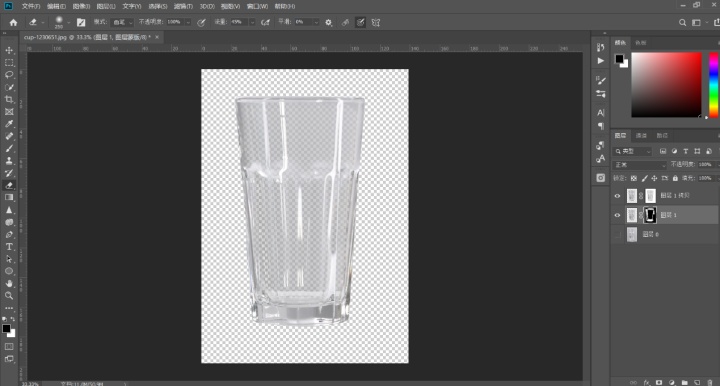
16.我们回到图层1的复印蒙版,注意Ctrl+L的优秀阶段.在这里,如果在颜色阶段增加黑色的话,对应图层会增加杯子的透明度,增加白色区域的话,他会回到我们刚开始抠图的状态,效果如下图所示。
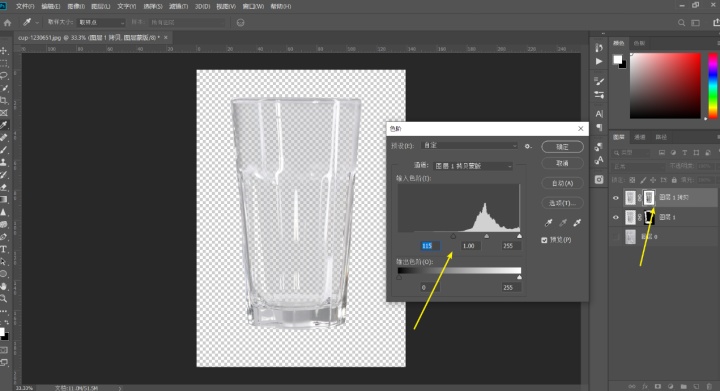
17.此时,引进刚才的背景图,看看效果.如果觉得杯子的透明度不够的话,上一步可以随时调整,边缘也可以用蒙版调整。

实用的技术,最终的效果图。

以上就是在PS中抠出透明玻璃图像的操作步骤了,是不是很简单呢?小伙伴们可以跟着上面的教程做一做哦。


 作者:欢喜忘棒球
2023-11-06 22:38:02
作者:欢喜忘棒球
2023-11-06 22:38:02 





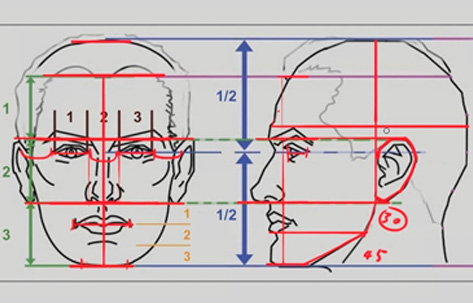






 Android版下载
Android版下载
