Adobe Photoshop作为一款集图像扫描、编辑修改、图像制作、广告创意,图像输入与输出于一体的图形图像处理软件,深受广大平面设计人员和电脑美术爱好者的喜爱,小伙伴们知道如何用PS制作树叶文字吗?不知道的小伙伴可以跟着下面这篇文章动手试试哦。
1.创建背景
第1步、 创建一个新的 1600 x 1031 px 文档,将“沥青 02 ”图像放置在 Background 层的顶部,将其层重命名为 Background Texture ,然后根据需要调整其大小。
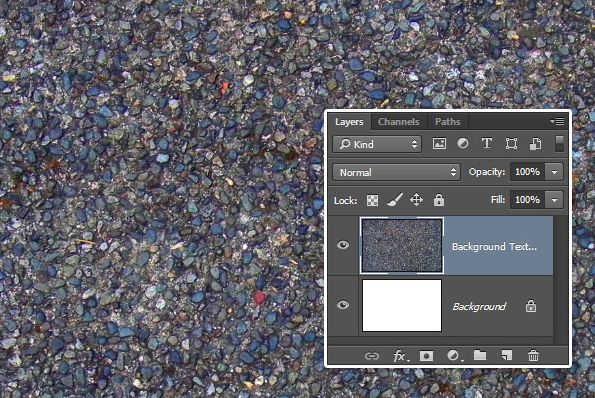
第2步、 双击 “背景纹理”图层以使用以下设置应用颜色叠加效果:
颜色: #5f4f31
混合模式:相乘
不透明度: 50%
这将使纹理变暗并增强其着色。

第3步、 将 SoilMud0041 图像放置在 Background Texture 图层的顶部,根据需要调整其大小,然后将其图层重命名为 Background Texture Overlay 。将其混合模式更改为正片叠底,将不透明度更改为 30 %。
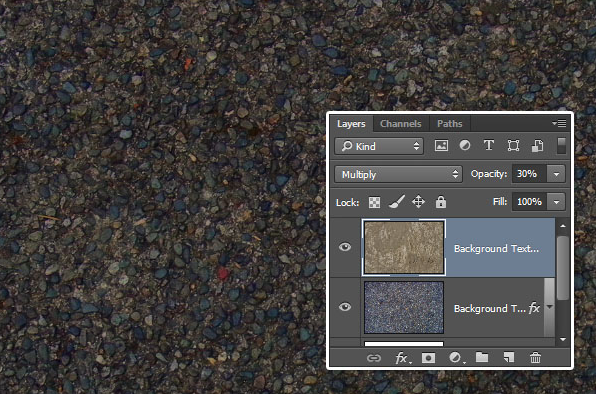
2.创建文本
使用字体Archivo Narrow Bold在All Caps中创建文本。这仅用于参考,因此请根据您的文字更改其余设置。
在这里,大小为 550 磅,跟踪为 50 。
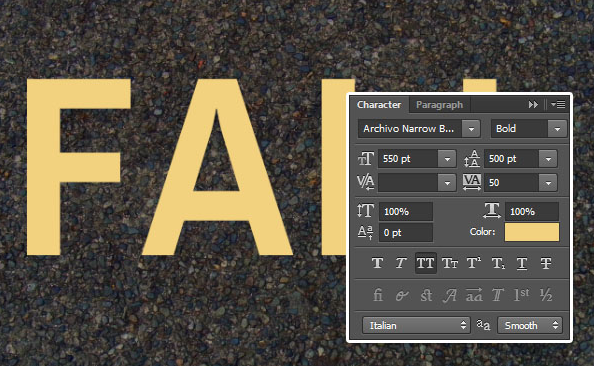
3.添加叶子
第1步、 选取要用于创建效果的叶子后,需要将它们添加到文档中。
确保放置叶子(File> Place)而不是复制它们,然后根据需要调整每个叶子的大小。
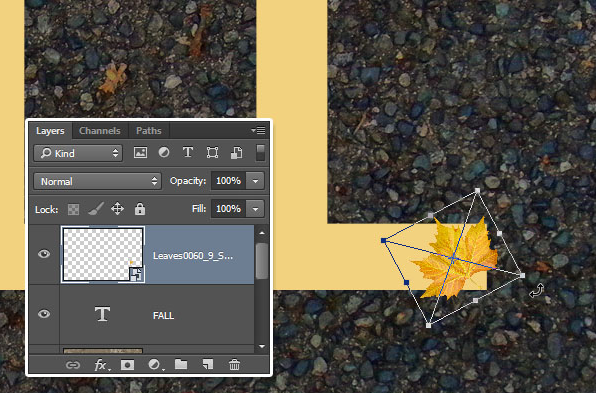
第2步、 双击叶层以使用以下设置应用 “阴影”效果:
颜色: #3d2d0b
不透明度: 35%
距离: 6
大小: 3
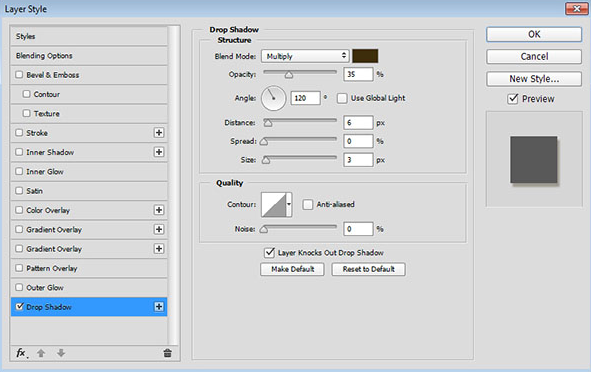
第3步、 这将对叶子应用简单的阴影。右键单击叶层,然后选择复制层样式。
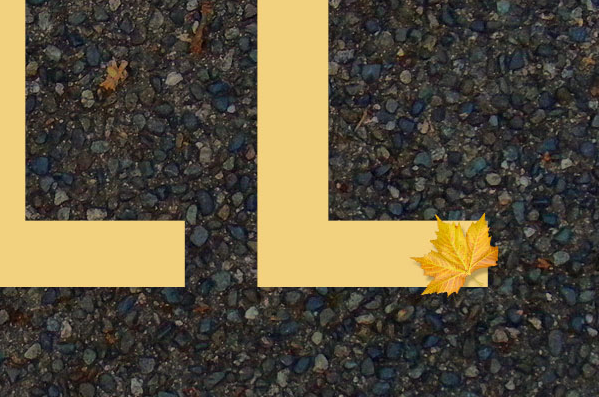
步骤4、 放置其他叶子,然后右键单击它们的图层并选择 “粘贴图层样式”,以将“阴影”效果应用于所有叶子图层。
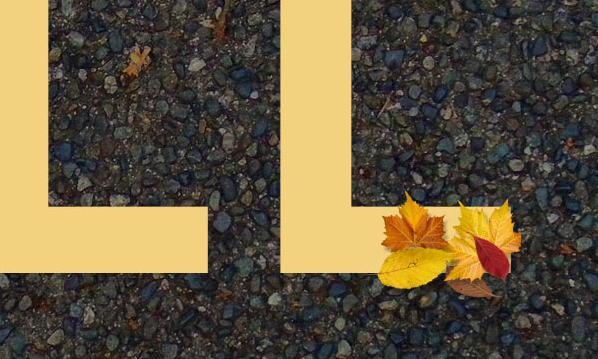
4.复制叶子
第1步、 选择 “移动工具”,然后选中选项栏中的“自动选择”框。
接下来,您需要执行的是按住Option键,单击并拖动要复制的叶子,然后释放所有叶子。
复制 完每个叶子之后,按 Command-T进入“自由变换模式”,然后调整大小,旋转并放置复制的叶子。
您还可以使用“编辑”>“变换”>“翻转”选项来创建更多变体。
重复该过程,直到您用不同的叶子覆盖整个文本,然后您还可以在它周围散布一些文本。
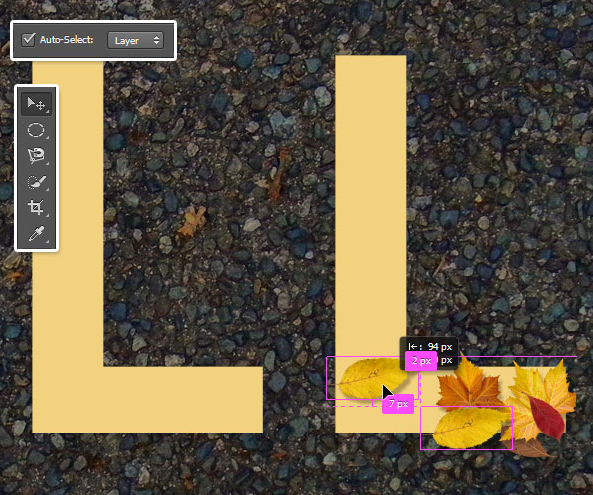
第2步、 这个过程比较耗时,但是随着您创建更多叶子,它会变得更快。
对结果满意后,将所有叶子层分组到“叶子”组中,并通过单击其旁边的眼睛图标使文本层不可见。
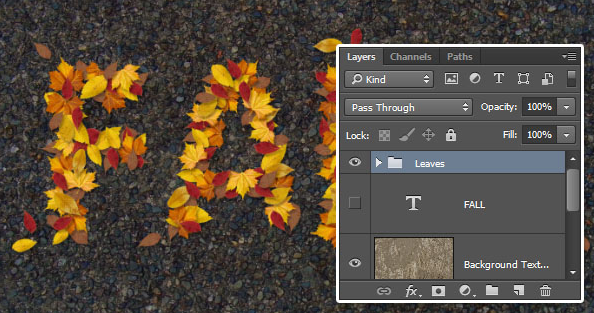
第3步、 您还可以更改叶层的顺序以获得更动态的结果。

5.添加树叶纹理
第1步、 复制 “背景纹理覆盖”图层,将副本放置在“树叶”组的顶部,然后将其图层的“混合模式”更改为“线性加深”并将其“不透明度”更改为 5 %。这将为叶子添加微妙的纹理。
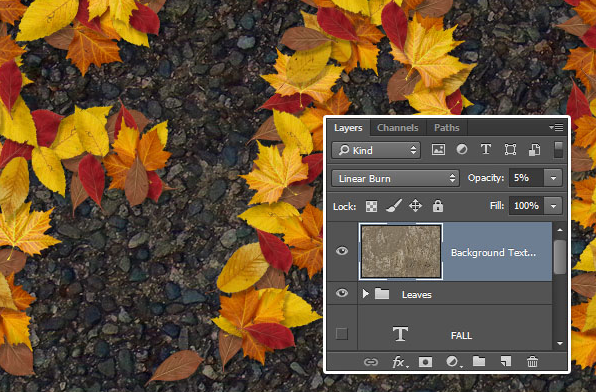
第2步、 单击 “图层”面板底部的“创建新的填充或调整图层”图标,然后选择“色相 / 饱和度”。
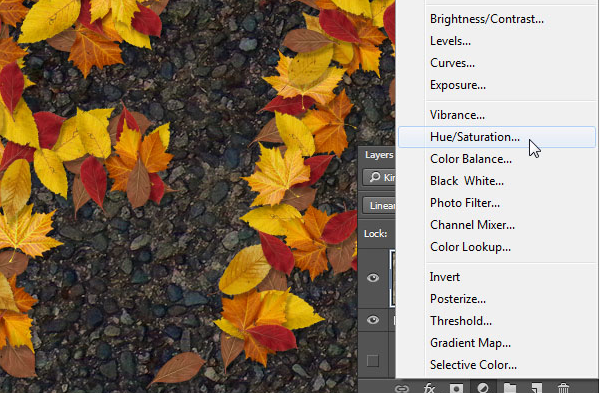
第3步、 将饱和度值更改为 -10 。
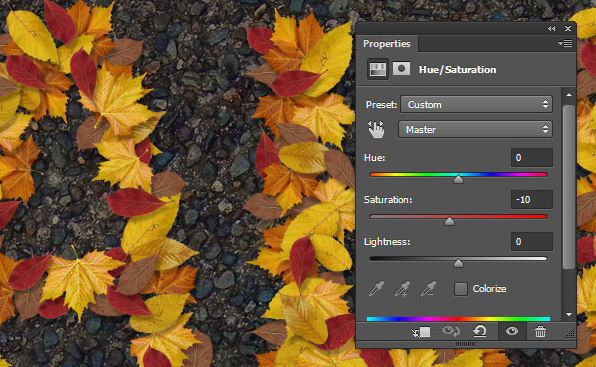
6.添加小插图纹理和渐变贴图
第1步、 将 Grunge 纹理 4 放在所有图层的顶部,将其图层重命名为 Vignette Texture ,根据需要调整其大小,并将其 Blend Mode 更改为 Multiply 。
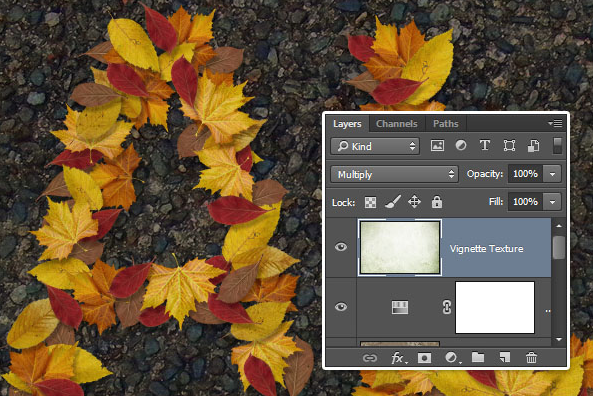
第2步、 添加另一个 “色相 / 饱和度”调整图层,单击“裁剪到图层”图标,然后将“色相”值更改为 -37 。
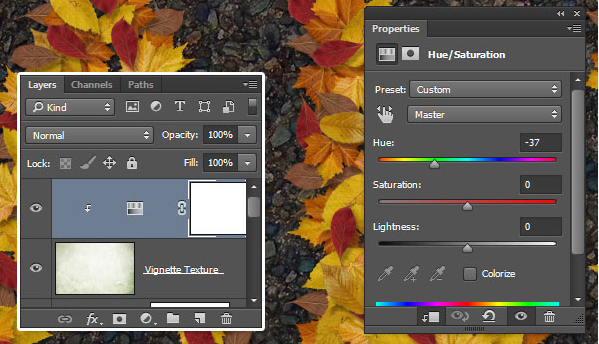
第3步、 添加一个 “渐变贴图”调整图层,使用下面显示的渐变,单击“抖动”框,然后将图层的“混合模式”更改为“柔光”,并将其“不透明度”更改为 50 %。
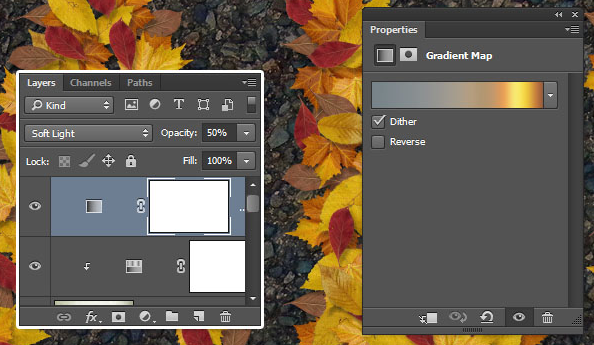
7.创建智能对象
第1步、 转到选择 > 全部,然后编辑 > 复制合并,然后编辑 > 粘贴。
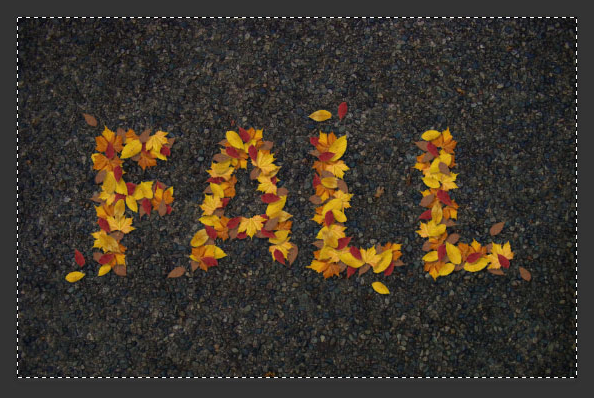
第2步、 将粘贴的图像放置在所有图层的顶部,将其图层重命名为 “ Lighting Effects ”,然后转到“滤镜” > “为智能滤镜转换”。
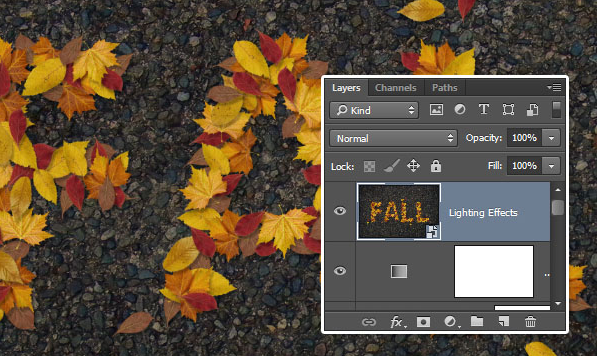
8.应用照明效果滤镜
第1步、 转到 “滤镜” > “渲染” > “灯光效果”,然后添加一个 聚光灯。
调整椭圆,使其与下面的椭圆匹配。您需要使光线从左上角到右下角。
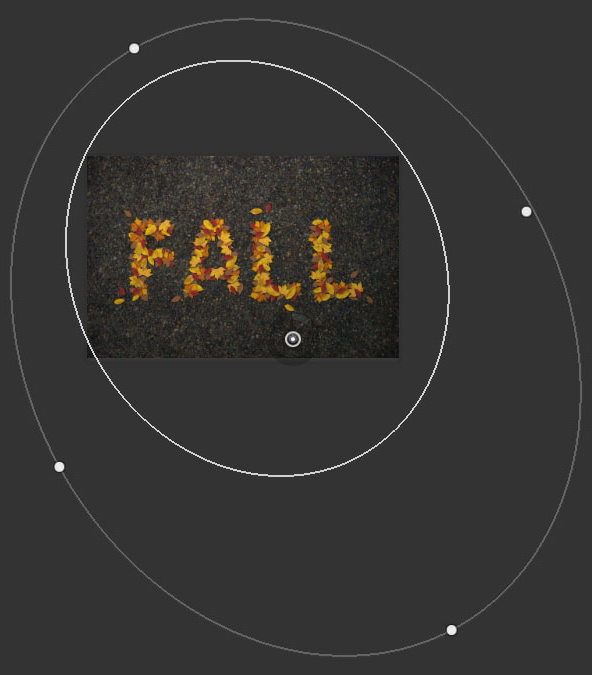
第2步、 在右侧的 “属性”面板中使用以下设置:
颜色: RGB(255、251、235)
强度: 23
热点: 60
上色: RGB(255,249,231)
曝光: 0
光泽度: -17
金属的: -50
氛围19
纹理高度(每个通道): 1
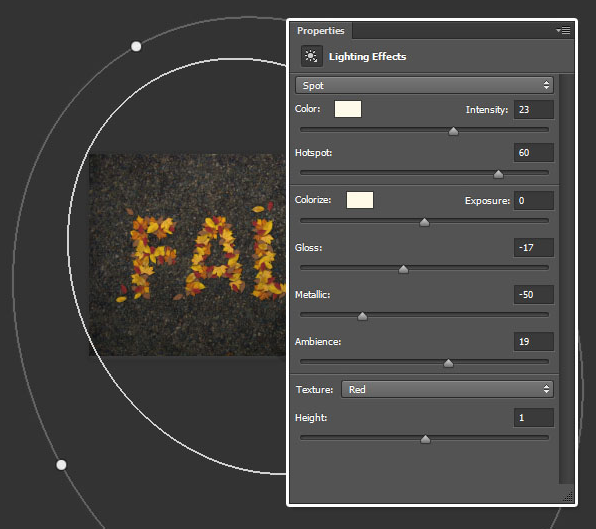
这将添加一些漂亮的照明并为效果添加一些细节。

9.添加水覆盖纹理
第1步、 将 Water 02 图像放置在所有图层的顶部,将其图层重命名为 Water Texture ,然后将其 Blend Mode 更改为 Soft Light ,将 Opacity 更改为 50 %。
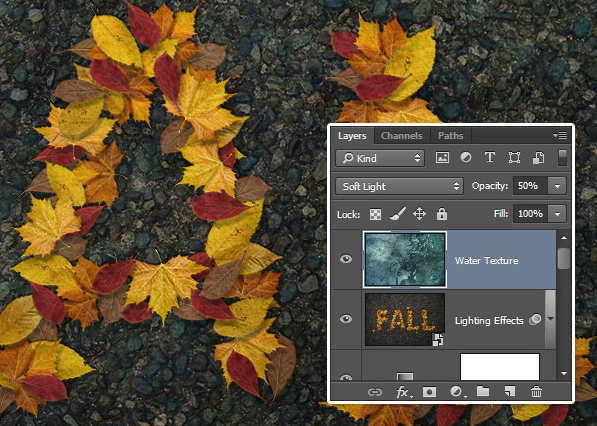
第2步、 在所有图层之上添加一个 “色相 / 饱和度”调整图层,单击“裁剪到图层”图标,然后将“饱和度”值更改为 -31 。
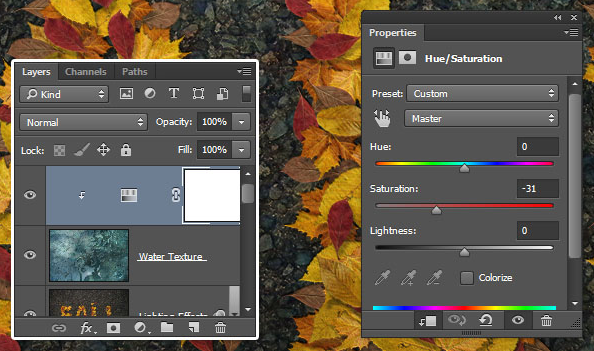
这将为最终结果增添多雨/湿润的感觉。您可以使用不同的纹理和设置来获得不同的结果。
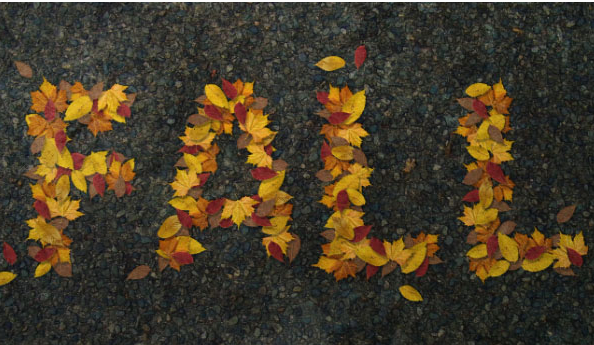
以上就是用PS制作树叶文字的操作步骤了,是不是很简单呢?小伙伴们可以跟着上面的教程做一做哦。


 作者:娇气的蜗牛
2023-12-24 20:27:51
作者:娇气的蜗牛
2023-12-24 20:27:51 












 Android版下载
Android版下载
