Adobe Photoshop作为一款集图像扫描、编辑修改、图像制作、广告创意,图像输入与输出于一体的图形图像处理软件。深受广大平面设计人员和电脑美术爱好者的喜爱,小伙伴们知道如何在PS中创建草图文字效果吗?不知道的小伙伴可以跟着下面这篇文章动手试试哦。
1.创建模式
第1步、 创建一个新的 80 x 80px 文档,将“前景颜色”设置为 #e0e0e0 ,选择“画笔工具”,然后打开“画笔”面板(“窗口” > “画笔”)。
选择一个柔和的1 px圆角尖端,选中“噪波和湿边缘”框,然后修改其余设置,如下所示:
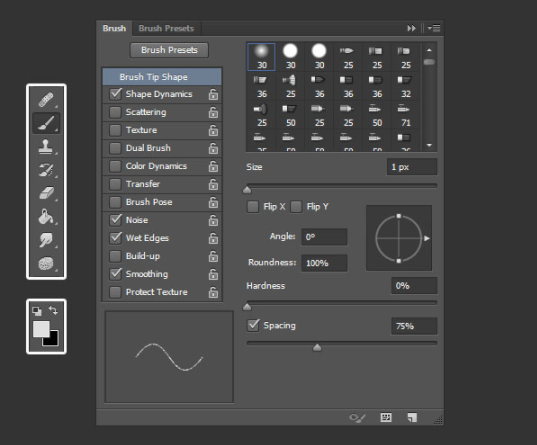
形状动力学:
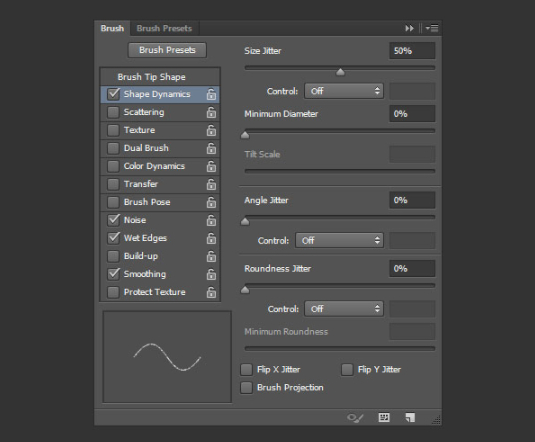
第2步、 创建一个新层,然后开始绘制一些对角线,以为文本效果填充图案。
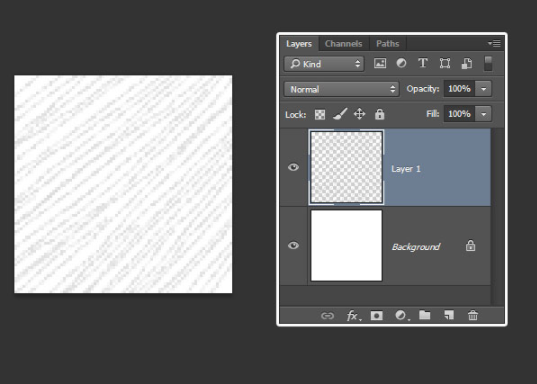
第3步、 完成后,使 “背景”图层不可见(通过单击旁边的眼睛图标),然后转到“编辑” > “定义图案”,然后输入图案的名称。然后单击确定。
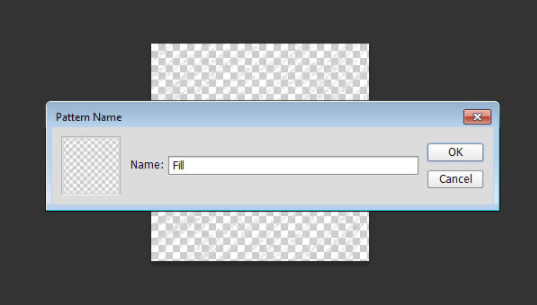
2.创建背景,文本和照片滤镜层
第1步、 创建另一个新的 1000 x 750px 文档,选择“ Paint Bucket ”工具,在“选项”栏中选择“图案”选项,然后在“ 9 个 Tileable 记事本图案”包中用所需的任何图案填充背景。
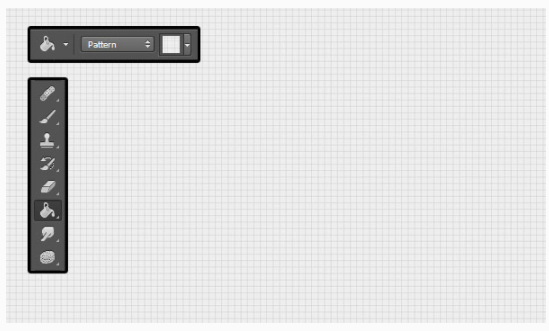
第2步、 Black 使用字体 Panton Black Caps 和字体大小 150 pt 创建文本。
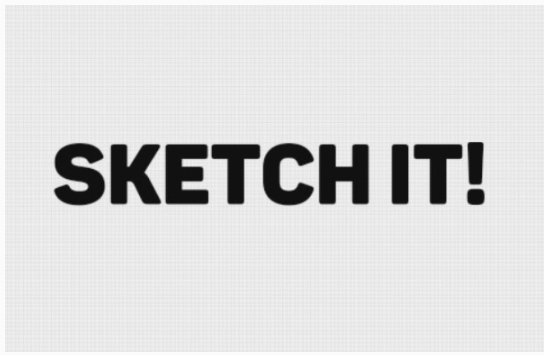
第三步、 右键单击文本层,选择 “转换为智能对象”,然后将智能对象层的“填充”值更改为 0 。
然后再将智能对象层复制三遍,这样一来,您总共将获得四个智能对象层。
对您拥有的所有智能对象层进行分组,将其命名为Text,并将其Blend Mode更改为Normal。这是使您稍后可以轻松更改文本颜色的部分。
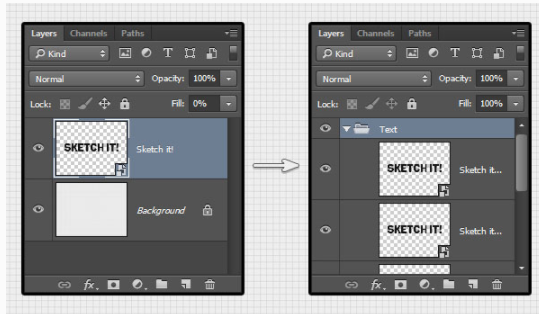
步骤4、 单击 “图层”面板底部的“创建新的填充或调整图层”图标,然后选择“照片滤镜”。将“照片滤镜”调整层放置在所有智能对象层顶部的“文本”组内。
选择“颜色”选项,然后将颜色更改为,#3f3f3f 并将“密度”更改为100%,然后取消选中“保留 光度” 框。
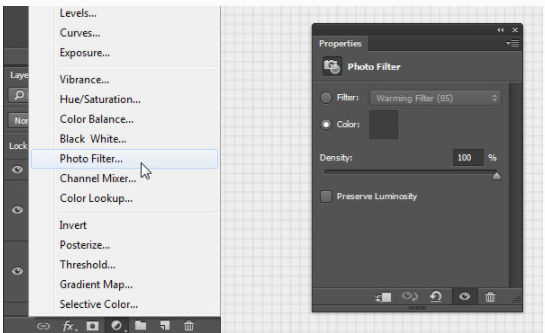
3.样式化文本
第1步、 双击第一个智能对象层,以使用以下设置应用图案叠加效果:
不透明度: 70%
模式:使用在本教程开始时创建的模式。
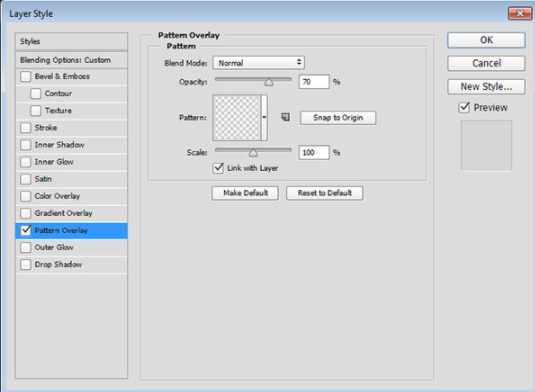
这将设置内部样式。
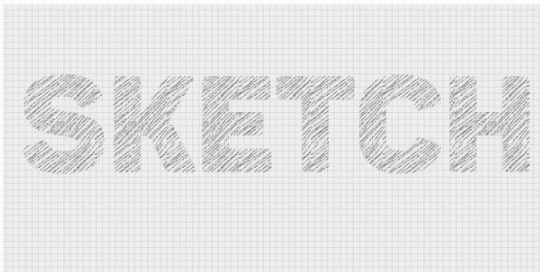
第2步、 双击第一个复制智能对象图层以应用以下图层样式:
使用以下设置添加描边:
大小: 1
位置:中心
颜色: #c9c9c9
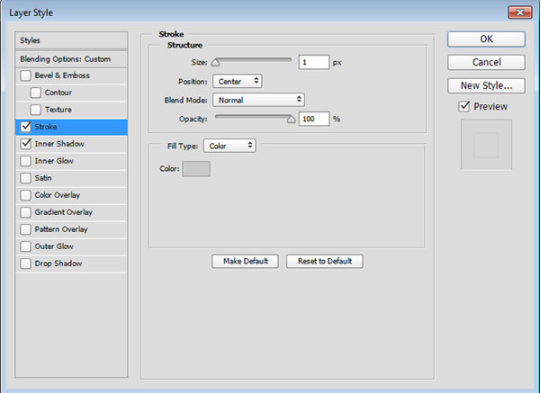
第3步、 使用以下设置添加内部阴影:
颜色: #bfbfbf
距离: 0
点差: 100
大小: 1
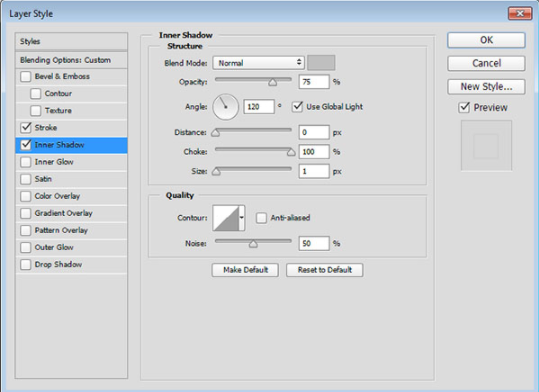
步骤4、 这将设置第一个笔触图层的样式。右键单击样式图层,然后选择复制图层样式。然后选择其余的复制层,右键单击其中之一,然后选择 “粘贴层样式”。
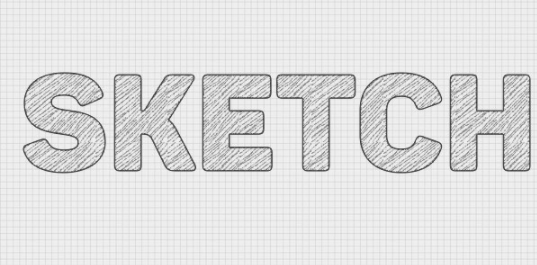
第5步、 双击第二个智能对象复制图层,以修改用于图层样式的一些值:
对于“笔触”效果,将“颜色”更改为#bfbfbf。
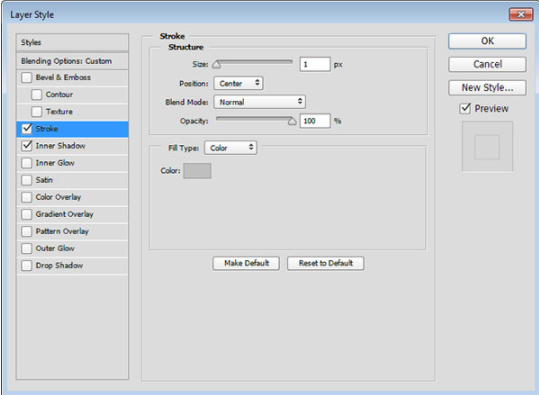
第6步、 对于内部阴影效果,将大小更改为 2 。
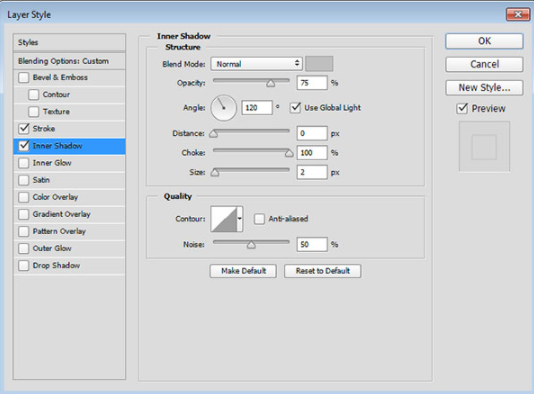
这将设置第二个笔触图层的样式。
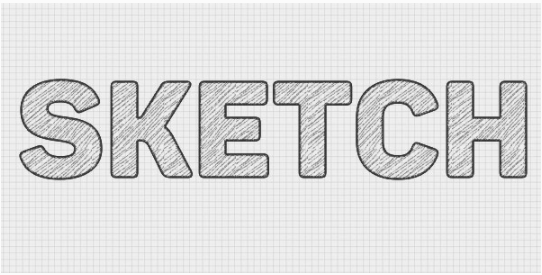
步骤7、 双击第三个复制智能对象层以更改一些 “笔触”效果设置:
不透明度: 90%
位置:内
颜色: #d6d4d4
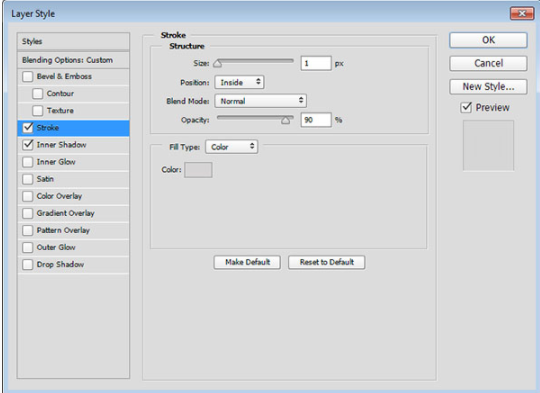
这将为最后的笔触图层设置样式。
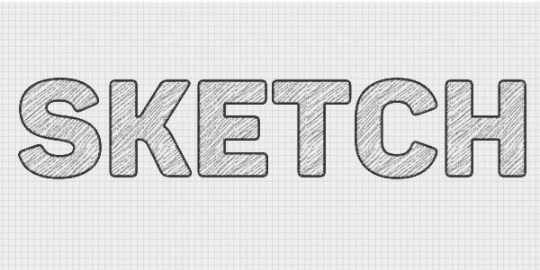
4.应用过滤器
第1步、 选择第一个复制智能对象层,然后转到“过滤器”>“扭曲”>“波纹”。将金额更改为20,将大小更改为中。
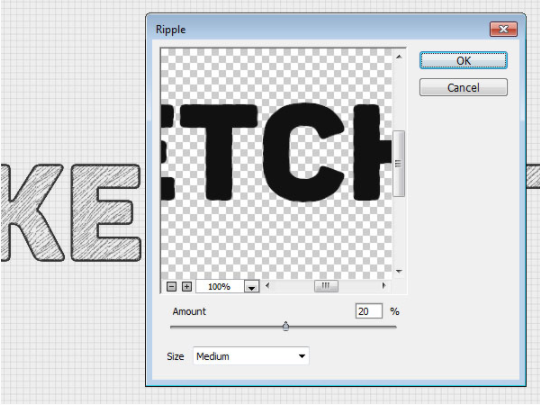
第2步、 选择第三个复制智能对象层,然后转到“过滤器”>“扭曲”>“ ZigZag”。将“数量”更改为5,将“脊线”更改为10,将样式更改为“偏离中心”。
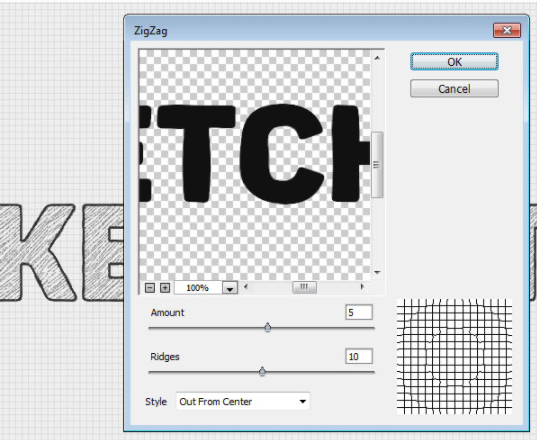
第3步、 最后,进入滤镜>模糊>表面模糊。将“半径”更改为3,将“阈值”更改为12。
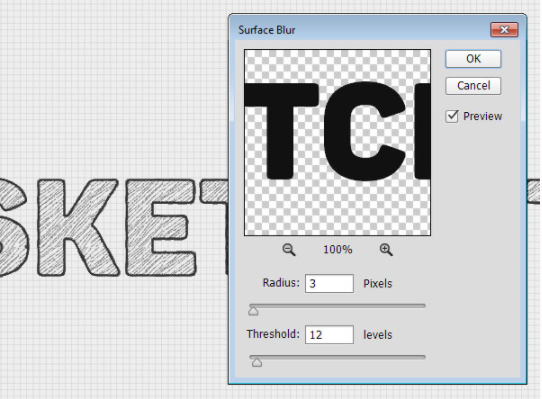
5.移动文本并更改颜色
第1步、 接下来,您需要选择“移动工具”,然后选择三个复制智能对象层中的每一个,并将其稍微移动。您可以根据想要获得的效果移动任何或所有图层。

第2步、 如果要更改文本的颜色,则只需选择“照片滤镜”图层,然后在“属性”面板中,单击颜色的框以选择其他颜色。这里使用的颜色是#3060ce。
将“照片滤镜”层放置在一个组中,该组包含应该影响的元素,然后将该组的“混合模式”更改为“正常”而不是“通过”是完成这项工作的技巧。
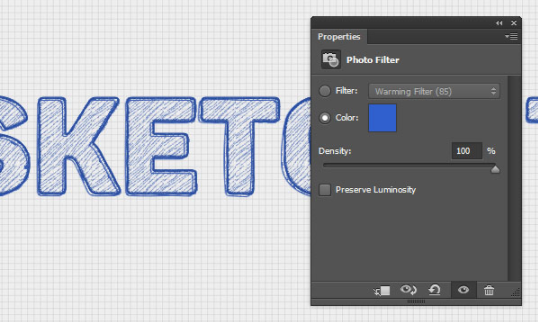
以上就是在PS中创建草图文字效果的操作步骤了,是不是很简单呢?小伙伴们可以跟着上面的教程做一做哦。


 作者:爱撒娇便当
2023-12-26 09:31:24
作者:爱撒娇便当
2023-12-26 09:31:24 












 Android版下载
Android版下载
