Adobe Photoshop作为一款集图像扫描、编辑修改、图像制作、广告创意,图像输入与输出于一体的图形图像处理软件。深受广大平面设计人员和电脑美术爱好者的喜爱,小伙伴们知道如何在PS中使用火焰过滤器创建“起火和生锈”文本效果吗?不知道的小伙伴可以跟着下面这篇文章动手试试哦。
1.创建背景和文本,并设置文本样式
第1步、 创建一个新的 1740 x 1170 px 文档,然后将其填充为 color #111111 。
然后,使用Intro Regular字体,颜色#d2b593,Size 350 pt大小创建文本,并将Tracking值更改为50,或者根据需要的结果更改其他任意值。

第2步、 双击文本图层以应用以下图层样式:
使用以下设置添加斜面和浮雕:
工艺:硬凿
大小: 35
高光模式:鲜艳的光线
颜色: #fae8c1
阴影模式:颜色加深
颜色: #b07133
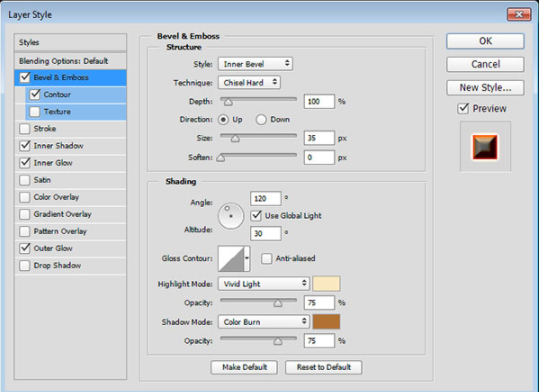
第3步、 使用以下设置添加轮廓:
轮廓:高斯
选中消除锯齿框。
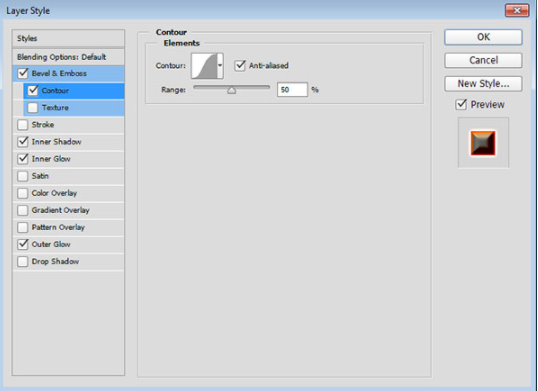
步骤4、 使用以下设置添加内部阴影:
混合模式:颜色加深
颜色: #b0764c
距离: 0
大小: 8

第5步、 使用以下设置添加内发光:
混合模式:线性光
颜色: #dd8238
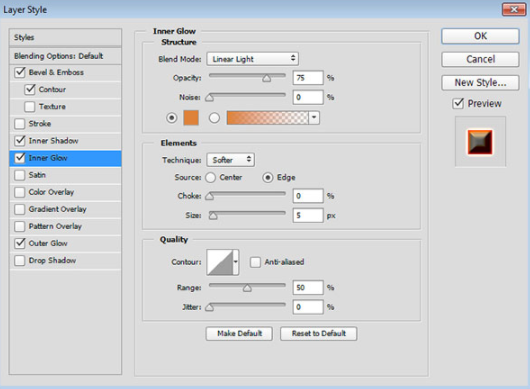
第6步、 使用以下设置添加外发光:
混合模式:线性光
颜色: #edc09f
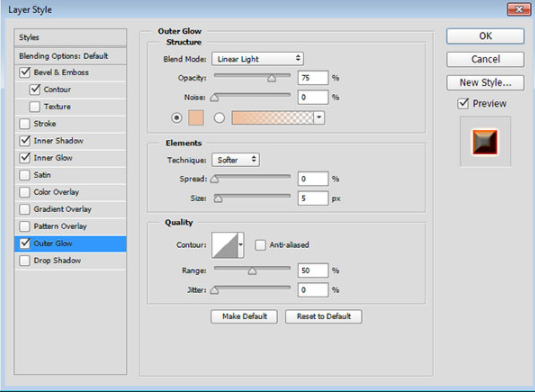
步骤7、 这将为文本设置样式并为其赋予 3D 外观。

2.添加Rust纹理并模糊文本的边缘
第1步、 将 Rust 纹理放置在文本层的顶部,将其层重命名为 Texture 并将其 Blend Mode 更改为 Multiply ,然后右键单击它,然后选择 Create Clipping Mask 。
完成此操作后,纹理将被剪切到文本上,然后可以调整其大小并四处移动纹理,直到获得所需的结果为止。
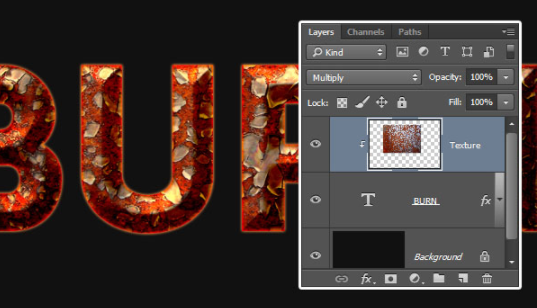
第2步、 选择文本和纹理图层,复制它们,然后转到图层 > 合并图层。确保合并图层的混合模式设置为普通。
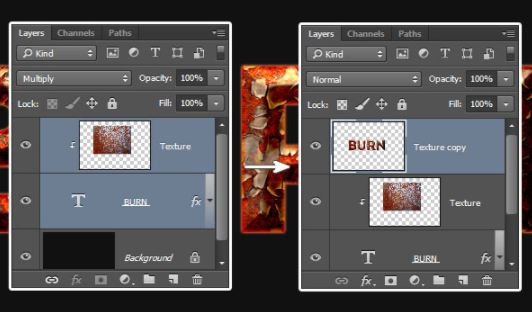
第3步、 右键单击文本层,然后选择创建工作路径。

步骤4、 选择 “涂抹工具”,选择一个 25 像素的软圆形笔尖,并确保将选项栏中的“模式”和“强度”值设置为“正常”和“ 50 %”。
选择“纹理”复制层,然后按一下“回车”键以涂抹边缘。或者,您可以选择直接选择工具(A),右键单击工作路径并选择“冲程路径”,然后从“工具”下拉菜单中选择“涂抹” ,取消选中“模拟压力”框,然后单击“确定”。
随着直接选择工具选择,打回车键摆脱工作路径。
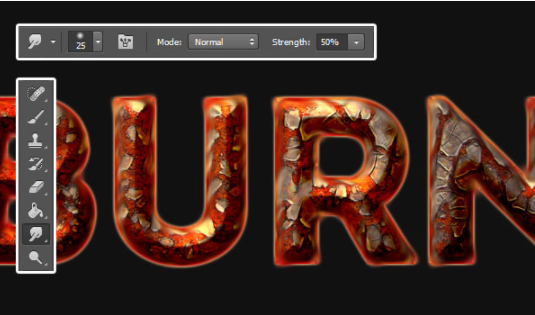
第5步、 将 Fireworks0017_1 图像放置在所有图层的顶部,将其图层的“混合模式”更改为“线性减淡”(添加),转到“编辑” > “变换” > “顺时针旋转 90 °”,然后根据需要调整其大小。
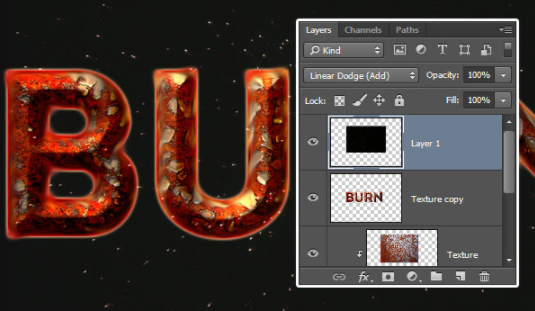
第6步、 转到图像 > 调整 > 色相 / 饱和度,选中着色框,然后将色相更改为 35 并将饱和度更改为 50 。
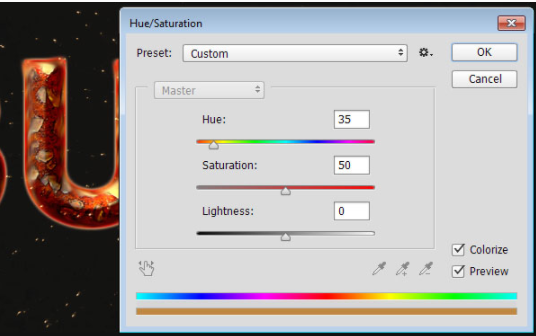
3.添加路径并渲染火焰
第1步、 选择钢笔工具,然后在选项栏中选择 “路径”选项。接下来,您需要在文本上随机添加几个笔直的垂直路径。
为此,请在要开始路径的位置单击一次,按住Shift键,然后在要结束路径的位置再次单击。然后,按住Command键并单击路径之外的任何位置,以便可以开始创建单独的新路径。
重复相同的步骤,直到在整个文本中创建几个路径。更长的路径会产生更长的火焰。

第2步、 在所有图层之上创建一个新图层,并将其称为 Flames 。

第3步、 转到 “滤镜” > “渲染” > “火焰”,然后使用以下设置创建火焰:
火焰类型:沿路径一火焰
这意味着将在每个路径上渲染单个火焰。
宽: 34
此值以像素为单位定义火焰的宽度。
火焰线(复杂度): 29
此设置控制每个火焰中的行数。
湍流: 49
这样可以控制火焰的平静度和粗糙度。
猛犬: 43
值大于0会导致锯齿状火焰。
不透明度: 40
这控制了火焰的透明性。
火焰底部对准: 20
如果设置为0,则火焰的线将均匀对齐。如果大于0,则将它们随机化。
火焰风格:暴力
火焰形状:扩散
这将使构成火焰的线条从中心散开。
选中随机形状框。

步骤4、 单击 “确定”后,将渲染火焰。选择直接选择工具,然后单击“返回”以摆脱路径。

4.造型火焰
第1步、 将 Flames 图层的 Blend 模式更改为 Screen 。
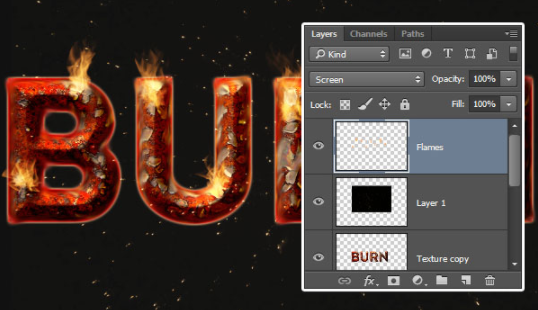
第2步、 复制 Flames 图层。
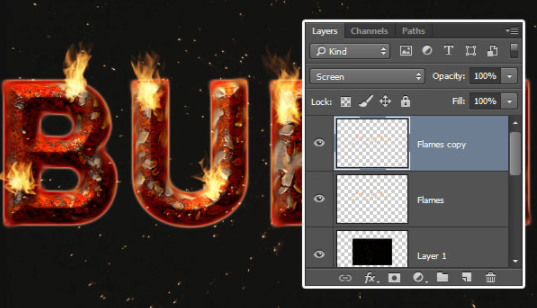
第3步、 双击 Flames 图层,使用以下设置应用外发光效果:
混合模式:线性减淡(新增)
不透明度: 60%
颜色: #e0b455
大小: 70
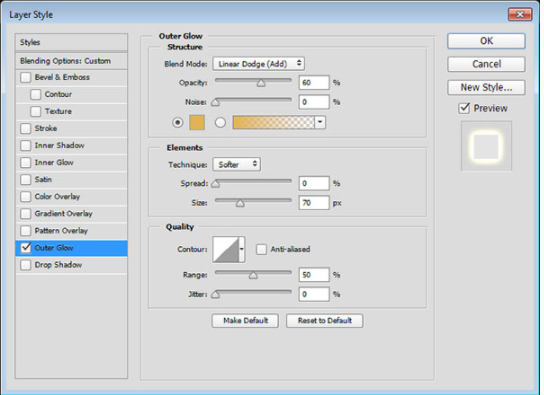
步骤4、 这将使火焰更加明亮和充满活力。

第5步、 在 Flames 图层下创建一个新图层,并将其称为 Dark Spots 。将“前景色”设置为, #111111 然后选择“画笔工具”。选择一个柔软的圆形尖端,并在每个火焰的底部添加一个黑点。这将使效果看起来更逼真。
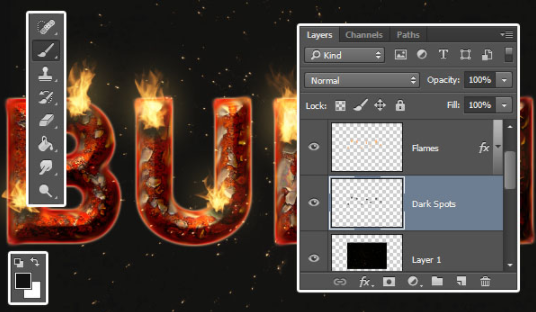
5.加烟
第1步、 将 Smoke0281 和 Smoke0282 图像放置在所有图层的顶部,并将两个图层的混合模式更改 为较浅的颜色。这将使您能够看到它们后面的文字。调整大小,旋转和移动这些图像,直到您喜欢覆盖文本的烟雾的外观为止。
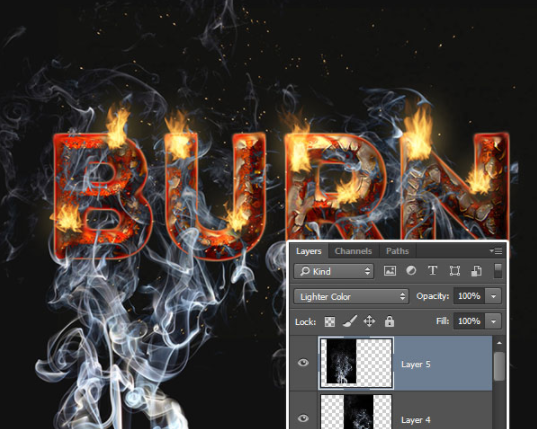
第2步、 选择所有具有的烟雾纹理图层,然后转到 “图层” > “合并图层”。将合并的图层重命名为 Smoke Top ,并将其混合模式更改为 Lighter Color 。然后,在“图层”面板下单击“添加图层蒙版”图标。

第3步、 选择 “画笔工具”,选择一个柔软的圆形笔尖,然后将“前景颜色”设置为 Black 。开始在要删除的所有区域上绘画,以便烟雾覆盖文本并在文本外部延伸一点。

6.添加文本火花
第1步、 将 Fireworks0001_6 图像放置在“暗斑”图层的正下方,将其图层的“混合模式”更改为“线性减淡(添加)”,然后根据需要调整其大小。

第2步、 按住 Command 键并单击文本层的缩略图以创建选择。
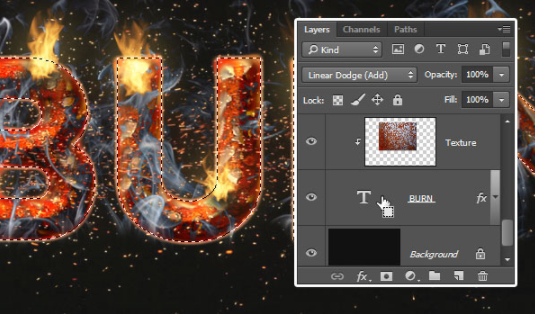
第3步、 再次单击添加图层蒙版图标。这将删除文本外部的所有纹理部分。

步骤4、 选择 “画笔工具”并将“前景颜色”设置为 White 。使用柔软的圆形笔尖在文本的边缘和角落周围的某些区域进行绘制,以在其中显示出火花。这将使火花与文本更好地融合在一起,而不会留下很多粗糙的边缘。

7.添加背景烟雾
第1步、 将 Smoke0392 图像放置在 Background 图层的顶部,并将其图层的 Blend 模式更改为 Color Dodge 。转到“编辑” > “变换” > “顺时针旋转 90 °”,然后根据需要调整纹理的大小并将其放置在文本后面。

第2步、 转到图像 > 调整 > 色相 / 饱和度,然后将色相更改为 162 并将饱和度更改为 35 。
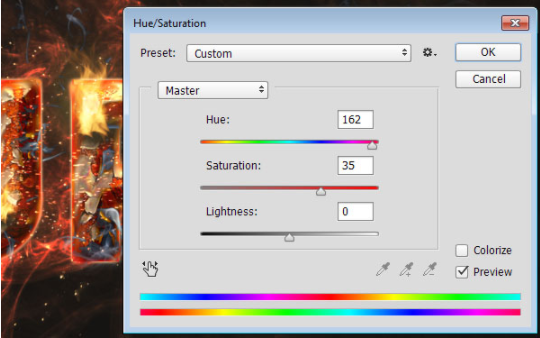
8.应用虹膜模糊滤镜
第1步、 选择所有拥有的图层,复制它们,然后转到 “图层” > “合并图层”。将合并的图层重命名为 Final ,然后转到“滤镜” > “为智能滤镜转换”。
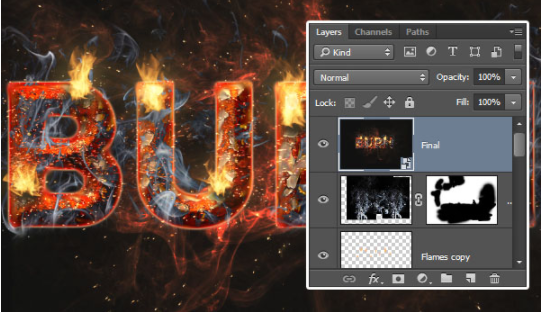
第2步、 转到过滤器 > 模糊图库 > 虹膜模糊。将顶部的“焦点”值更改为 95 %,将 “模糊工具”面板下的“模糊”值更改为右侧 10 。
通过单击并拖动线所连接的四个点来更改椭圆的形状,并通过单击并拖动中心图钉和外部模糊线之间的四个较大的点来修改“过渡区域”。您还可以通过按住Option键,然后单击并拖动其中一个点来单独移动它们。

第3步、 模糊将为效果添加漂亮的画龙点睛效果。

以上就是在PS中使用火焰过滤器创建“起火和生锈”文本效果的操作步骤了,是不是很简单呢?小伙伴们可以跟着上面的教程做一做哦。


 作者:大胆扯月饼
2023-11-27 02:05:01
作者:大胆扯月饼
2023-11-27 02:05:01 












 Android版下载
Android版下载
