Adobe Photoshop作为一款集图像扫描、编辑修改、图像制作、广告创意,图像输入与输出于一体的图形图像处理软件。深受广大平面设计人员和电脑美术爱好者的喜爱,小伙伴们知道如何在PS中创建羽毛状丑小鸭文本效果吗?不知道的小伙伴可以跟着下面这篇文章动手试试哦。
1.创建背景
第1步、创建一个新的1000 x 750px文档,将Black Smoke纹理图像放置在Background层的顶部,根据需要调整其大小,然后将其层重命名为BG Texture。
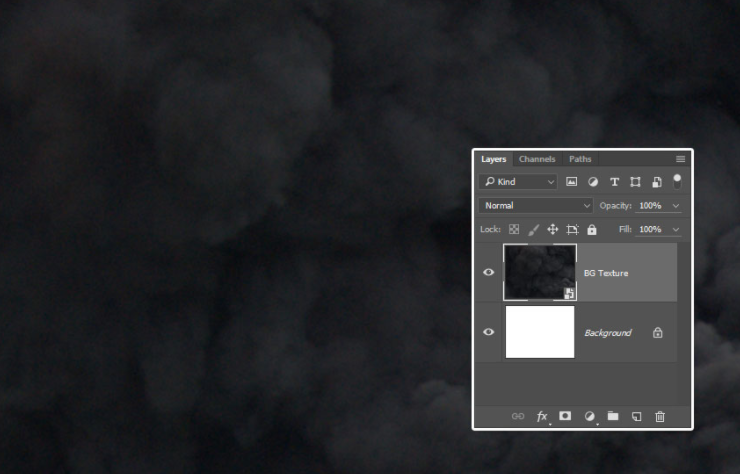
第2步、单击“图层”面板底部的“创建新的填充或调整图层”图标,然后选择“渐变”。
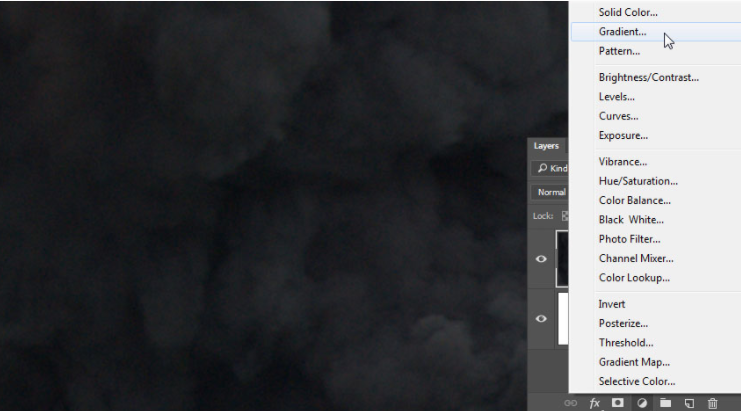
第3步、使用#716c52左侧和#00002e右侧的颜色创建渐变填充。然后改变样式,以径向,在缩放至150,并检查抖动框。
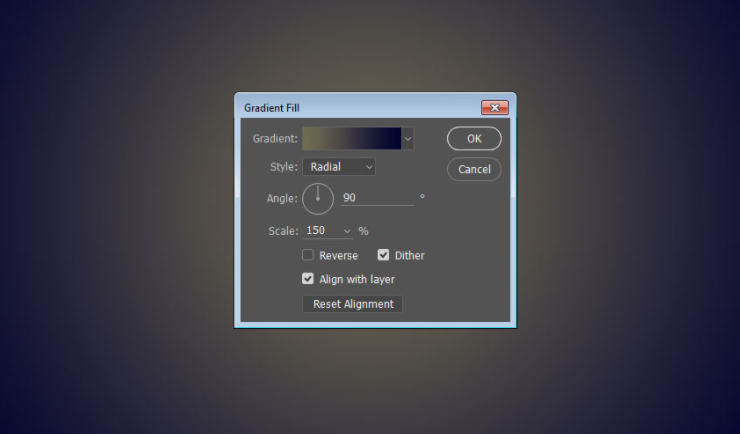
步骤4、将“渐变”调整层剪切到“ BG纹理”层,然后将其“混合模式”更改为“颜色”,并将其“不透明度”更改为50%。
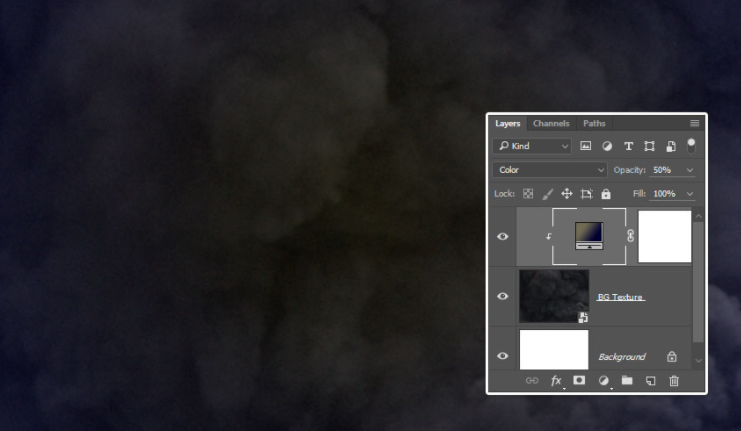
2.创建文本
第1步、使用字体Berkshire Swash创建文本。将大小设置为300 pt ,将跟踪值设置为150。
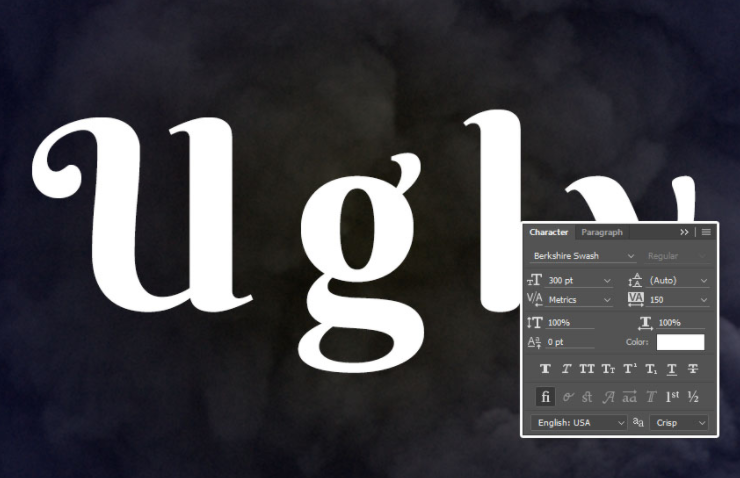
第2步、将羽毛纹理放置在文本层的顶部,并调整其大小以覆盖文本,然后将其层重命名为“文本填充”。
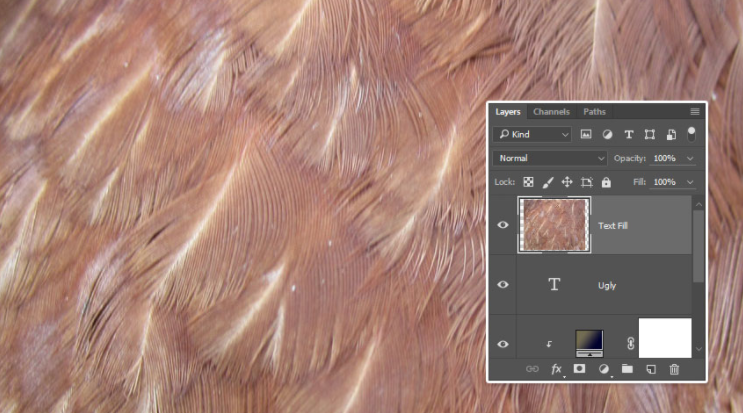
3.遮盖文字填充
第1步、按住Command键并单击文本层的缩略图以创建选择,并使该文本层不可见。
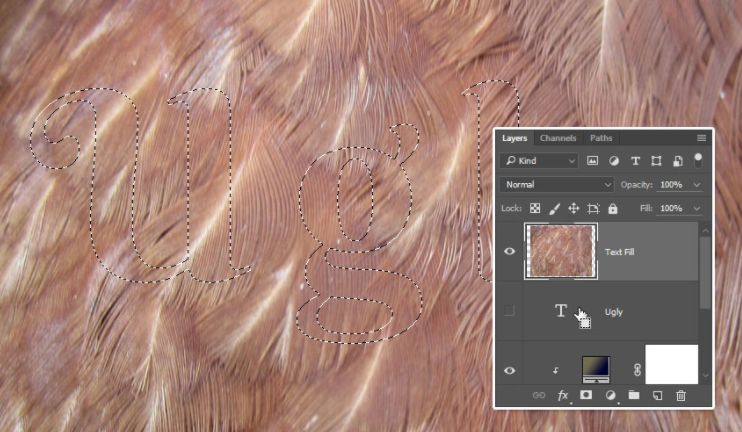
第2步、选择“文本填充”图层,然后单击“图层”面板底部的“添加图层蒙版”图标以遮罩所选内容。
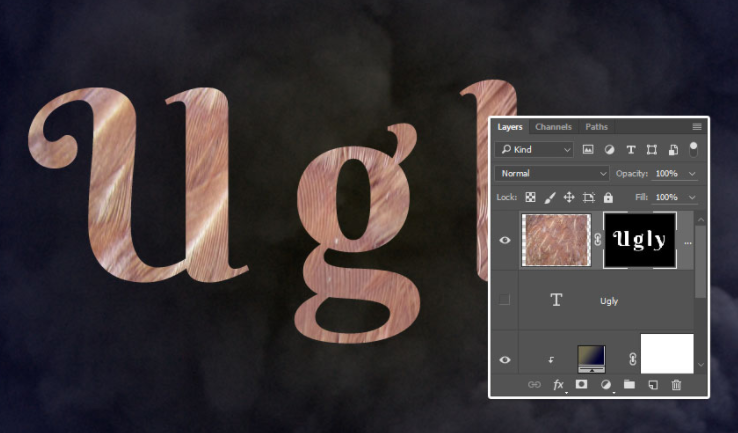
第3步、添加一个“色相/饱和度”调整层并将其裁剪到“文本填充”层。将色相更改为-43并将饱和度更改为-85。
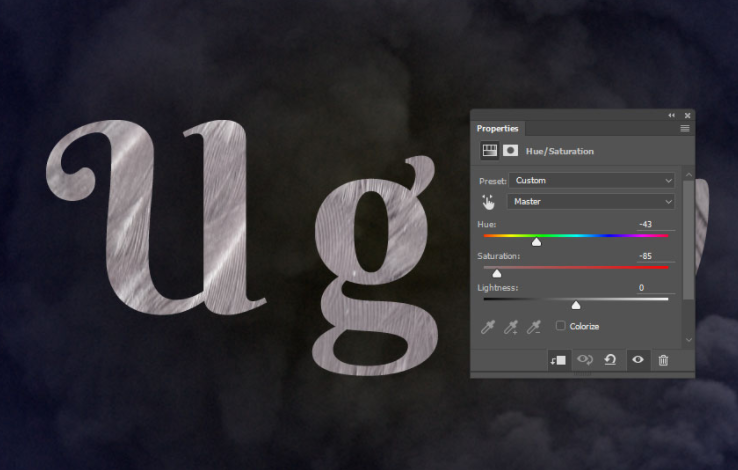
4.修改羽毛笔刷
选择画笔工具,然后打开“画笔”面板(“窗口”>“画笔”)。
从Feathers Brushes Set 1 pack中选择Fallen-Brushes Feathers2提示,并如下所示修改其设置:
笔尖形状
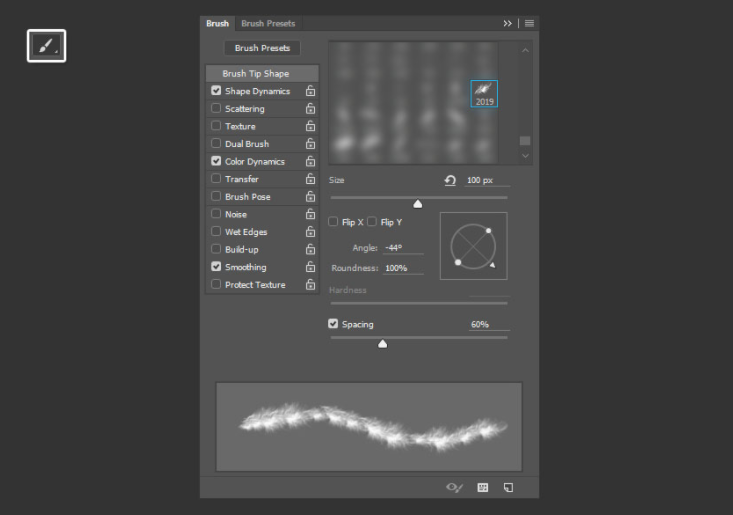
形状动力学
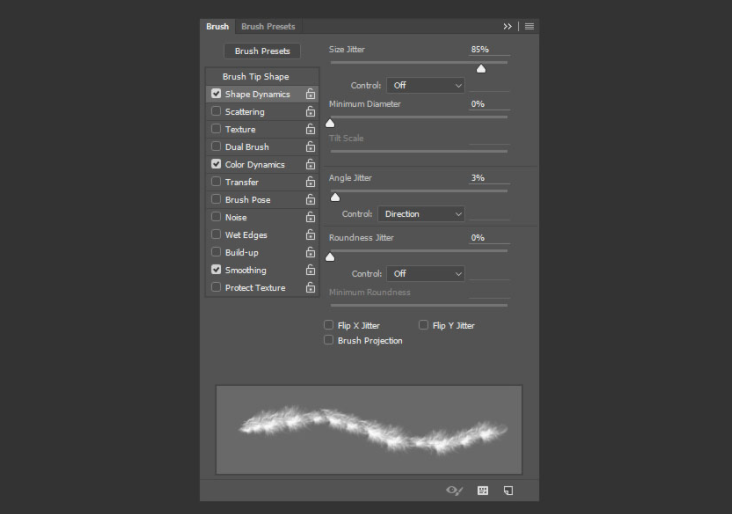
色彩动态
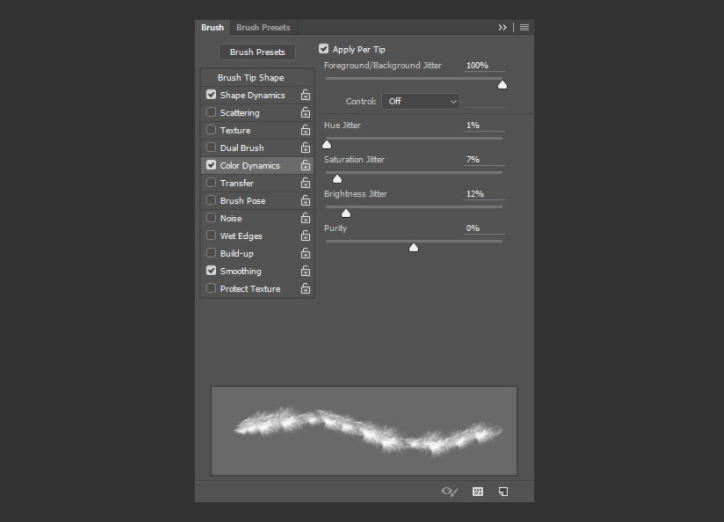
5.抚摸文字
第1步、右键单击文本层,然后选择创建工作路径。
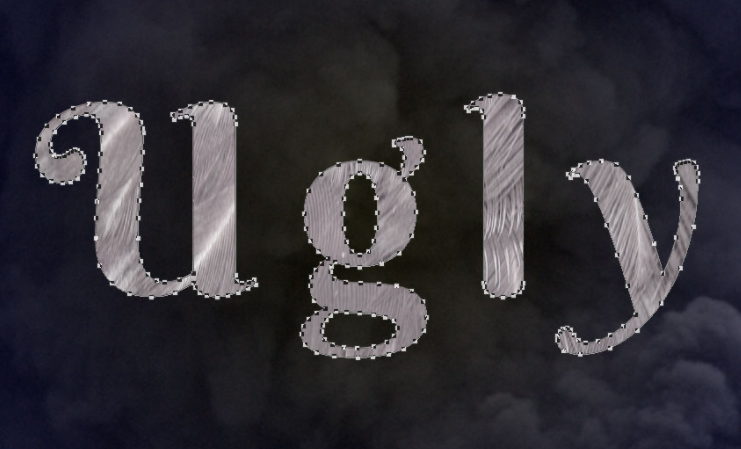
第2步、将“前景色”设置为#e1e0e0,将“背景色”设置为#c4c3c2,然后在所有图层之上创建一个新图层,并将其命名为“羽毛笔触”。
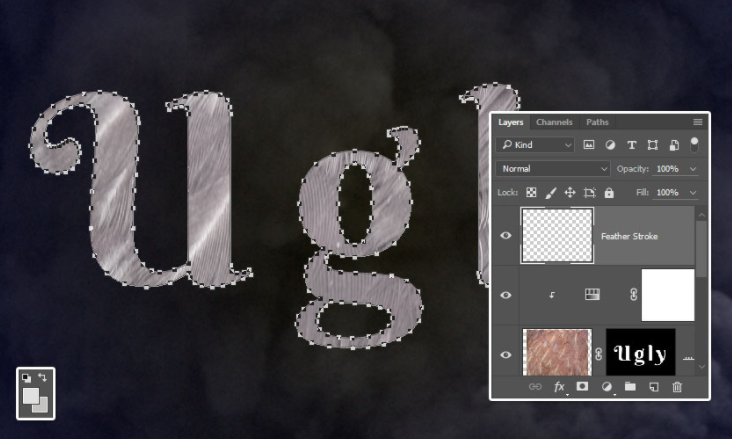
第3步、敲击Return键3次以描画路径。
选择直接选择工具(A)并再按一次回车键以摆脱工作路径。

步骤4、然后,您可以向“羽毛笔触”图层添加蒙版,将“前景色”设置为Black,并使用具有相同修饰羽毛笔刷笔尖的“画笔工具”来擦除笔触的任何不需要的部分。
在这里,这用于擦除字母g的笔画的一部分,以分开顶部和底部。
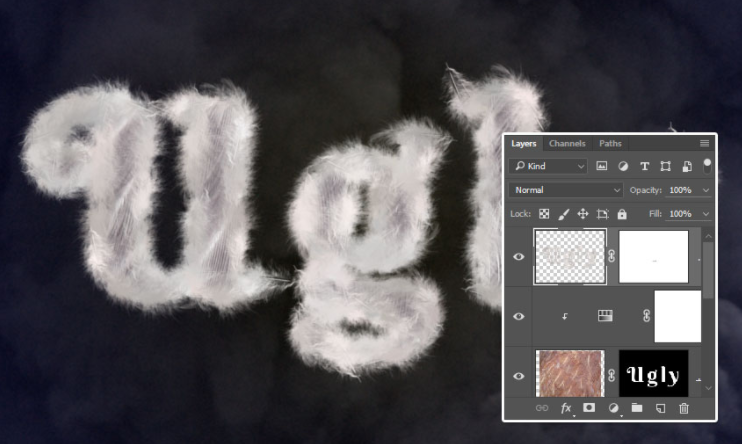
6.用羽毛笔填充文本
第1步、在所有图层之上创建一个新图层,并在文本的中心进行绘制以用羽毛笔刷填充它。
您可以根据需要添加多个图层。这将有助于增加填充深度。

第2步、将所有羽毛层放在一个组中,并将其称为“羽毛填充”。
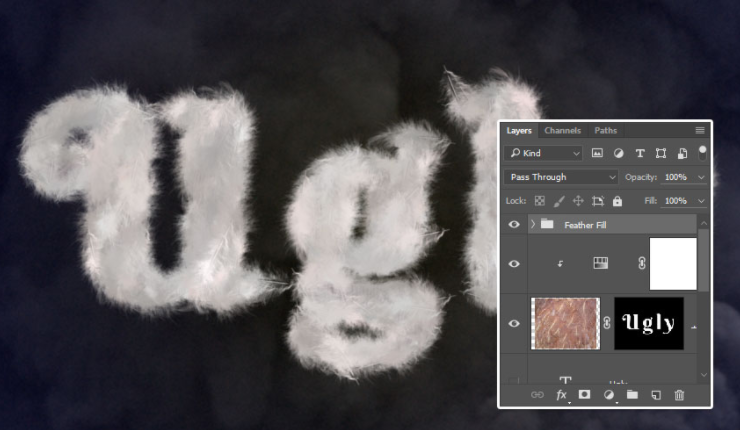
第3步、添加“亮度/对比度”调整层并将其裁剪到“羽毛填充”组。然后将“亮度”更改为-10,以使羽毛稍微变暗。
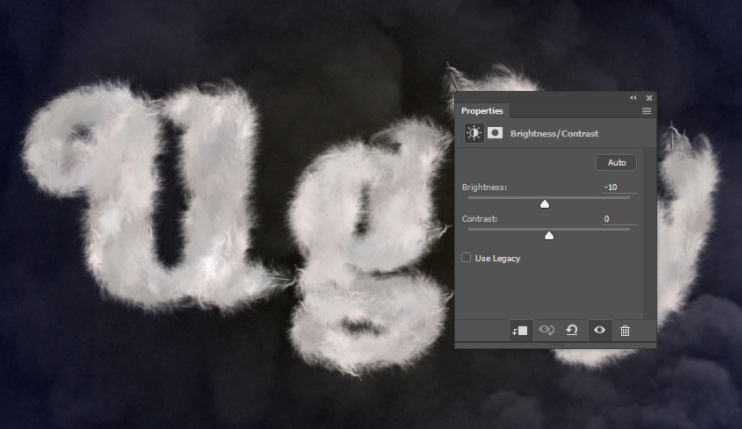
7.增加更多的羽毛
第1步、在所有图层之上创建一个新图层,并将其命名为Edge Feathers。
使用同一根羽毛笔尖单击并拖动一些边缘附近,以添加更多羽毛。
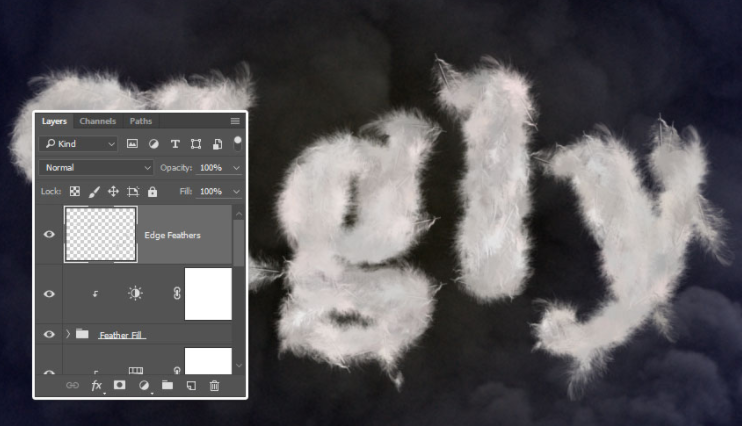
第2步、在所有图层之上创建另一个新图层,并将其命名为Floating Feathers。
稍微增加画笔大小,然后单击以在文本周围添加一些浮动的羽毛。
完成后,右键单击“ Floating Feathers”层,选择“转换为智能对象”,然后将“不透明度”更改为55%。
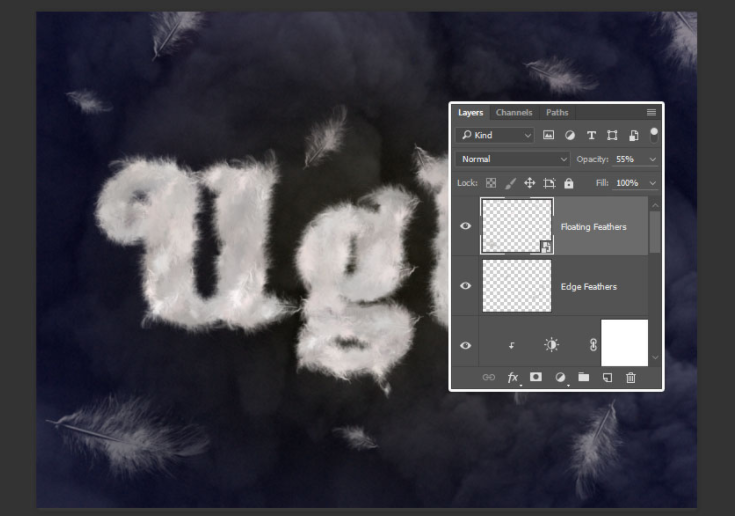
第3步、转到“滤镜”>“模糊”>“径向模糊”,然后将“数量”更改为2。
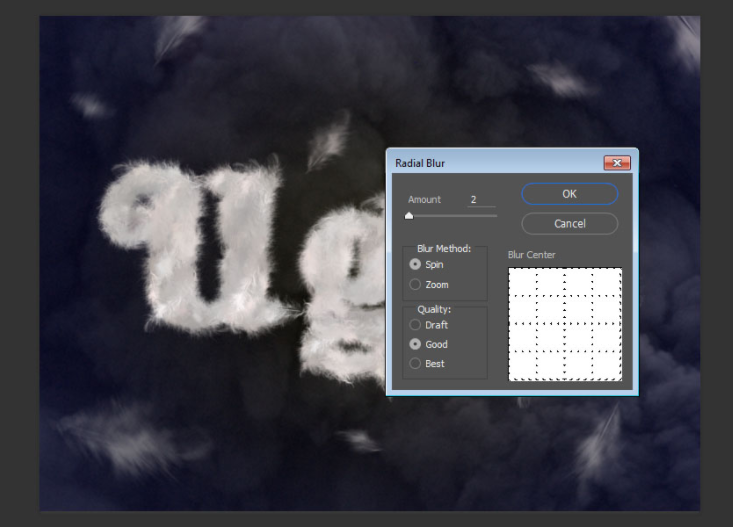
8.合并和复制文本层
第1步、将原始不可见文本图层上方的所有图层分组,然后将其命名为Text。
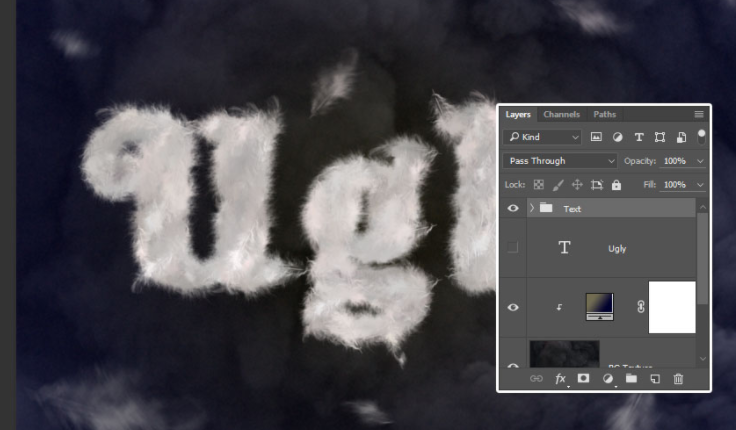
第2步、复制“文本”组,然后转到“图层”>“合并组”。复制合并的组图层,然后将副本放置在“文本”组下面。
将顶部的图层重命名为High Pass,将底部的图层重命名为Shadow。
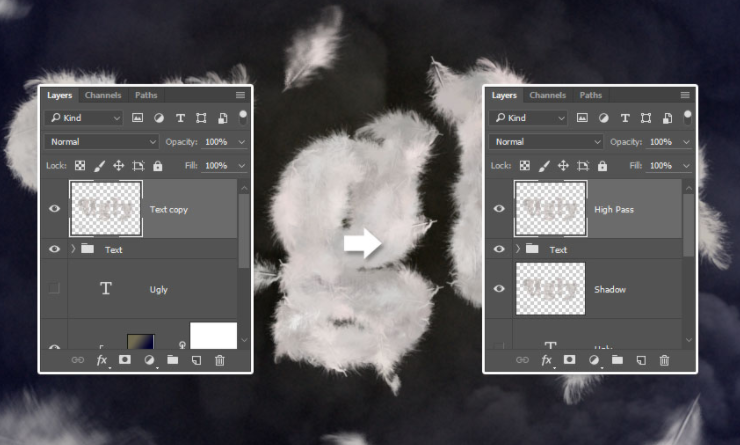
9.设置阴影层的样式
第1步、将“阴影”层的“填充”值更改为0。
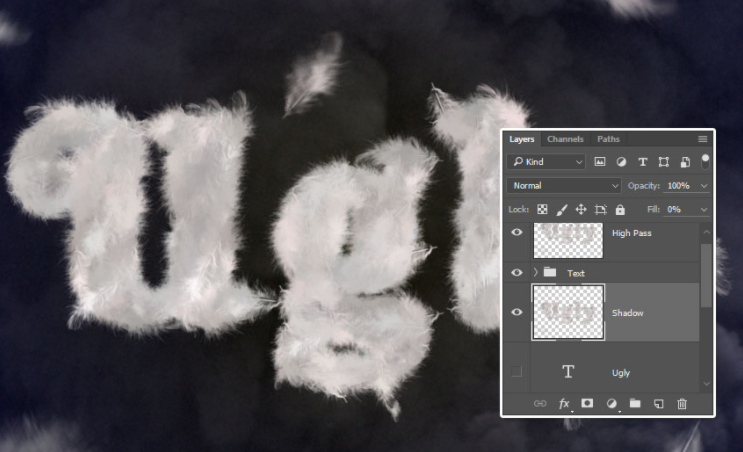
第2步、双击“阴影”层,使用以下设置应用“阴影”效果:
颜色: #656565
不透明度: 30%
取消选中“使用全局光源”框
角度: 113
距离: 50
大小: 50
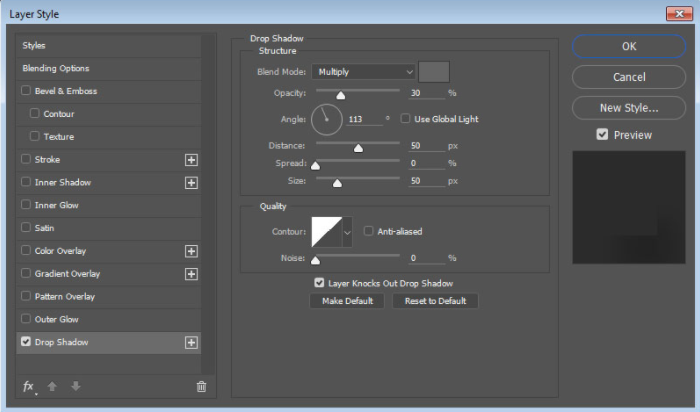
这将为文本添加一个微妙的阴影。

10.应用高通滤波器
第1步、选择“高通”层,然后转到“过滤器”>“其他”>“高通”,然后将“半径”更改为2。
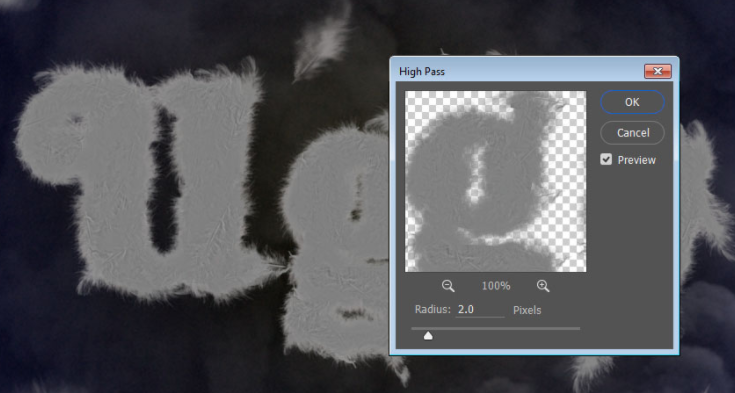
第2步、改变高通层的混合模式,以强光和不透明度到70% 。
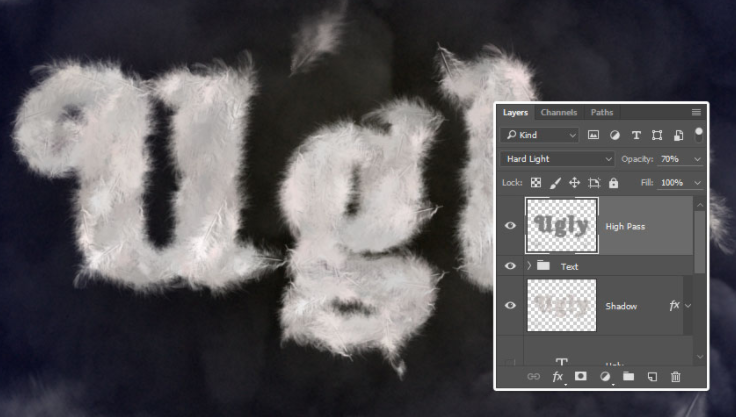
11.添加闪光
第1步、将Glitter纹理4放在所有图层的顶部,根据需要调整其大小,将其图层重命名为Glitter,然后将其转换为Smart Object。
将Glitter层剪切到High Pass层,并将其Blend Mode更改为Lighten。

第2步、转到“图像”>“调整”>“色阶”,然后将“输入”的“阴影”值更改为30,将“ Gamma”值更改为0.50,并将“高光”值更改为226。
您也可以将输出的Highlights值更改为215。
我们正在尝试使纹理变暗,以获得更微妙的闪光效果,因此可以随意使用这些值,直到获得所需的结果为止。
如果无法将“级别”直接应用于智能对象,则可以改用调整层。
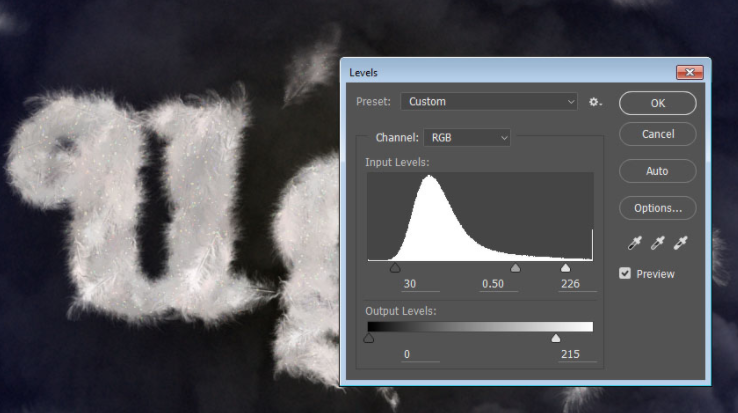
12.修改火花刷
选择画笔工具,然后再次打开“画笔”面板。
从“别致的火花”集中选择您喜欢的任何笔尖,然后根据您喜欢的火花外观来修改其设置。
以下是此处使用的值:
笔尖形状
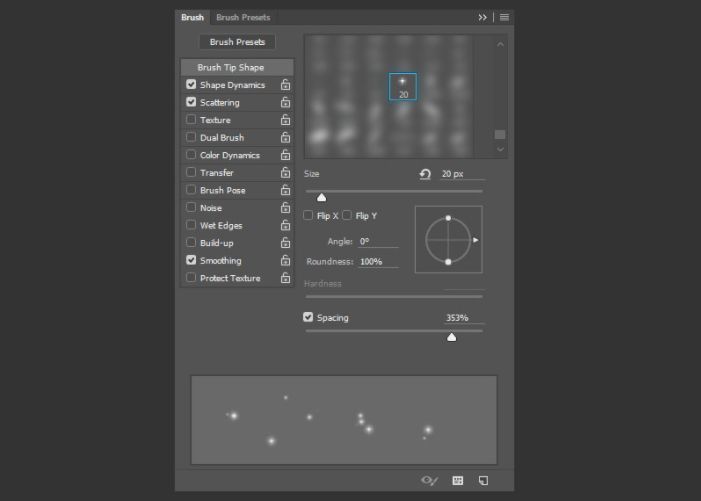
形状动力学
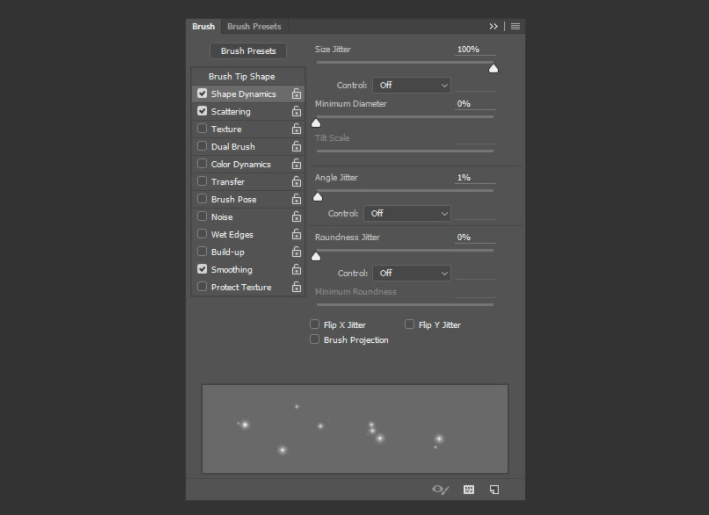
散射
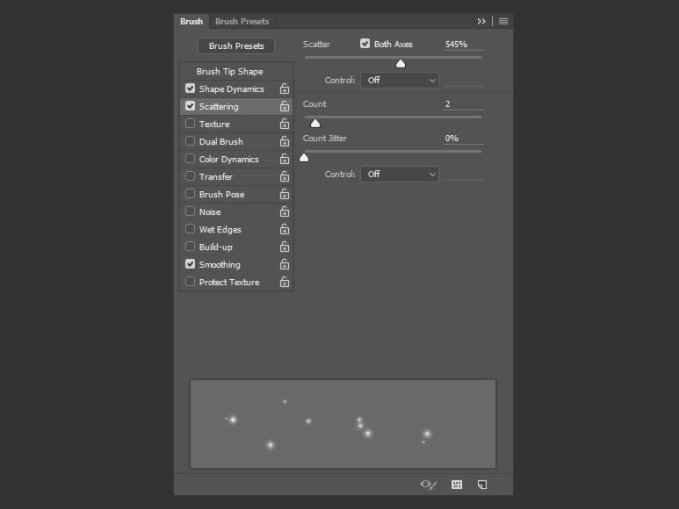
13.添加火花
第1步、 在所有图层之上创建一个新图层,将其称为 Sparkles ,然后将其 Blend Mode 更改为 Vivid Light 。
确保“前景颜色”仍设置为#e1e0e0,然后开始单击并稍微拖动以在文本周围添加一些闪烁。
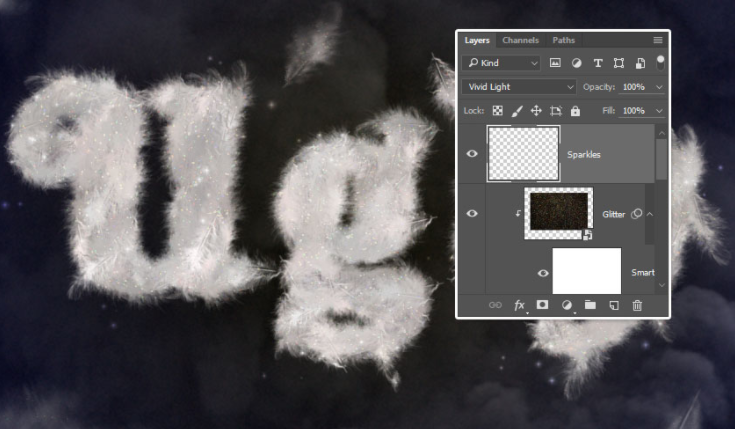
第2步、 添加一个 “色相 / 饱和度”调整图层并将其裁剪到“闪光”图层。检查彩色化框,修改其他设置,以获得您喜欢的颜色。
在本教程的结尾我们将回到这一点,但是现在,色相设置为235,饱和度设置为25,亮度设置为15。
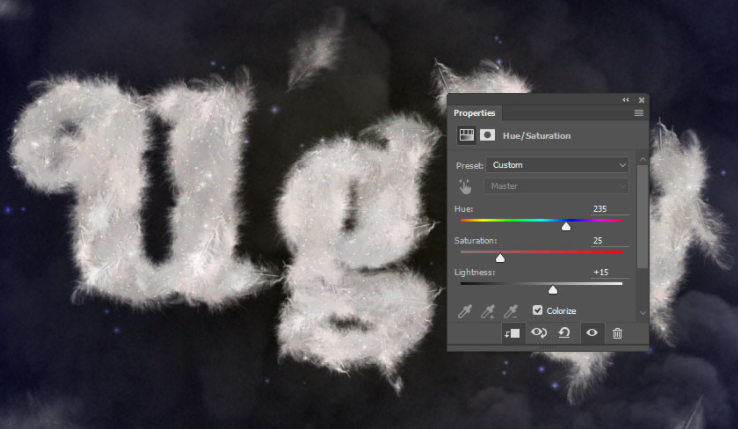
14.添加一些调整层
第1步、 添加一个 “渐变贴图”调整图层,然后选中“抖动”框。
使用#3b326a左侧,#4c5073中间和#a99c88右侧的颜色创建渐变填充。
然后,将调整层的“混合模式”更改为“色相”,并将其“不透明度”更改为25%。
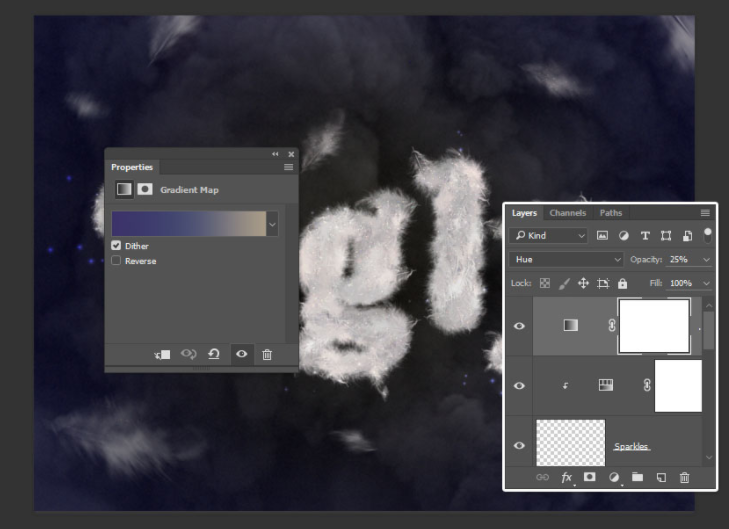
第2步、 添加一个 “渐变”调整层,并使用“透明填充”颜色 渐变填充,并使用 #cdcdcd 左侧和 #d2d2d2 右侧的颜色。
改变风格来反映,该比例到275,并检查抖动框。
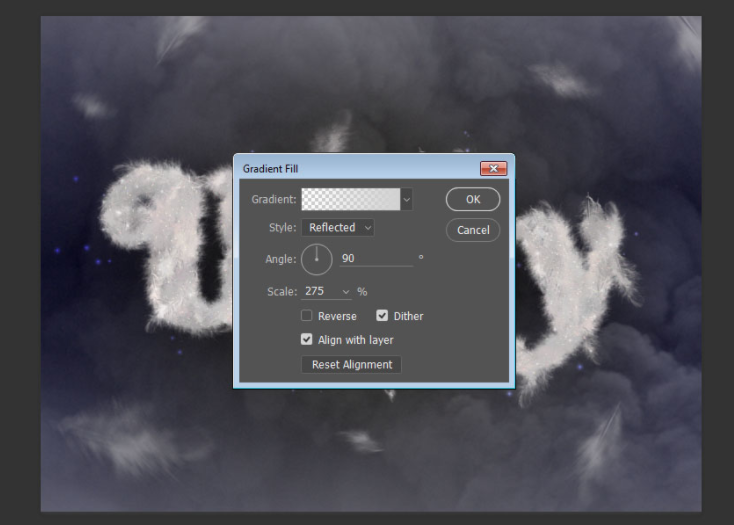
第3步、 将 “渐变”层的“混合模式”更改为“颜色加深”。
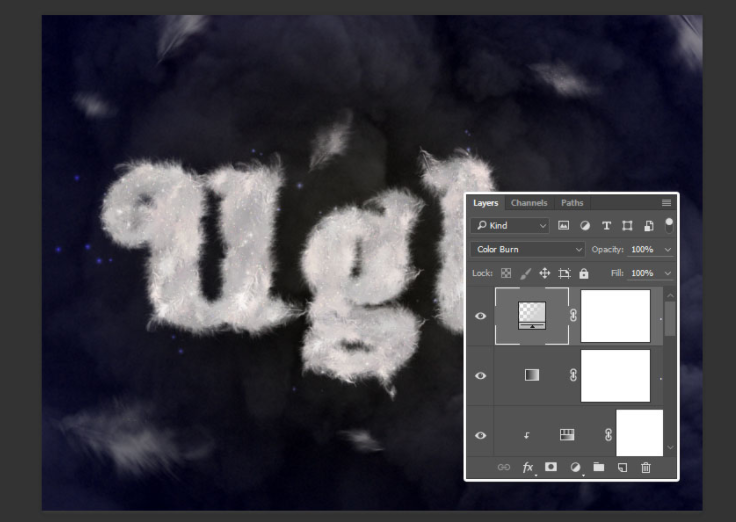
15.添加纹理并修改闪光的颜色
第1步、 将 Texture 351 图像放置在所有图层的顶部,根据需要调整其大小,然后将其图层的“混合模式”更改为“柔光”,并将“不透明度”更改为 50 %。
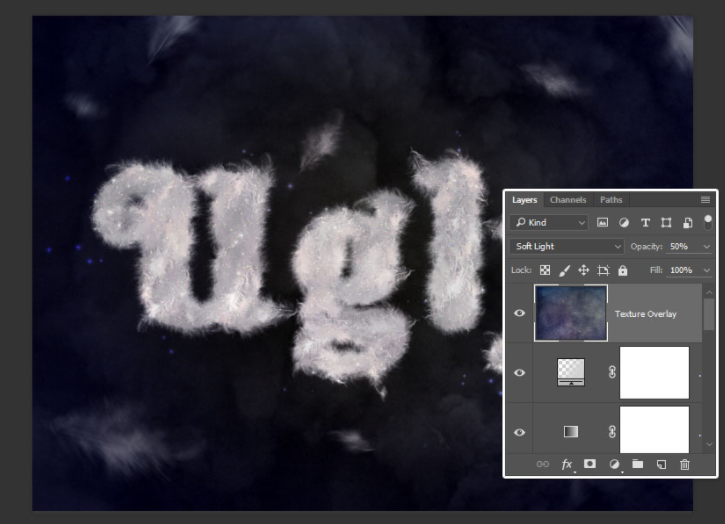
第2步、 现在,您可以返回到 Sparkles 图层的 Hue / Saturation 图层,并根据需要再次修改值。在这里,我们只是将 Hue 值更改为 55 。
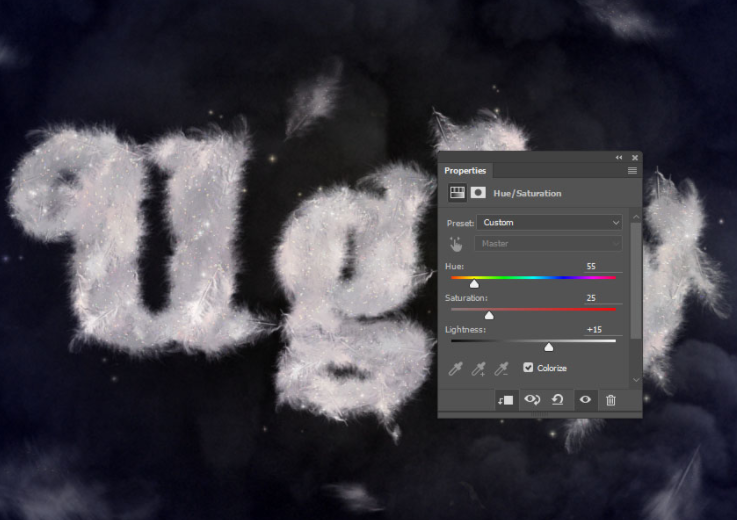

以上就是在PS中创建羽毛状丑小鸭文本效果的操作步骤了,是不是很简单呢?小伙伴们可以跟着上面的教程做一做哦。


 作者:自然闻曲奇
2023-10-02 00:17:54
作者:自然闻曲奇
2023-10-02 00:17:54 












 Android版下载
Android版下载
