Adobe illustrator,常被称为“AI”,作为一款非常好的矢量图形处理工具,该软件主要应用于印刷出版、海报书籍排版、专业插画、多媒体图像处理和互联网页面的制作等。小伙伴们知道如何在Ai中创建草笔刷吗?不知道的小伙伴可以跟着下面这篇文章动手试试哦。
1. 如何打开一个新文件
启动Illustrator,然后转到“文件”>“新建”以打开黑色文档。为文件键入一个名称,设置尺寸,然后选择“像素”作为“单位”和“ RGB”作为“颜色模式”。
接下来,转到“编辑”>“首选项”>“常规”,然后将“键盘增量”设置为1 px,然后在那里,转到“单位”以确保将它们设置为下图所示.我通常使用这些设置,它们将在整个绘图过程中为您提供帮助。
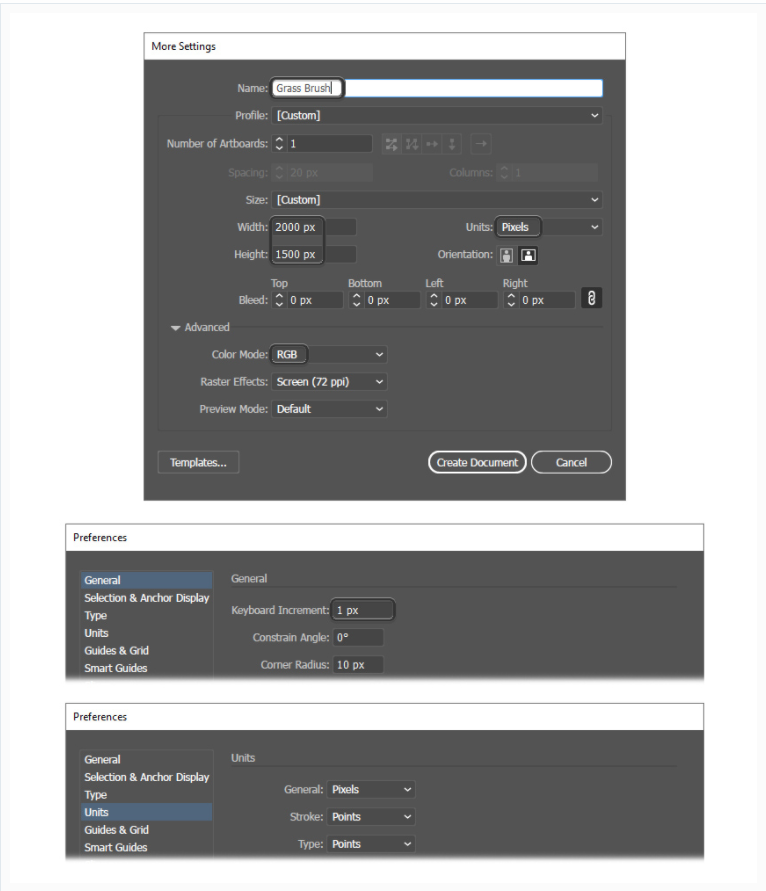
2. 如何在Illustrator中制作草刷
步骤1、 在 Illustrator 中制作画笔非常简单。它从定义一个对象开始,在这种情况下为单个草叶.该物体的副本将沿着一条路径散开,我们将获得美丽的草。
抓住钢笔工具( P )并绘制下图所示的形状作为第一片草,使用 20 x 320 px 的矩形作为尺寸参考,并使其形状大致相同.这样,我们稍后将在本教程中应用的设置也将为您工作,并且您将获得类似的结果。
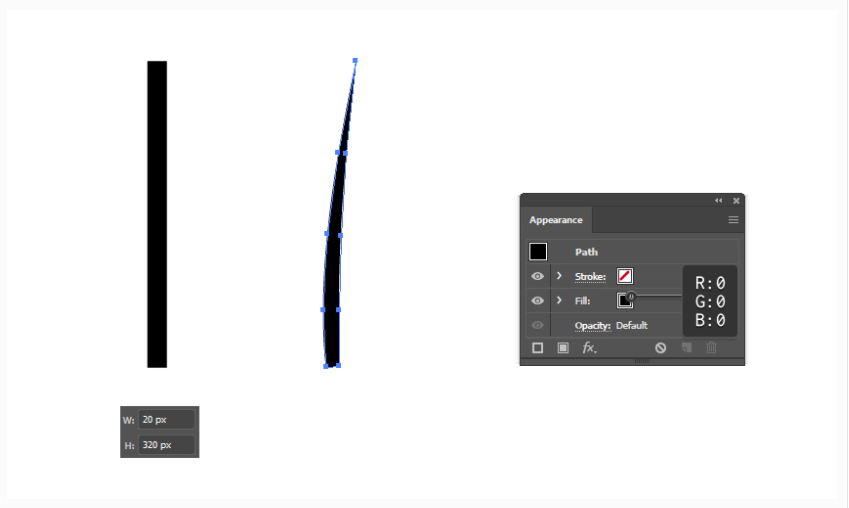
第2步、 让我们画另一片草,使其与第一片草有所不同,请注意,这是更弯曲的。
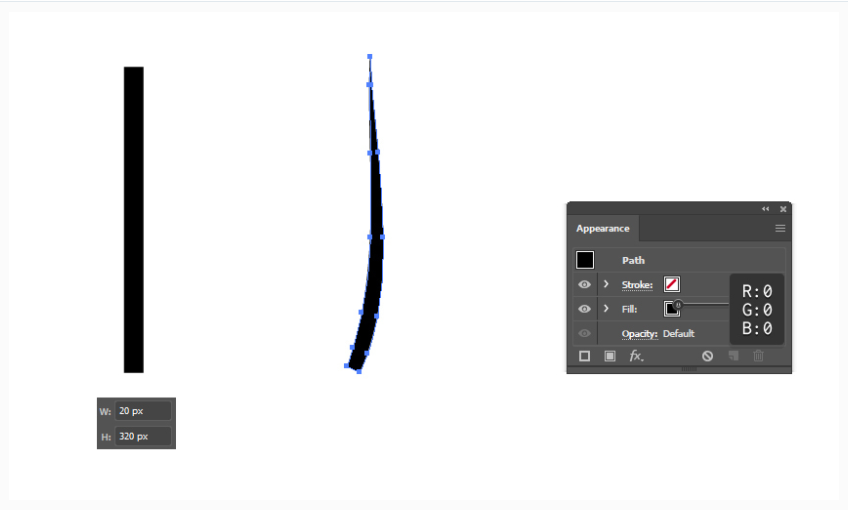
第3步、 第三块草有一个指向右边的弯曲尖端,我们将用它为草增加细节。
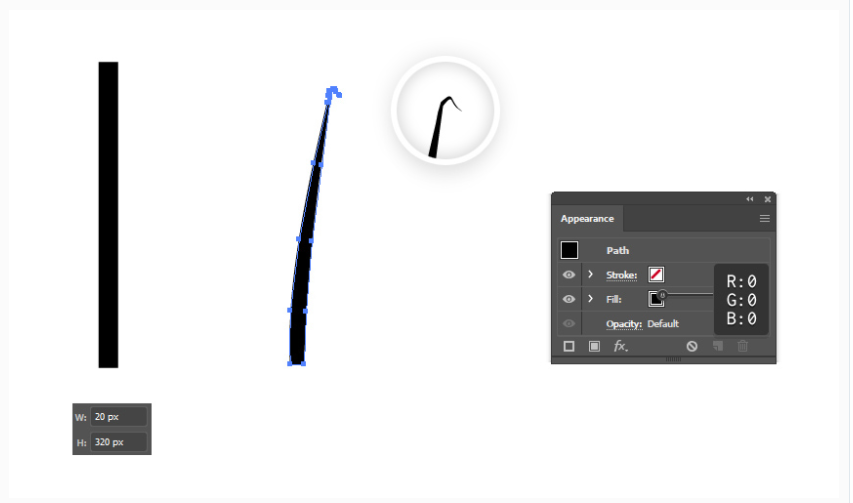
3. 如何在Illustrator中保存画笔
步骤1、 选择第一块草地,然后按新画笔在底部画笔面板.选择 “散布画笔”,然后单击“确定”以打开“散布画笔选项”窗口,在那里,只需键入“草刷 1 ”作为名称,然后选择“色调”作为“着色方法”,暂时保留其余设置,然后单击 OK 。
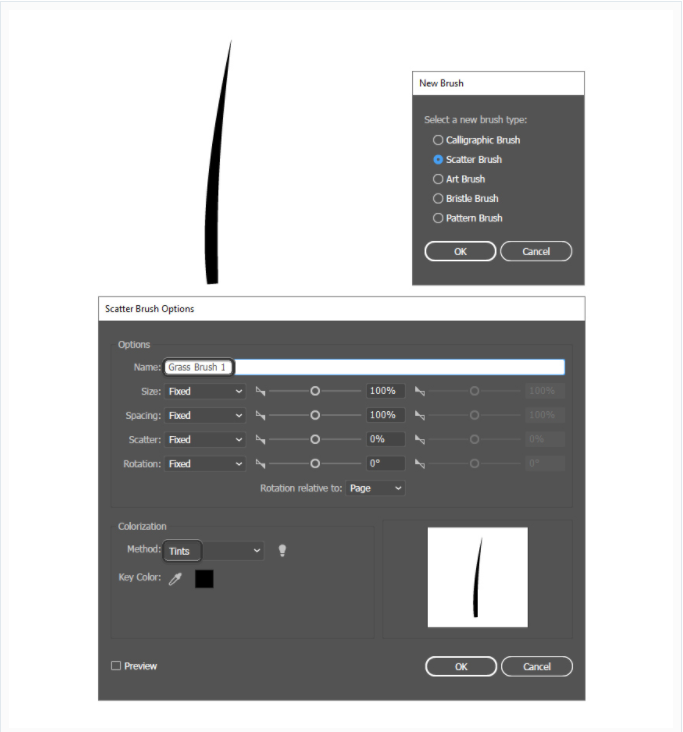
第2步、 现在,选择第二块草,将其拖到 “画笔”面板中,并将其另存为“草刷 2 ”。
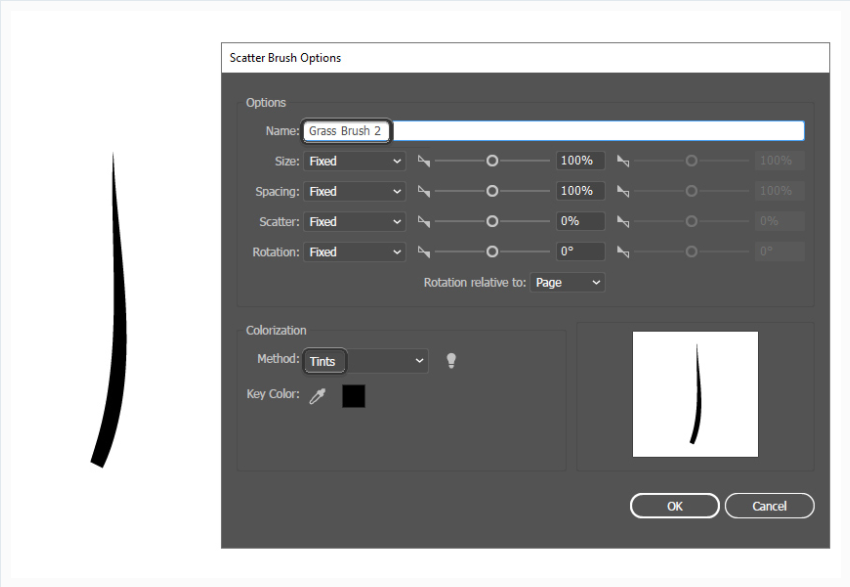
第3步、 对您绘制的第三个形状重复相同的操作,并将其另存为 “ Grass Brush 3 ”。
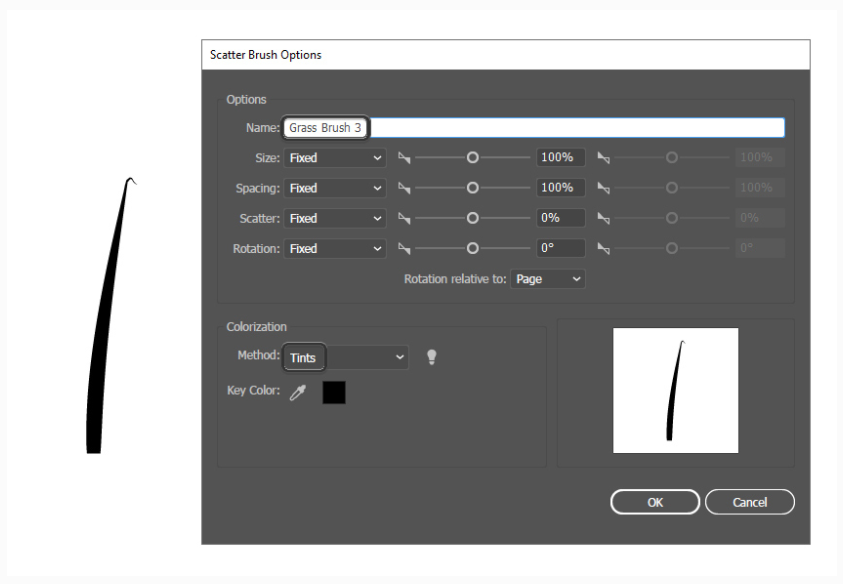
第4步、 这是三个简单的 Illustrator 笔刷,已保存并可以使用.它们的大小应大致相同,但略有不同,因为这最终将使我们看起来更逼真。
真的需要三种不同的草刷吗?答案是不,为了获得快速,最少的草,通常应该足够。但是,如果您想在插图中获得逼真的,随机且自然的外观,那么这三个 Illustrator 笔刷就是正确的选择。
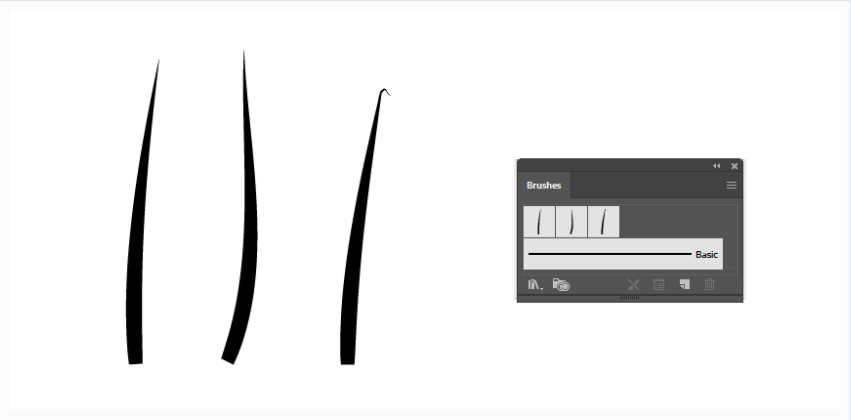
4. 如何使用Illustrator画笔创建中等草
步骤1、 抓住 “线段工具”( ),在画板上画一条直线,长度为 2000 像素。中风它与草刷 1 通过简单地从选择它画笔面板,保持描边粗细为 1 分,您将从下图获得结果,草叶沿路径均匀分散,但这并不是我们所需要的.这是“大小”,“间距”,“散布” 和“旋转”设置的主要作用。
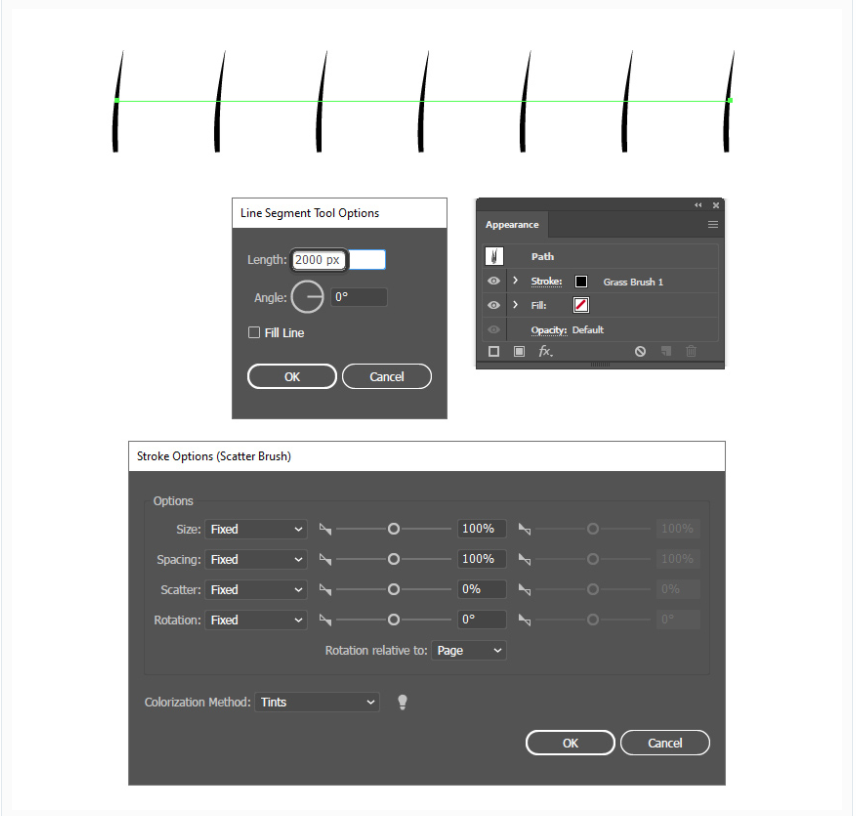
第2步、 在仍然选择路径的情况下,通过双击 “外观”面板中应用的画笔打开“描边选项”窗口。
大小 控制对象的大小.选择 “ 随机” ,然后将其设置在 80 % 和 100 %之间, 因为这将为我们提供不同大小的草块。
间距 控制对象之间的空间量.选择“随机”并将其设置在25%到5%之间,以沿路径获得更多草。
散布 控制对象在路径的每一侧独立地遵循路径的紧密程度,值越高,对象离路径越远,再次选择随机,并将值设置在5%到-15%之间。
旋转 控制对象的旋转角度。选择“随机”,然后将值设置为-10度到10度,请注意,草现在看起来更自然了,我们处于正确的轨道上。
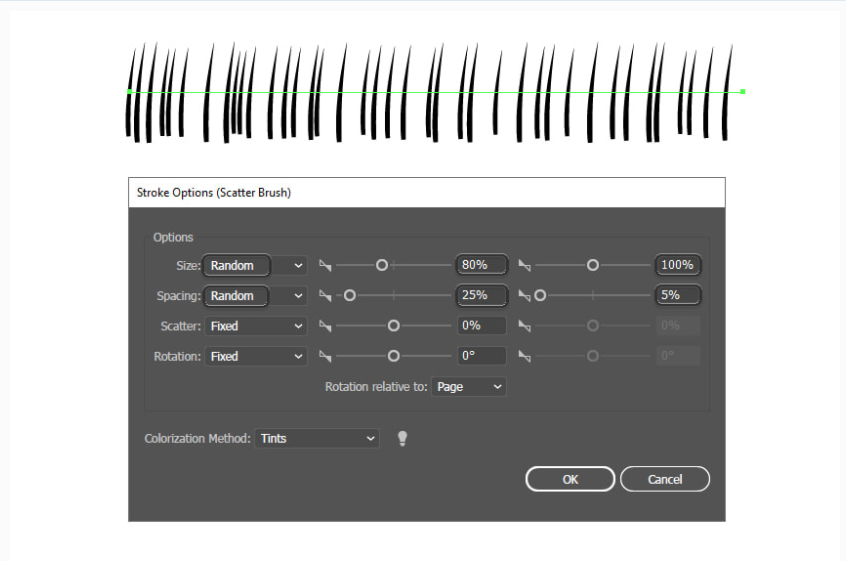
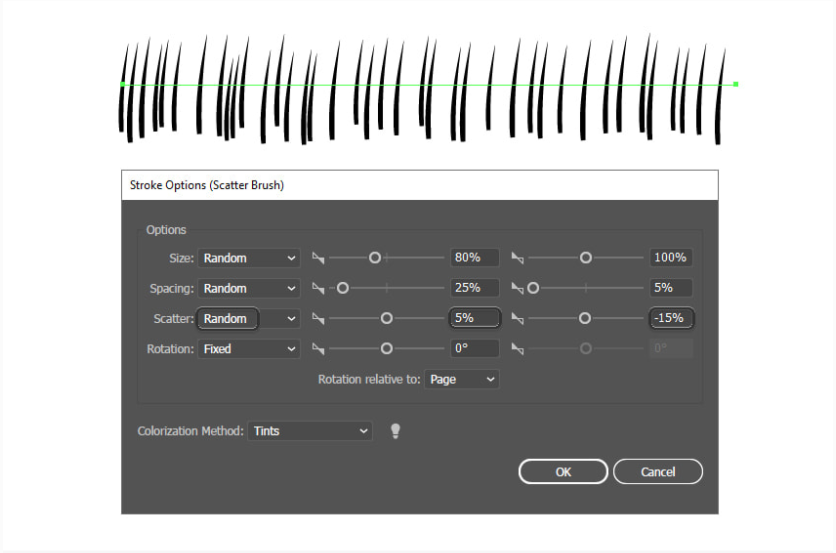
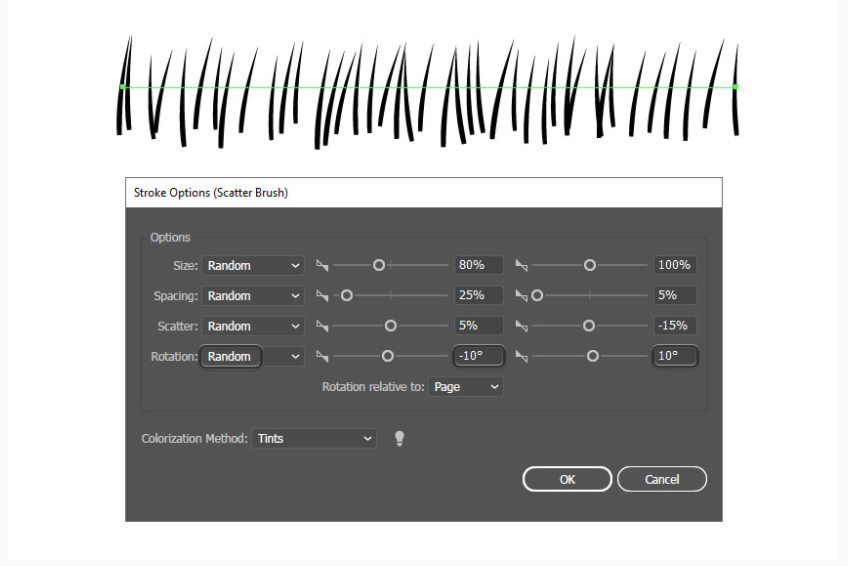
第3步、 保持选择相同的路径,然后按 “外观”面板底部的“添加新笔触”在现有的“笔触”属性上方添加第二个“笔触”属性.用草刷 2 从选择它画笔面板,保持描边粗细为 1 分。
打开 “描边选项”窗口,然后如图所示更改设置。出于视觉原因,我将笔触颜色更改为蓝色,以便您可以更好地了解不同的设置如何产生不同的结果。
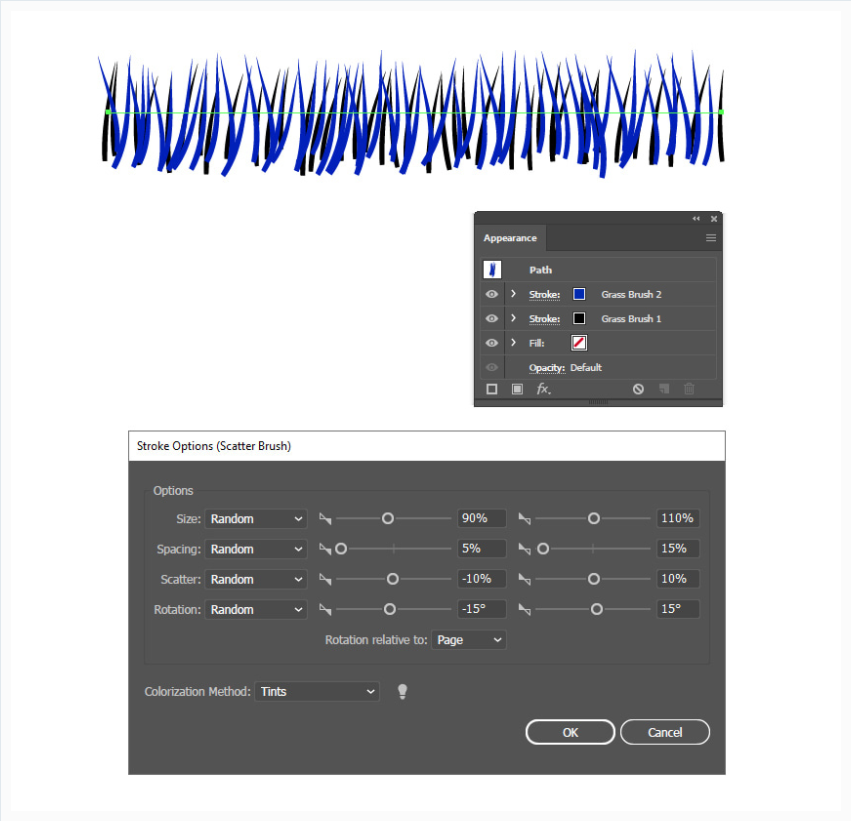
第4步、 在仍然选择路径的情况下,再次按 Add New Stroke ,在 Appearance 面板的顶部添加第三个 Stroke 属性,使用草刷 3 ,然后如图所示更改设置,请注意,这次“间距”值是如何更大的,因为我们希望在设计中减少弯曲的草块,而只有很少的草块可以创建自然的外观。
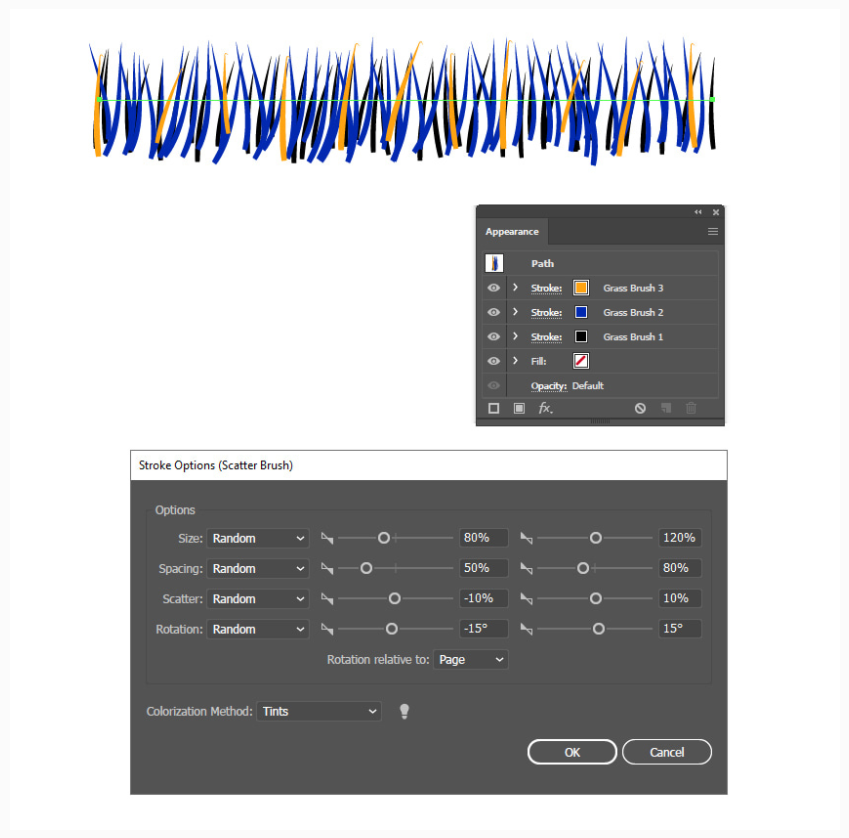
5. 如何使用Illustrator画笔创建高草
使用线段工具()绘制另一个长度为2000 px的直线路径,添加三个“笔触”属性,并像以前一样使用thee Grass Brushes.将所有冲程的重量保持在1磅。
要获得更高的草,我们需要使用 “散布”设置,值越大,草丛越走越远,最终出现更高草丛的外观。
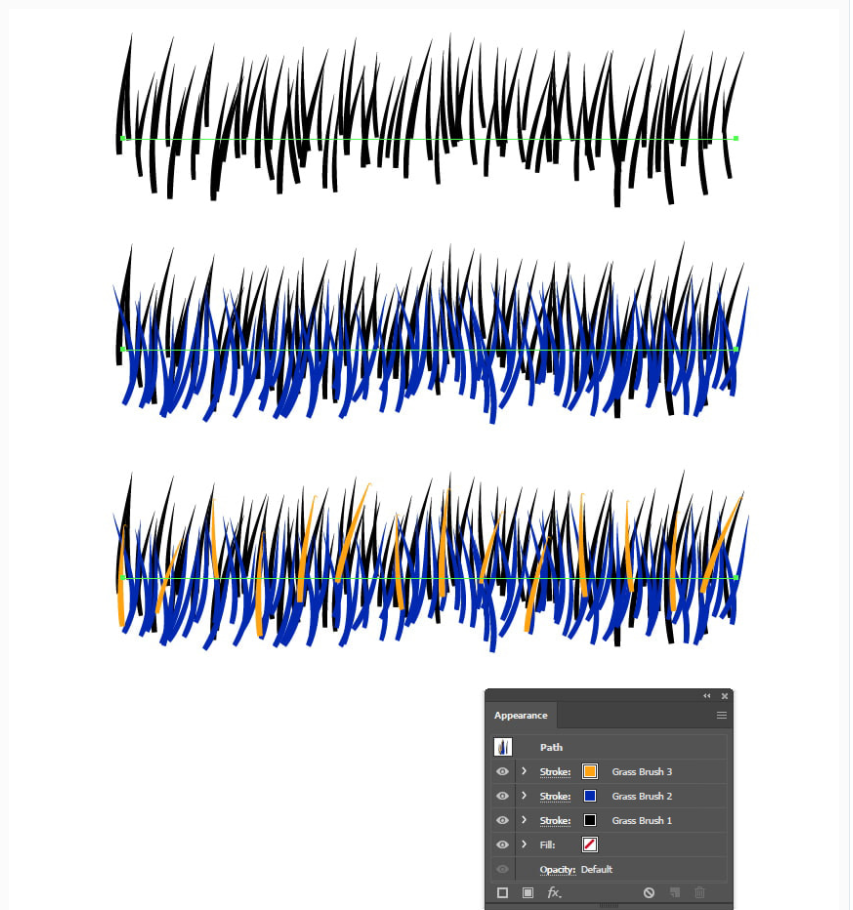
依次是“草刷1”,“草刷2 ”和“草刷3”的设置:
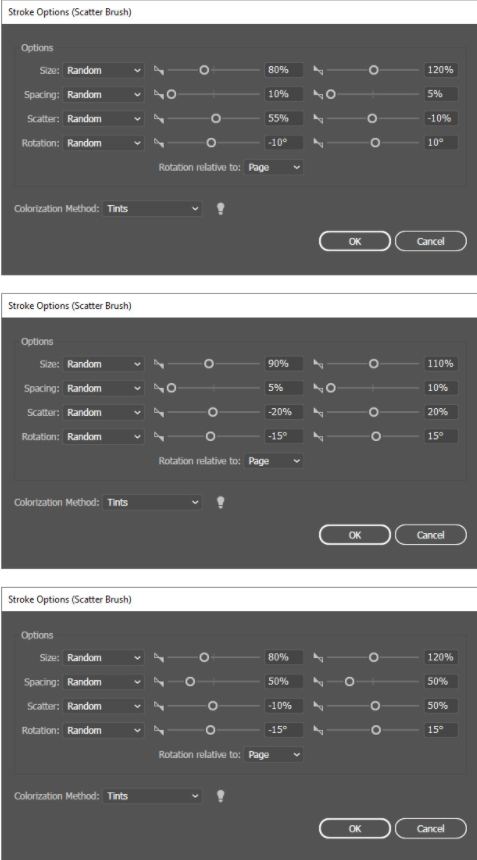
6. 如何使用Illustrator画笔创建混合草
步骤1、 使用线段工具( )在画板上绘制一条长度为 2000 像素的新路径.与之前一样,添加三个“笔触”属性并分别使用三个“草刷”,将所有冲程的重量保持在 1 磅。
所有设置对于创建需要混合的随机草很重要,因为它们需要变化,但是最重要的是散布和旋转,这些将使我们随机散布的草块旋转的角度比以前更大.。
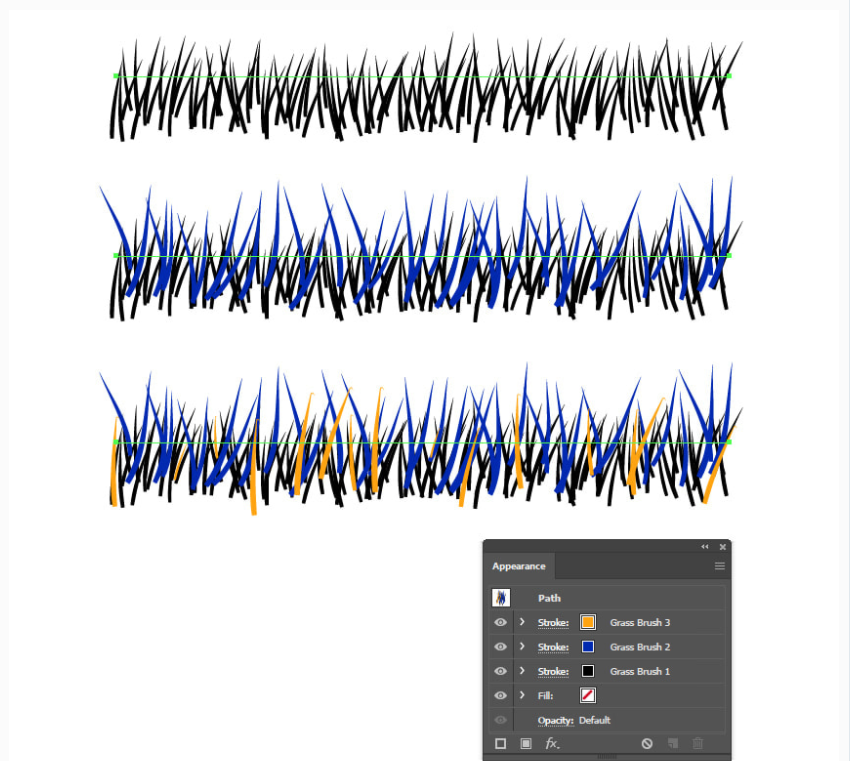
这是三个Illustrator画笔的设置:
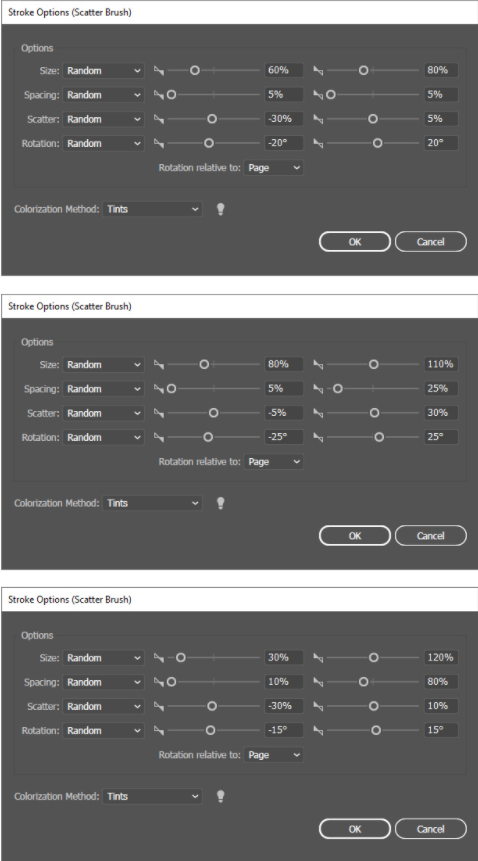
第2步、 让我们再看看使用不同设置创建的草的类型.为了演示如何使用它们,我们将在漂亮的插图中添加草,但是您也可以在其他项目中使用它们。
在本教程的下一部分中,我将它们称为 “中等草”( 1 ),“高草”( 2 )和“混合草”( 3 ),而这全都涉及对它们进行分层和着色以获得一个自然,现实的结果。
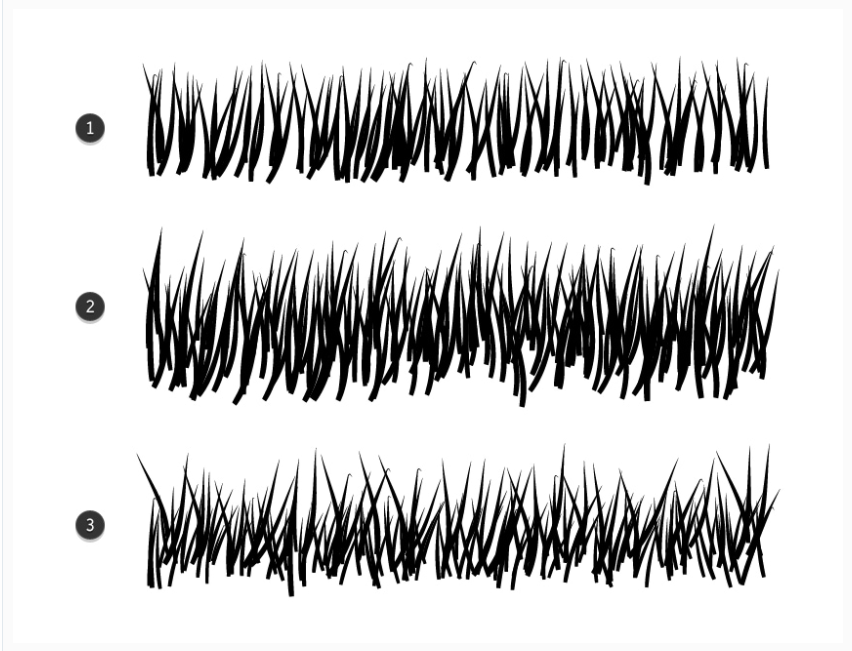
7. 如何在Illustrator中创建矢量草
步骤1、 这幸福树插图从 ENVATO 元素 非常适合我们使用.这棵美丽的树前面的空间是种草的理想选择。
在 Illustrator 中打开文件,然后通过移除树前和树周围的一些植物来稍微整理一下插图.各个层组织得很好,并据此命名,因此这很容易做到。

第2步、 抓住 “中型草”并将其布置在画板的底部,如下图所示.路径的长度为 2000 px ,因此应该恰好适合( 1 )。
当路径保持选定状态时,请转到 “对象” > “扩展外观”,以将笔刷笔触变成一组由黑色填充的单独草叶。
您会注意到,每片草叶都会有一个与之关联的矩形,没有笔触,也没有填充.我们需要在上色之前删除所有它们.使用直接选择工具( A )仅选择这些矩形之一( 2 ),然后转到选择 > 相同 > 填充和描边. Illustrator 将自动为您选择所有矩形.只需按键盘上的 Delete 键即可。
现在,我们可以为草群着色.使用从亮绿色到深绿色的线性渐变,并将 “角度”设置为 -90 度,以便浅色位于顶部。
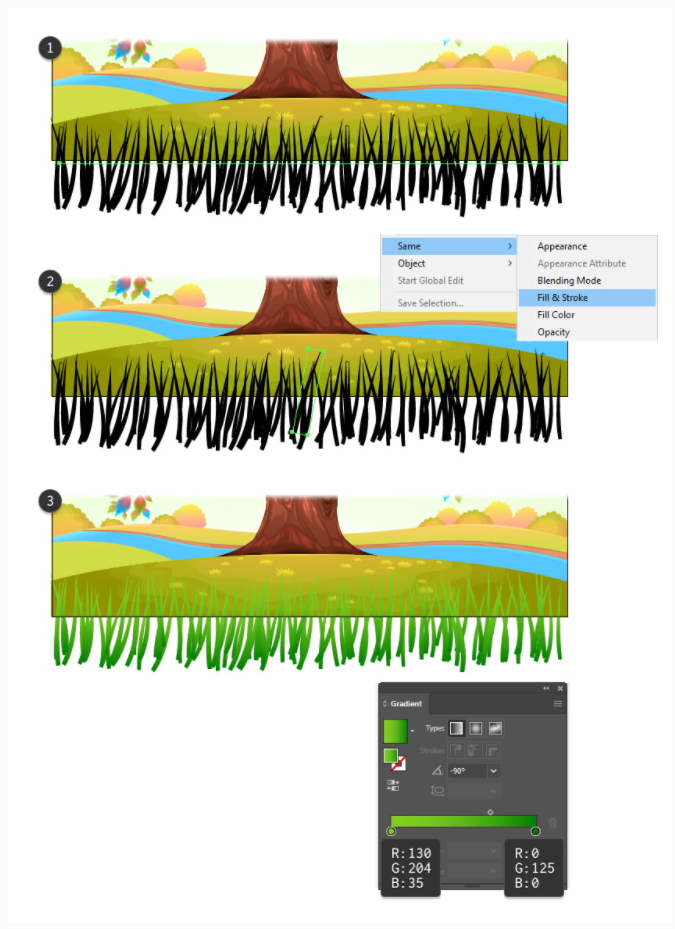
第3步、 接下来,抓住 “高高的草丛”并将路径放置在画板的底部.将其发送到第一批草后面.与上一步一样,转到“对象” > “展开外观”,然后删除展开后获得的所有空矩形.之后,您可以使用 -90 度 Angle 所示的线性渐变为整个组着色。
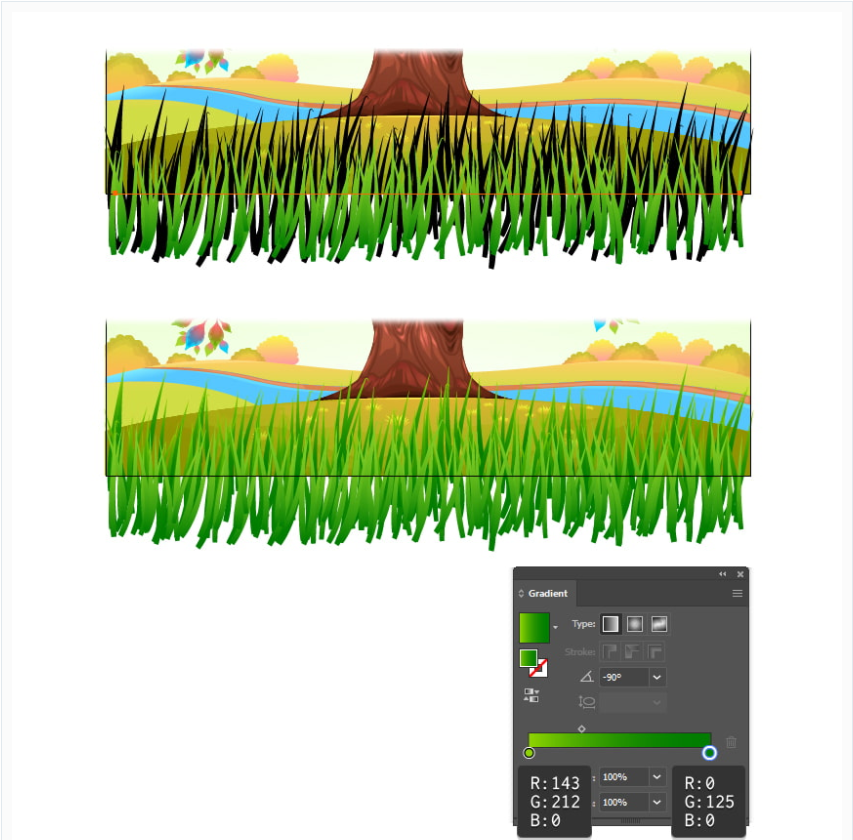
第4步、 复制并粘贴第二个草组(按 Control-B ),然后使用选择工具( V )拖动边界框,使草更高.另外,如图所示,将渐变更改为较浅的渐变.我们的草地好好地聚在一起。
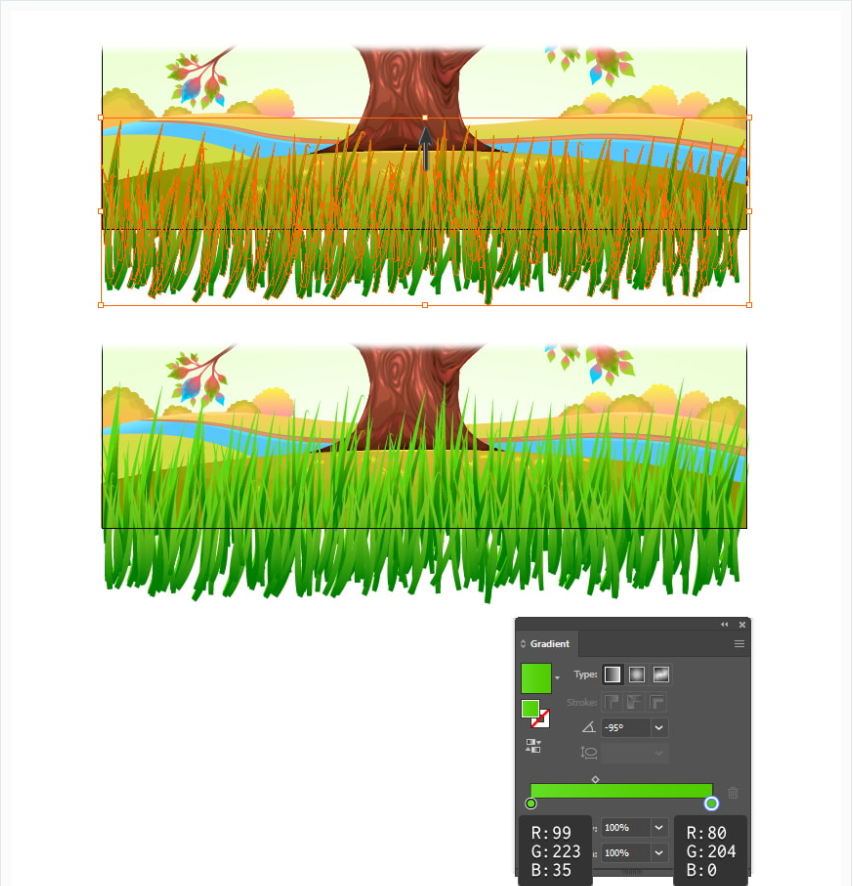
第5步、 复制并粘贴( Ctrl-F )在第二个草丛中,这一次,使用选择工具( V )将其缩小.将现有渐变更改为更暗的渐变,并注意此渐变将在设计中创建多少深度。
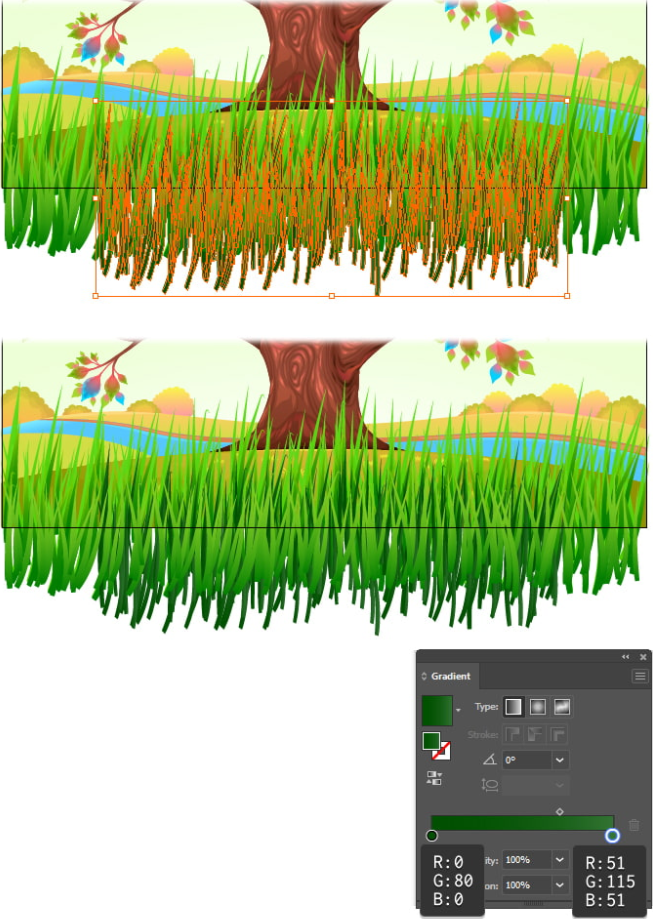
第6步、 现在,抓住 “混合草”,展开后,将其放在画板的底部,如下图所示,确保将其发送到“图层”面板中的所有其他组之后,并使用更深的渐变对其进行着色,以便在背面创建阴影。
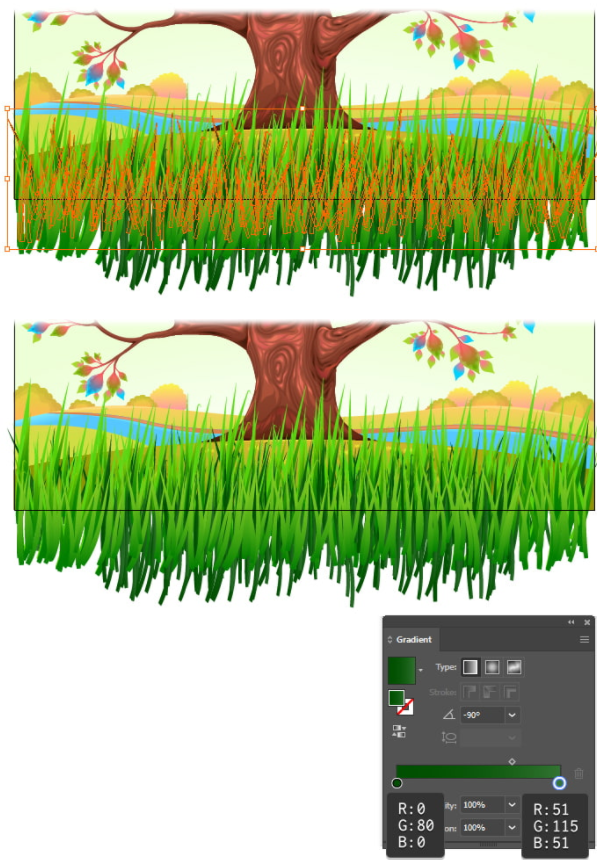
步骤7、 我们已经在设计中成功使用了三种草.我们使用的所有图层和渐变都使我们看起来很自然.添加的层越多,最终结果将越真实,但不要过度使用。
为了改进设计,让我们在前面添加更短的草.从上一步中选择 “混合草”组,然后在适当位置复制并粘贴( Shift-Control-V ),以在所有内容之前进行复制.将其布置在画板下方,以便仅可见草尖。
在该草组的前面再制作一个副本,然后使用选择工具( V )进行缩放.将其排列在画板的中间,并确保只有笔尖可见.使用 -90 度角所示的线性梯度为这两组着色。
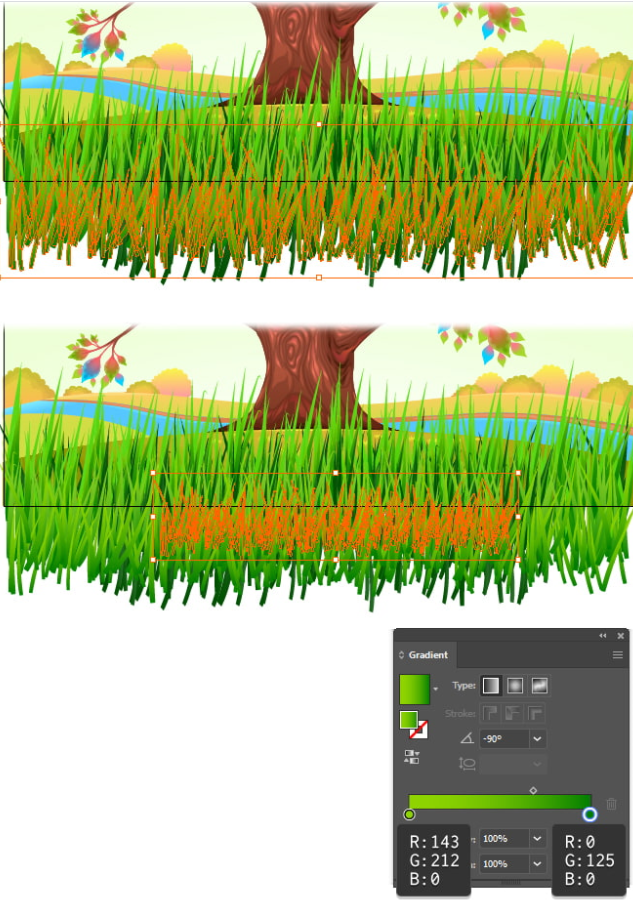
步骤8、 现在该清理插图了.使用直接选择工具( A )仅选择背景,然后使用就地复制和粘贴( Shift-Control-V )在所有内容之前进行复制.将此副本设置为 Stroke : none 和 Fill : none 。
保持选中背景副本以及所有草组,然后转到 “对象” > “剪贴蒙版” > “制作”( Control-7 )。
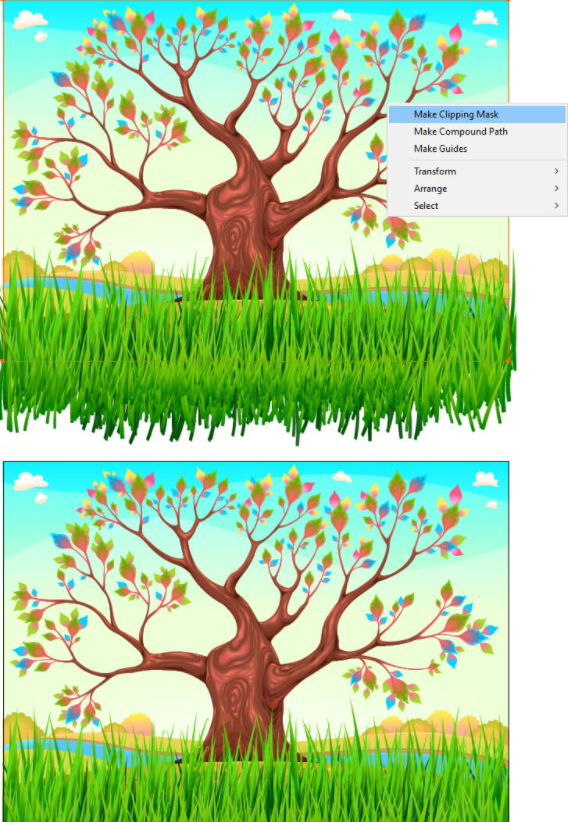
8. 如何改善插图
步骤1、 使草与插图的其余部分匹配始终是一个好主意.如果您使用此技术在其他项目中添加草,我强烈建议您使用此小技巧。
我已经使用吸管工具( I )对插图中的一些棕色 / 锈色进行了采样,并使用这些颜色以及草绿色创建了两个新的渐变.现在,抓住直接选择工具( A )并随机选择几片草,您可以用新的渐变色对其重新着色.您可以在下图中看到结果。
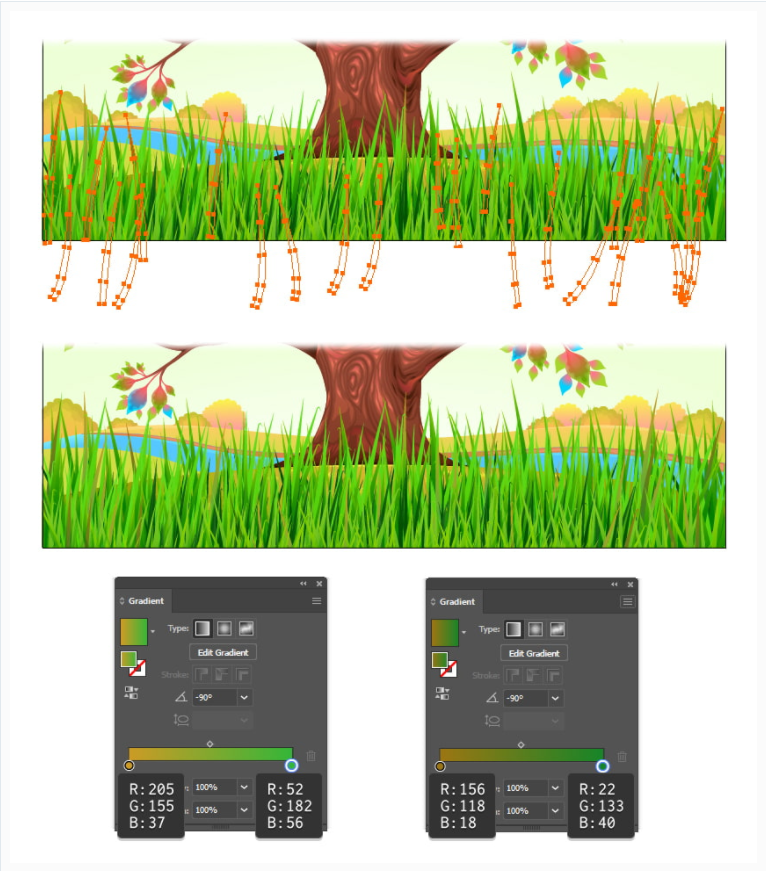
第2步、 您还可以轻松创建风吹的外观.从设计中仅选择较高的草丛之一,然后转到 “变换”面板(“窗口” > “变换”).在“剪切”字段中键入 10 度,这将使您的草弯曲一点,就好像风在吹。
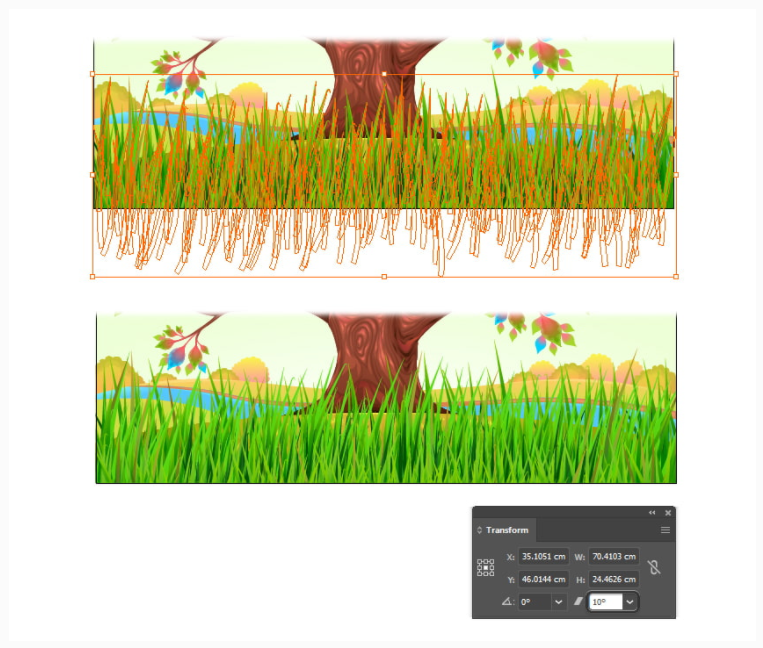
第3步、 您可以对插图前面的较短草组之一执行相同的操作.应用 10 度的 Shear 值,即可完成。
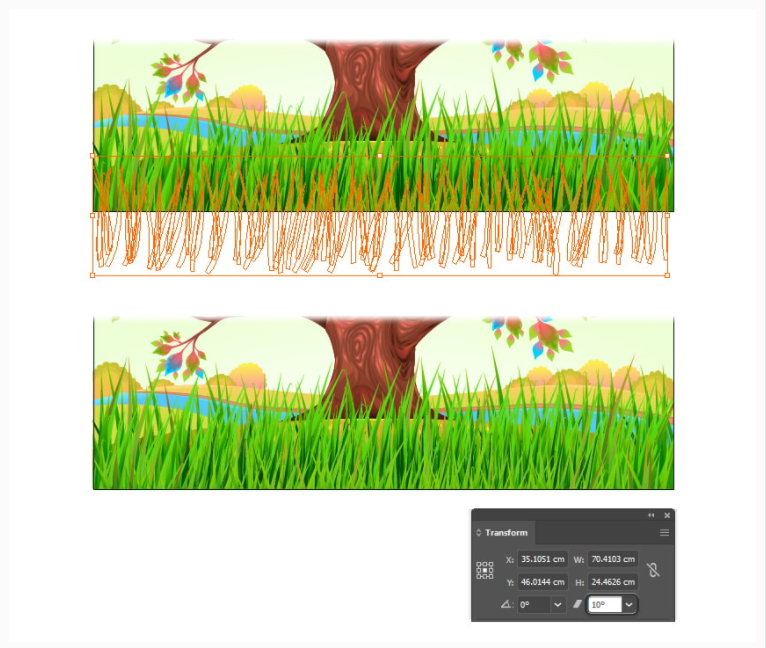

以上就是在Ai中创建草笔刷的操作步骤了,是不是很简单呢?小伙伴们可以跟着上面的教程做一做哦。


 作者:平淡亦砖头
2023-12-16 23:05:40
作者:平淡亦砖头
2023-12-16 23:05:40 












 Android版下载
Android版下载
