Adobe Photoshop作为一款集图像扫描、编辑修改、图像制作、广告创意,图像输入与输出于一体的图形图像处理软件,深受广大平面设计人员和电脑美术爱好者的喜爱,小伙伴们知道如何用PS做尘土飞扬纹理效果吗?不知道的小伙伴可以跟着下面这篇文章动手试试哦。
ps创建尘土飞扬纹理效果教程:
1.如何扫描纸张
步骤1、 确保您的纸张没有太皱,因为这会在纹理上产生模糊的区域。
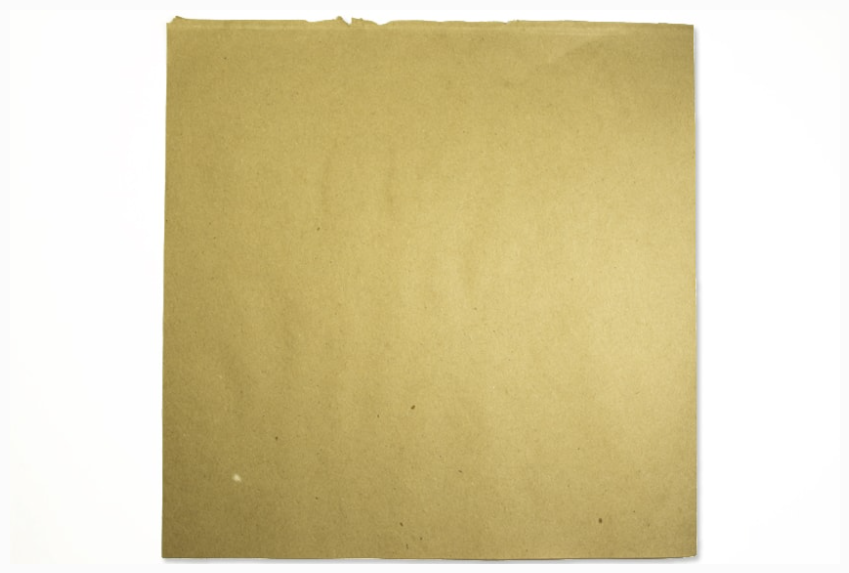
第2步、 然后,我们需要准备扫描仪玻璃,以免在纹理上留下污渍或不必要的元素.您可以使用湿毛巾擦拭玻璃。

第3步、 清洁扫描仪玻璃板后,请将纸张放入扫描仪内

第4步、 在扫描仪首选项中设置以下设置: A4 纸张尺寸, 300 dpi .然后开始扫描.扫描纸的颜色可以与纸ng的颜色不同,但是对我们而言,保留结构更为重要。
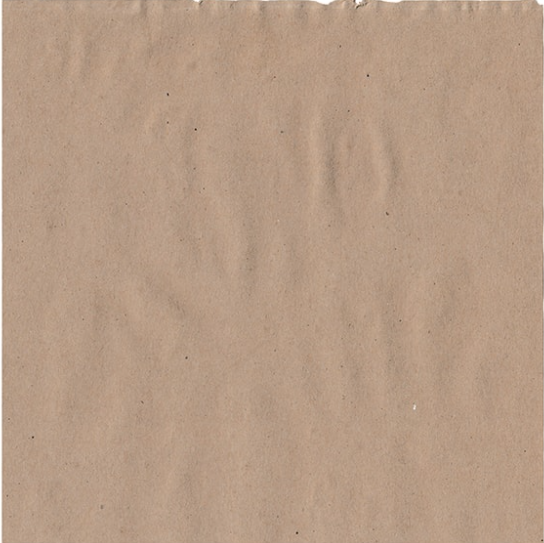
2.如何准备文件
步骤1、 按 Control-N 创建一个新文档并使用以下设置: 3000 x 2000 px; 300 dpi 。
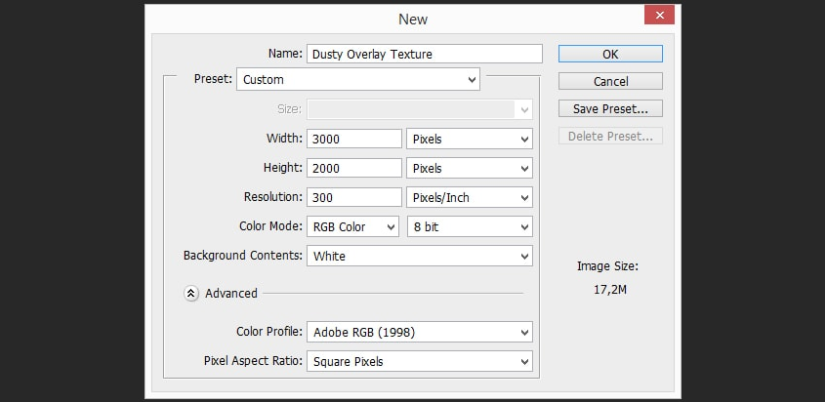
第2步、 转到 “ 文件” > “放置” ,然后将纸张扫描仪放入文档中。
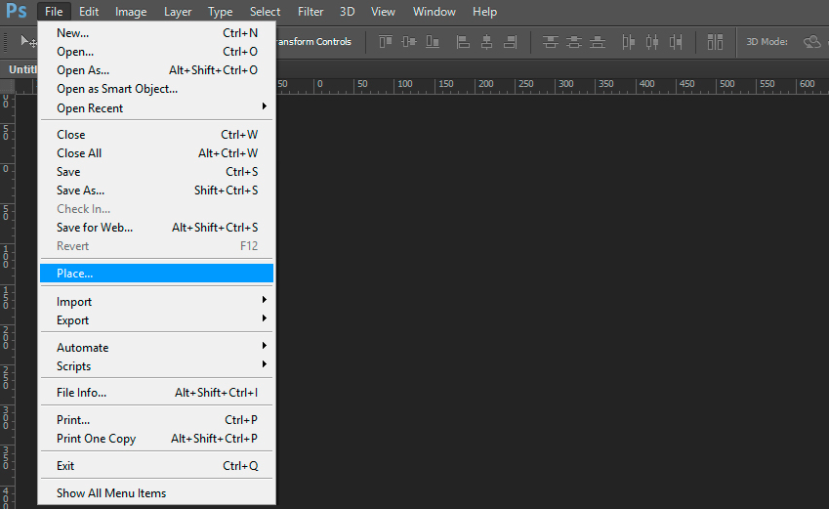
第3步、 将图像调整为文档边框的大小,然后单击 Enter 。

3. 如何从扫描的纸张创建灰尘纹理
步骤1、 让我们从划痕纹理开始. 右键单击 纸层,然后选择 栅格化层。
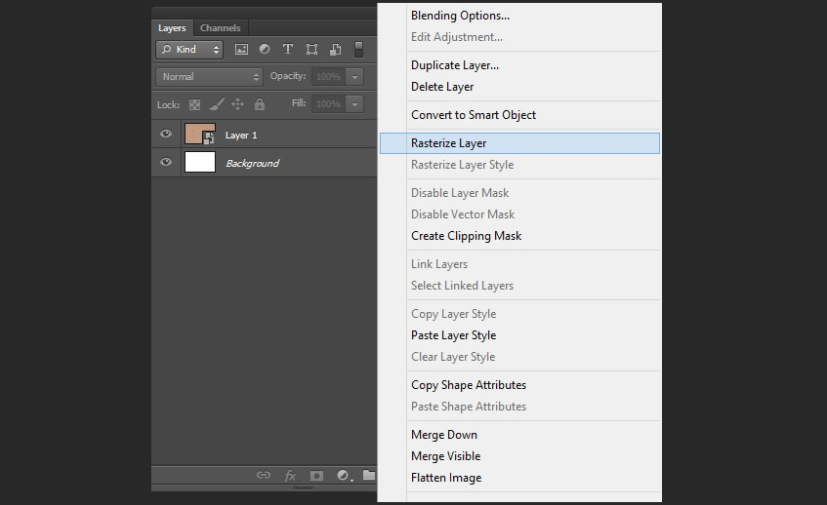
第2步、 现在我们需要反转图像.选择图层,然后按 Control-I 。
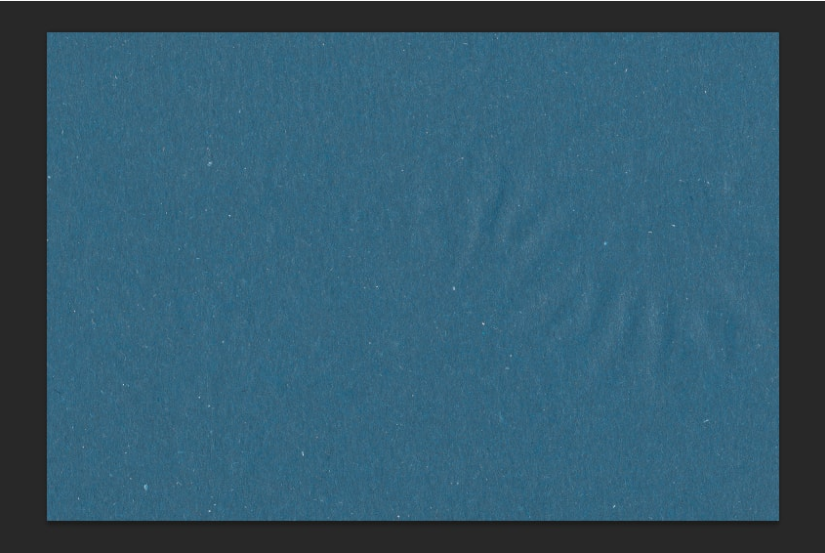
第3步、 使用 Shift-Control-Alt-B 组合键并设置以下设置: 红色: 40 %;黄色: 60 %;果岭: 40 %;族人: -25 % ; 布鲁斯: -25; 洋红色: 80 。
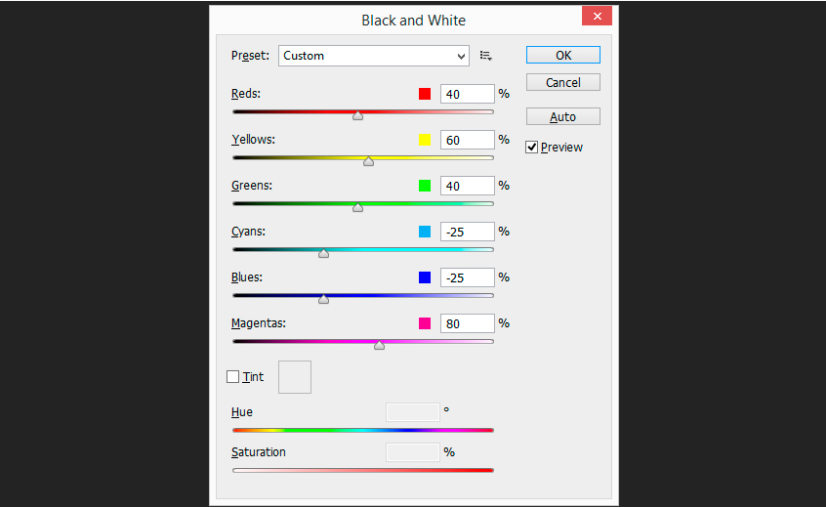
第4步、 之后,按 Shift-Control-Alt-L 将“自动对比度”添加到图层中以获取灰尘和划痕纹理。
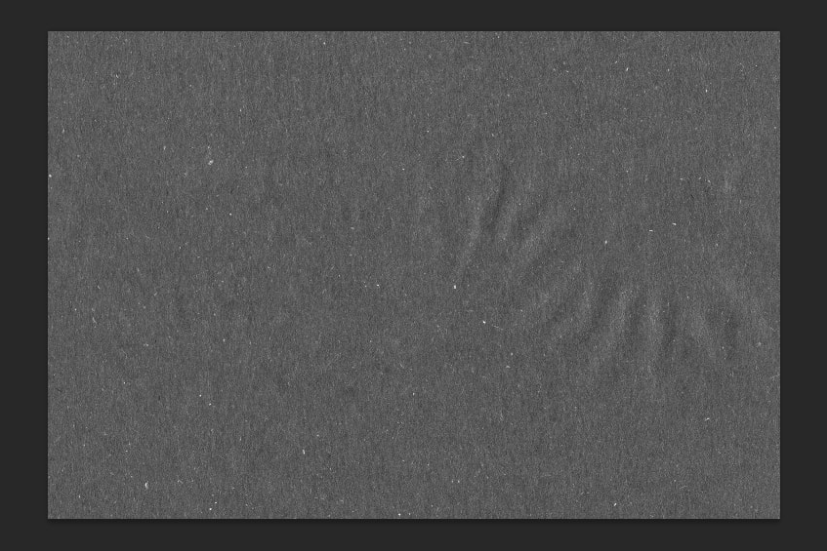
第5步、 转到 图像 > 调整 > 亮度 / 对比度, 然后使用以下设置: 亮度: -105 ;对比: 95 。
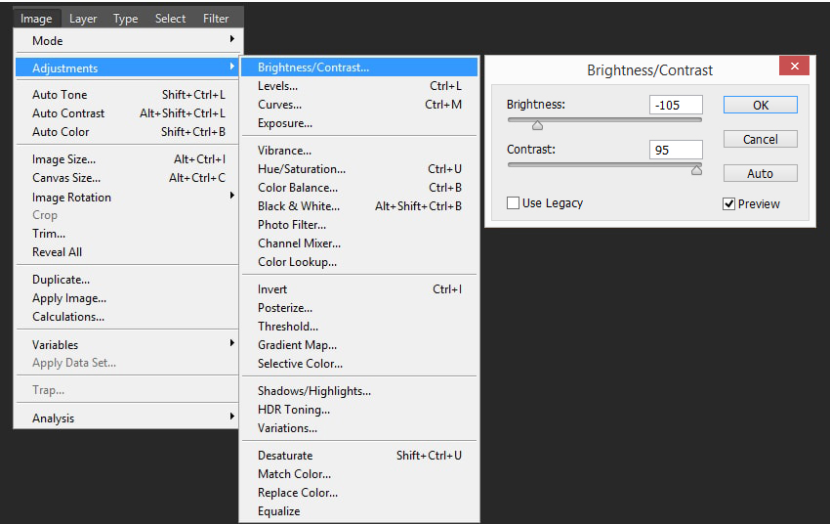
第6步、 右键单击 暂存纹理层,然后选择 “ 重复层”。
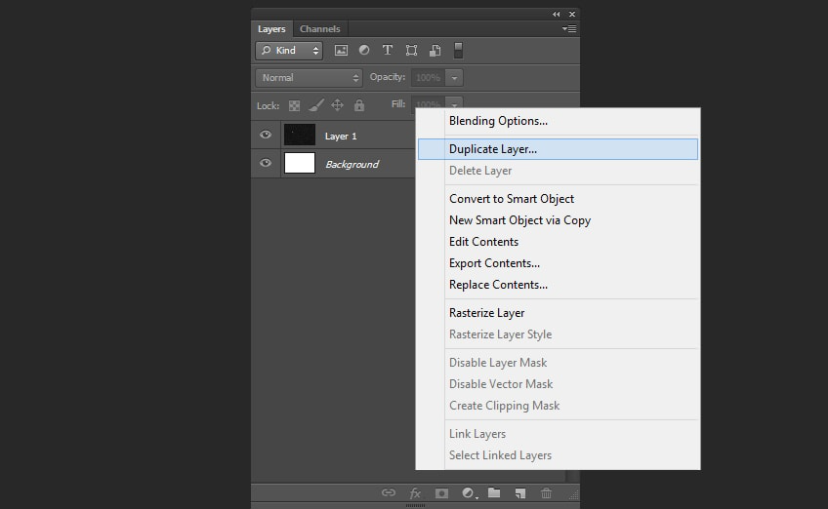
步骤7、 选择图层的副本,然后按 Control-T 并在按住 Shift 的同时将其 旋转 180 ° 。
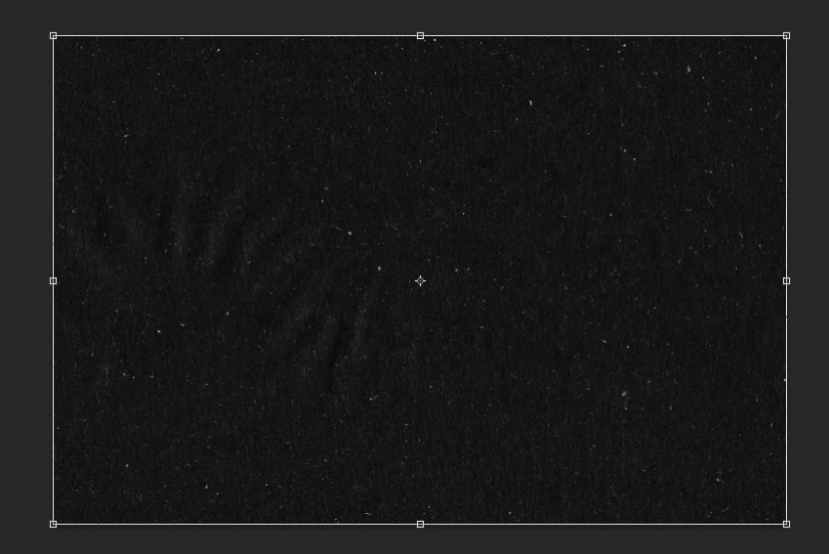
步骤8、 将图层的混合模式更改为减亮。
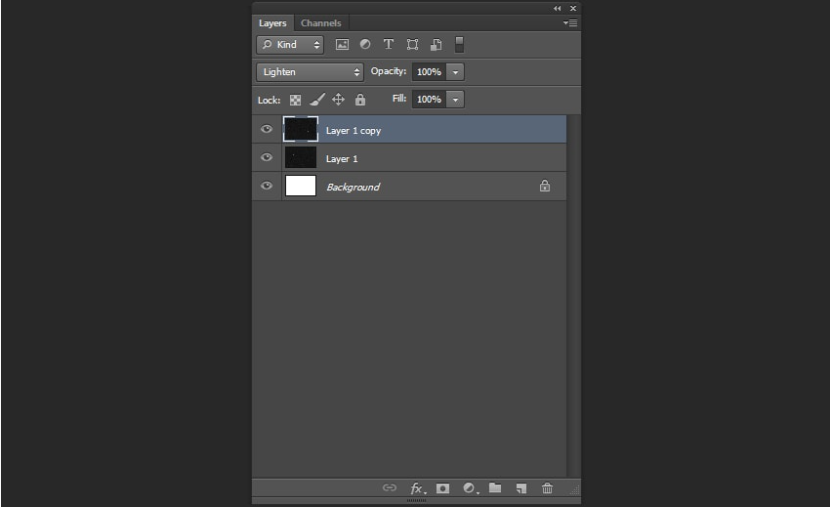
步骤9、 按住 Shift 键选择图层 ,然后 右键单击 > 合并图层。
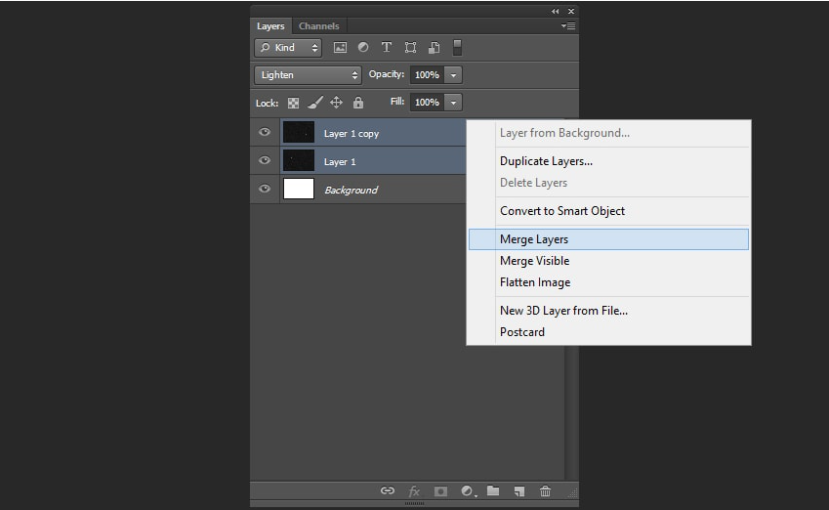
第10步、 选择您的新图层,然后转到 “ 图像” > “调整” > “曝光”并设置以下设置:曝光: 0,00; 偏移量: +0.005; 伽玛校正: 1,00 。
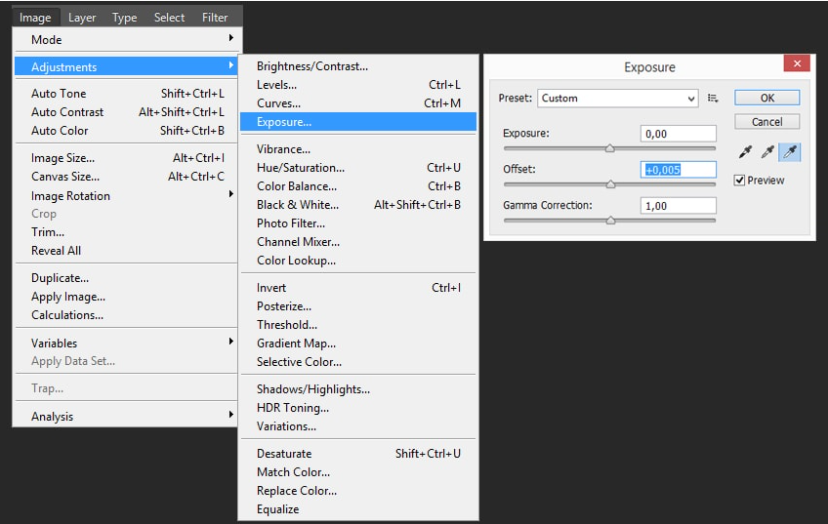
步骤11、 现在,让我们的划痕纹理更加详细.做一个复制的层。
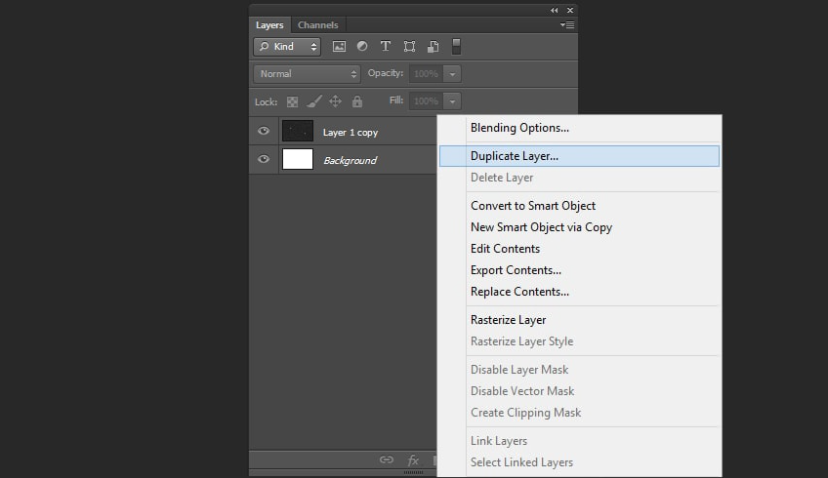
步骤12、 选择新图层,然后转到 “ 图像” > “调整” > “阴影 / 高光” 并设置以下设置: 阴影量: 40 %; 重点金额: 0 %。
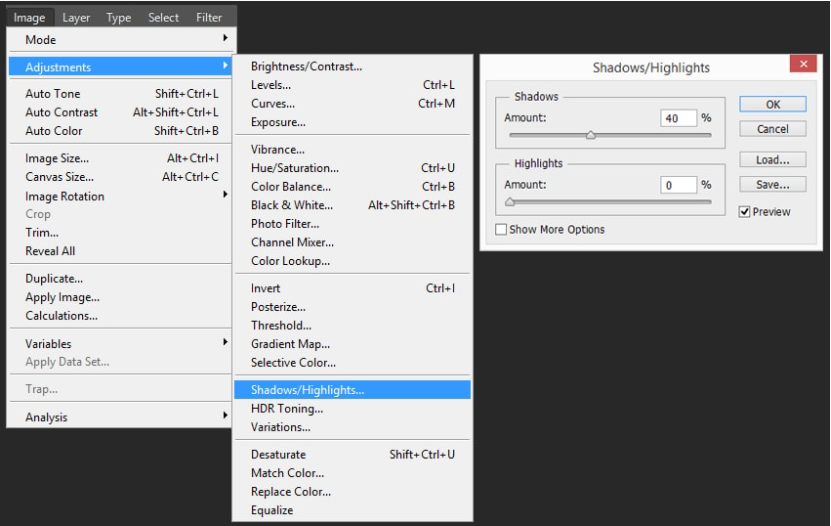
步骤13、 转到 过滤器 > 其他 > 高通 并设置以下设置: 半径: 15 像素。
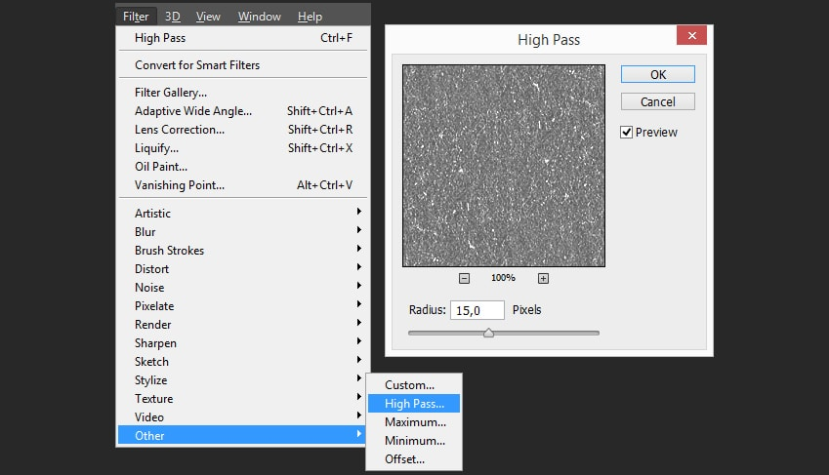
步骤14、 将图层的混合模式更改 为叠加,并将不透明度设置 为 30 %。
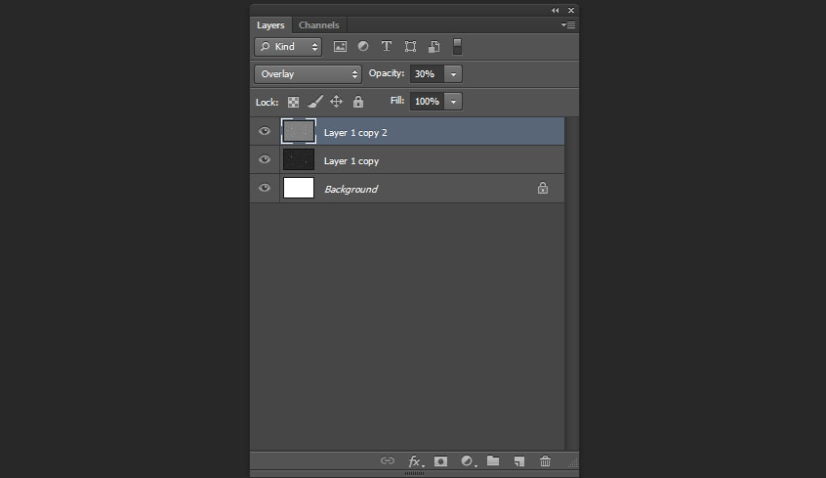
步骤15、 将图层合并为一层并将其重命名为 “ Dusty Texture ”。
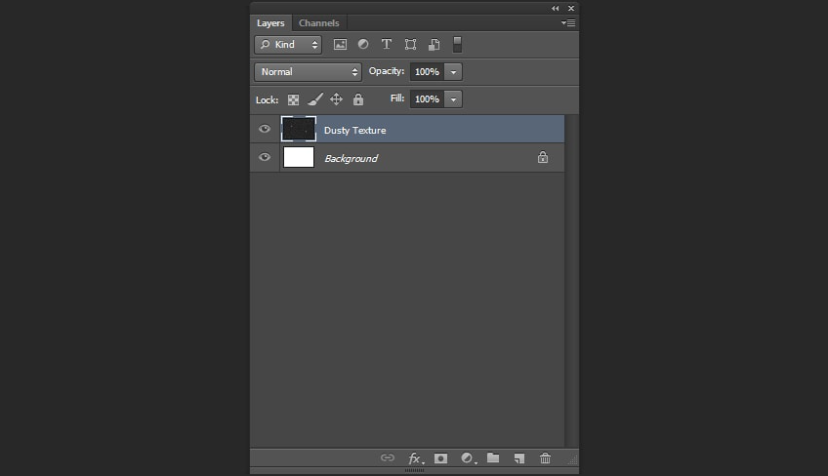
这是上面列出的所有操作之后我们的灰尘和划痕纹理的外观:
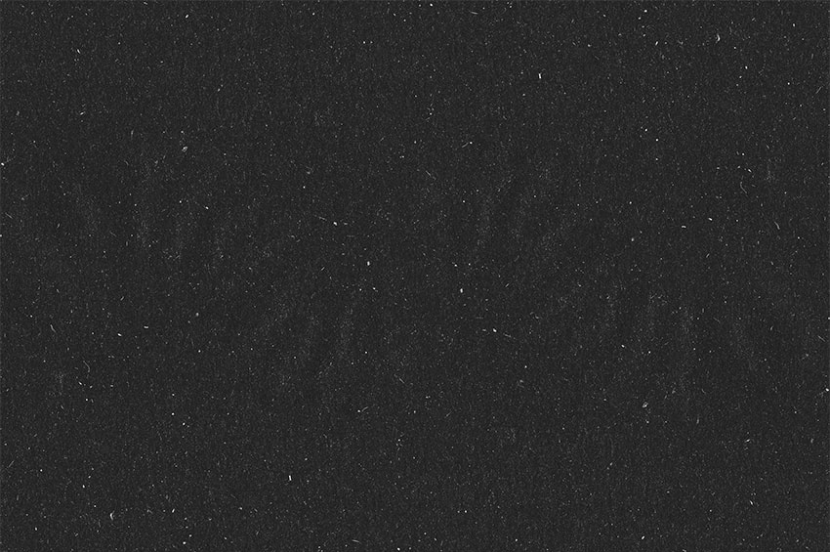
4. 如何在照片上添加多灰尘的纹理
步骤1、 转到 “ 文件” > “放置” ,然后将照片放在划痕灰尘和划痕纹理层下。
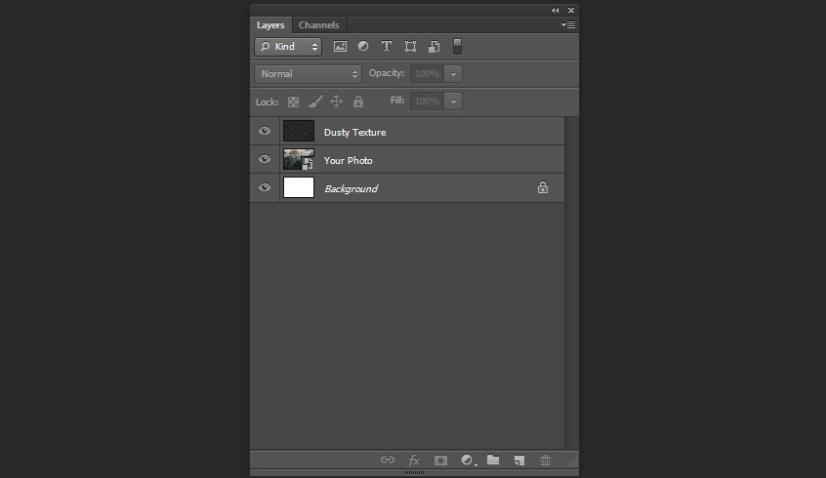
第2步、 现在,让我们为照片添加一些复古色彩校正.使纹理层不可见。
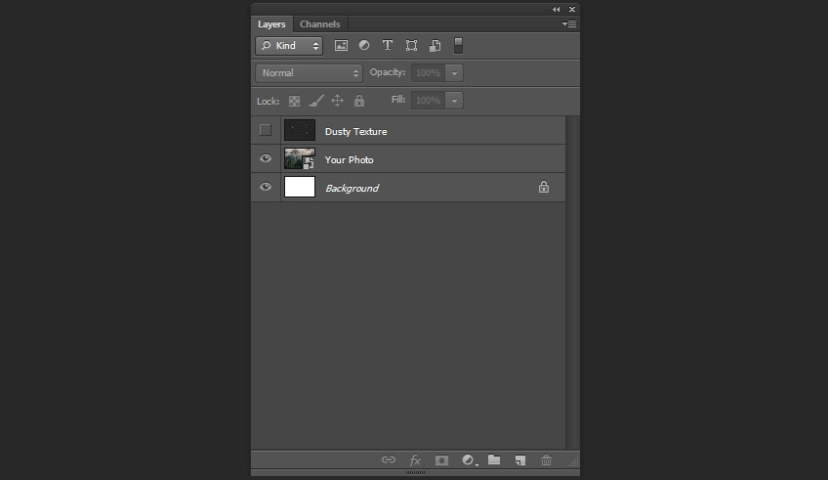
第3步、 选择您的照片层,然后转到 “ 层” > “新调整层” > “曲线”以创建一个新的色彩校正层。
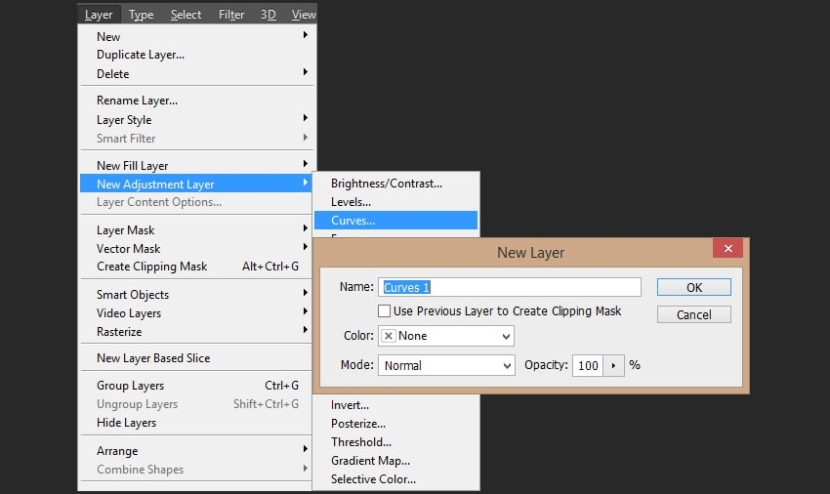
第4步、 双击 曲线图层图标并使用以下设置:
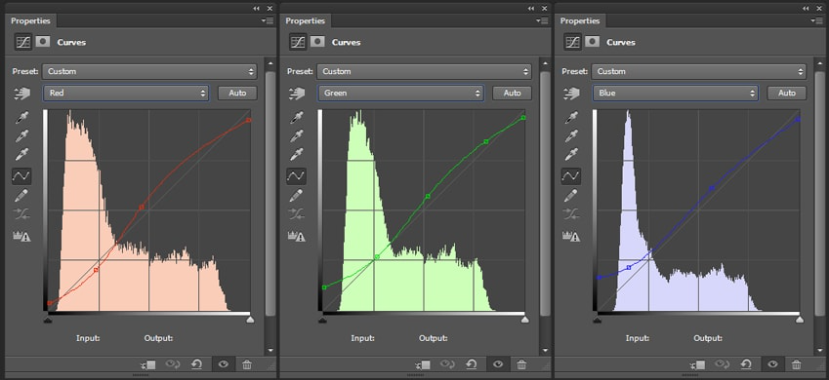
第5步、 使您的纹理可见,并将 “混合模式”更改 为“ 屏幕”。
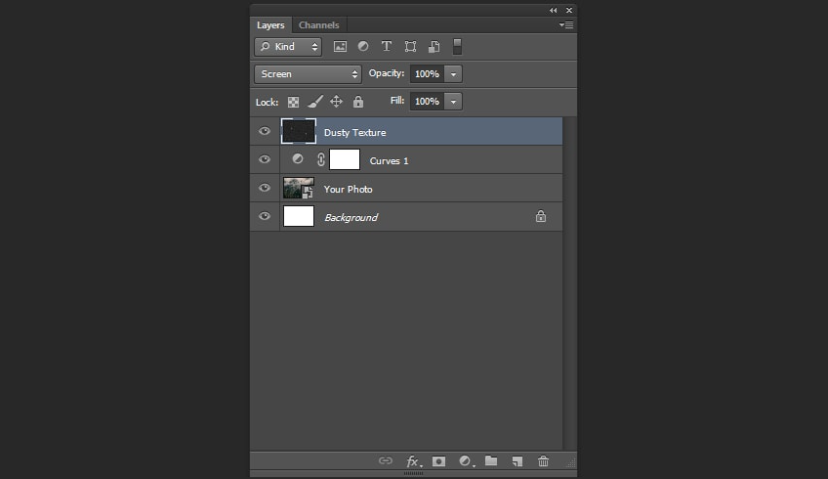
很棒的工作,您现在完成了!
这样,我们可以使用扫描仪,牛皮纸和Adobe Photoshop从头开始创建灰尘纹理。

以上就是用PS做尘土飞扬纹理效果的操作步骤了,是不是很简单呢?小伙伴们可以跟着上面的教程做一做哦。


 作者:年轻和大地
2023-10-30 08:03:35
作者:年轻和大地
2023-10-30 08:03:35 




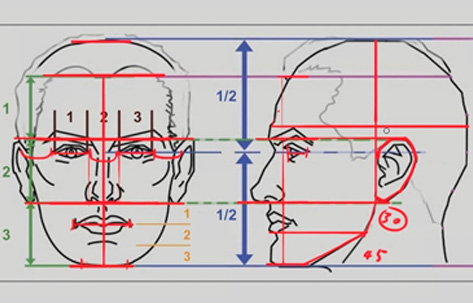







 Android版下载
Android版下载
