Adobe Photoshop作为一款集图像扫描、编辑修改、图像制作、广告创意,图像输入与输出于一体的图形图像处理软件,深受广大平面设计人员和电脑美术爱好者的喜爱,小伙伴们知道如何用PS制作logo吗?不知道的小伙伴可以跟着下面这篇文章动手试试哦。
1.如何为会标设计设置Photoshop文件
步骤1、在Photoshop中,转到“文件”>“新建”,然后创建具有以下尺寸的文件:
宽度: 1280像素
高度: 720像素
肖像:风景
单位:像素
分辨率: 72像素/英寸
色彩模式: RGB
点击创建。
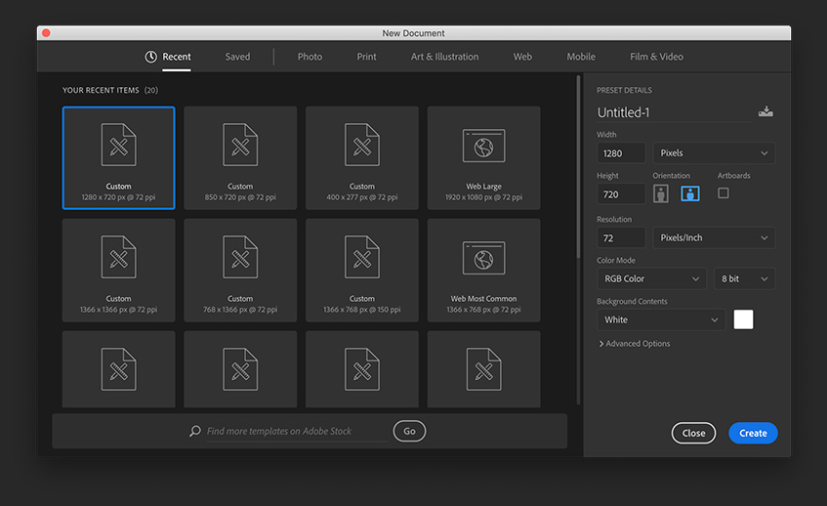
第2步、我们将在文档中创建指南,以确保会标设计居中。转到“视图”>“新指南布局”.在“新指南布局”选项窗口中,将“列数和行数”设置为2,将“装订线”设置为0 cm。
在“边距”下,保持默认值1.27厘米.单击确定。
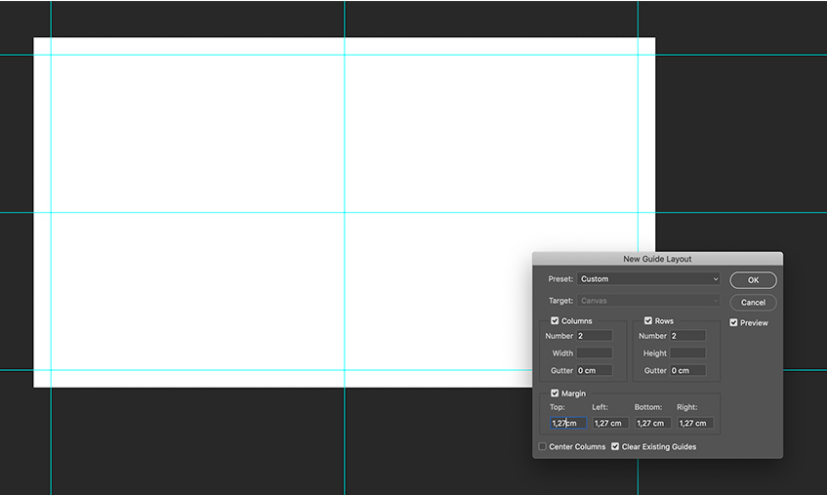
2.如何设计会标徽标
步骤1、 转到 “工具”面板,然后选择“文本工具( T )”.单击该文档以添加单个首字母;我将添加“ O ”.添加带有字母“ R ”的另一个文本层.在“字符”面板上将姓名缩写设置为 Monogram World 5 Regular 。
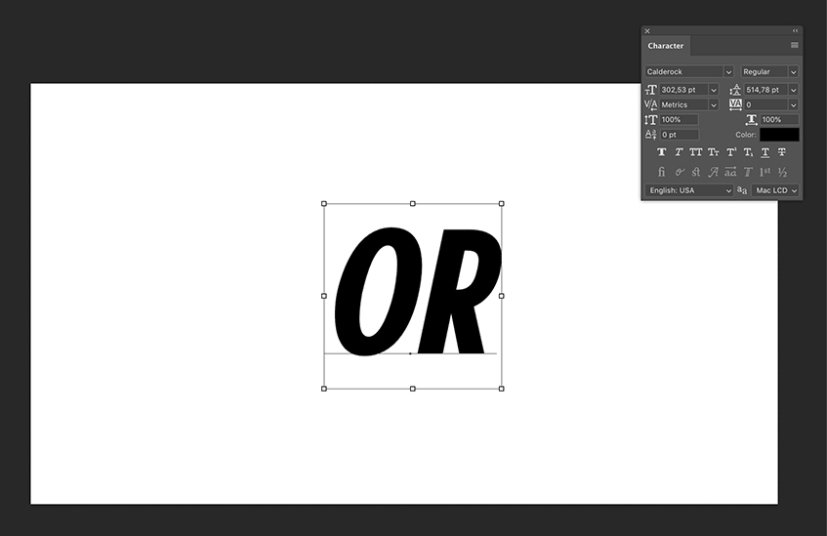
第2步、 转到窗口 > 字形,打开“字形”面板
在 “字形”面板上,您会注意到会标字母的不同选项.这种特定的会标字体包含宽和规则宽度的字符.在这种情况下,我将从“字形”面板中选择较宽的“ O ” .选择“ O ”,然后双击“字形”面板上较宽的“ O ”以添加字符.对于“ R ”,请保持常规宽度。
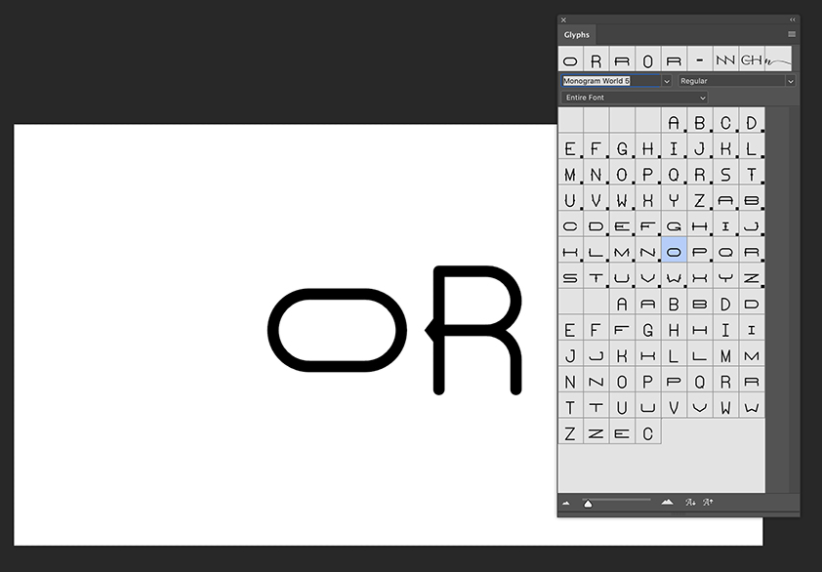
第3步、 在 “层”面板上,通过按 Shift 并单击每个层来选择两个字母组合字母.转到选项栏,然后单击“对齐水平中心”和“对齐垂直中心”来对齐两个字母.使用移动工具( V ),将两个字母组合字母放在文档的中心。
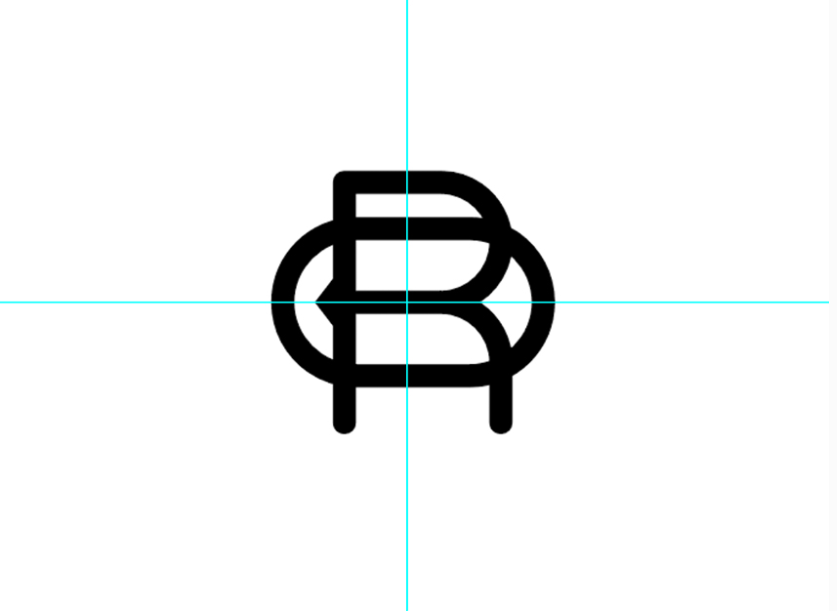
第4步、 在 “图层”面板上,转到“创建新填充或调整 > 单色”.添加一个新的纯黑色层。
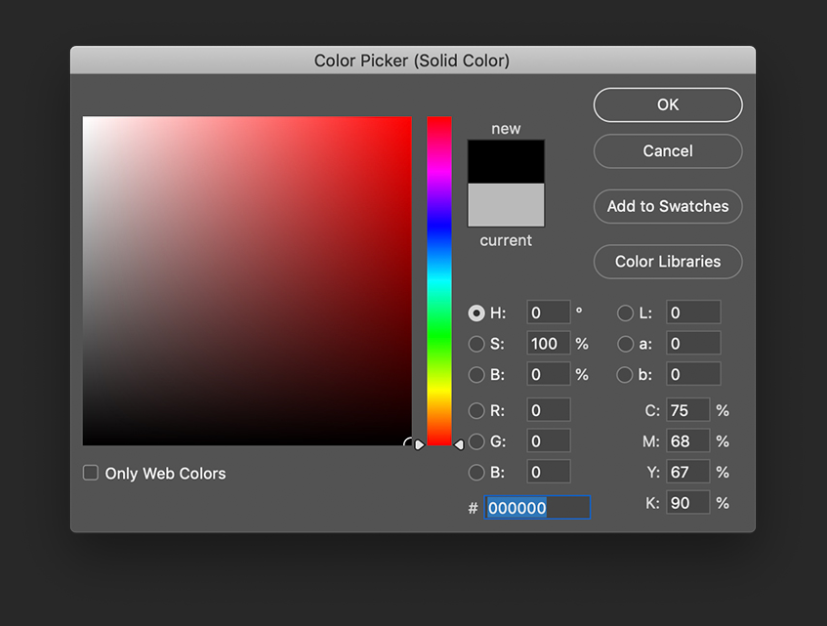
第5步、 在 “层”面板中,右键单击“ O ”层,然后选择“混合选项”以打开“层样式”窗口。
在 “图层样式”窗口中,从左侧菜单中选中“描边”选项。
对于中风选项,设置大小到 5 像素,位置到外面,并且颜色以白色。
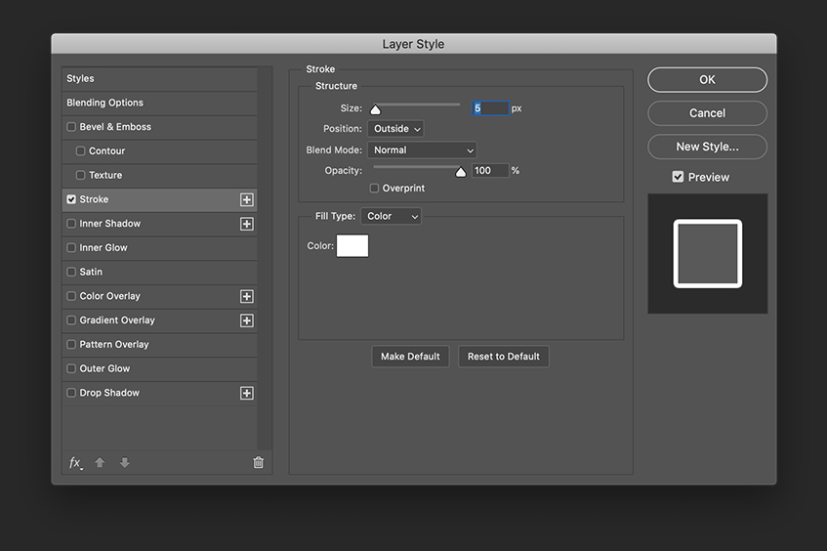
第6步、 在 “层” 面板中,右键单击 O 层,然后选择“复制层样式”.右键单击 R 层,然后选择“粘贴层样式”。
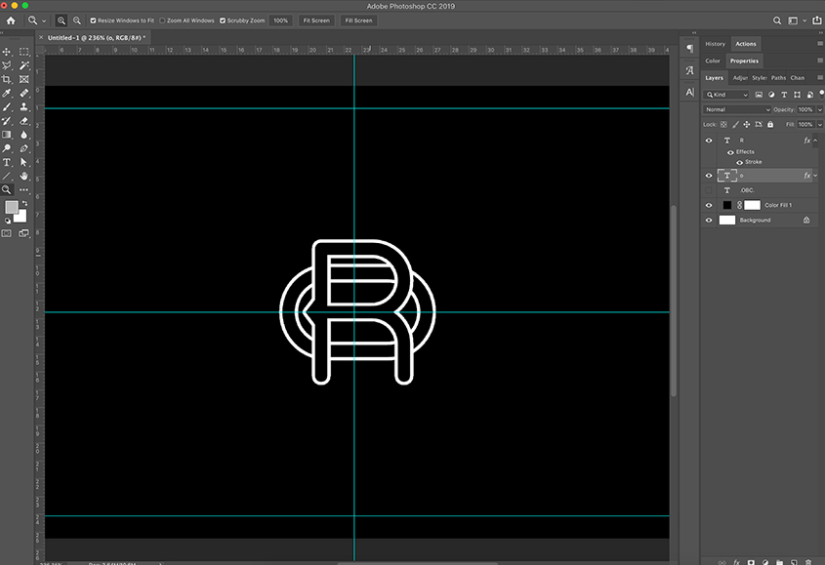
步骤7、 为了能够创建互锁的会标,我们需要将图层转换为智能对象.右键单击每个图层,然后选择 “转换为智能对象”。
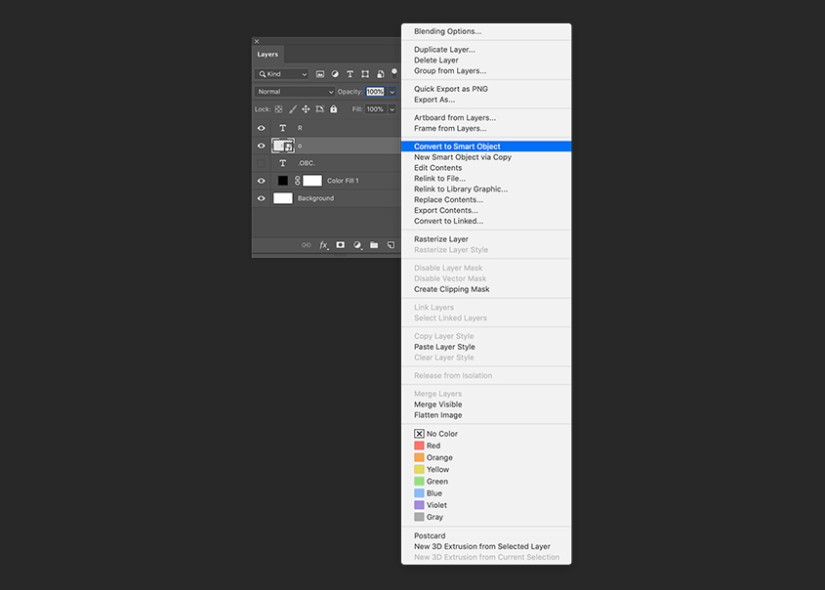
步骤8、 在 “层”面板中,选择 O 层.单击添加图层蒙版.对 R 层重复此步骤。
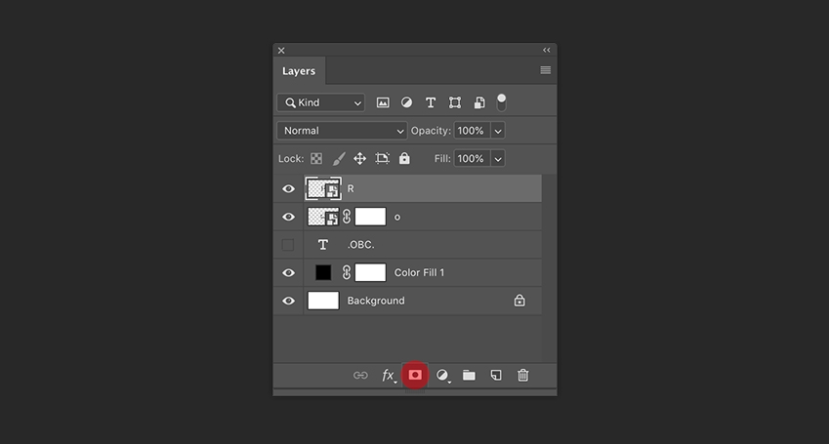
步骤9、 从工具栏中选择画笔工具( B ).确保将前景色设置为黑色。
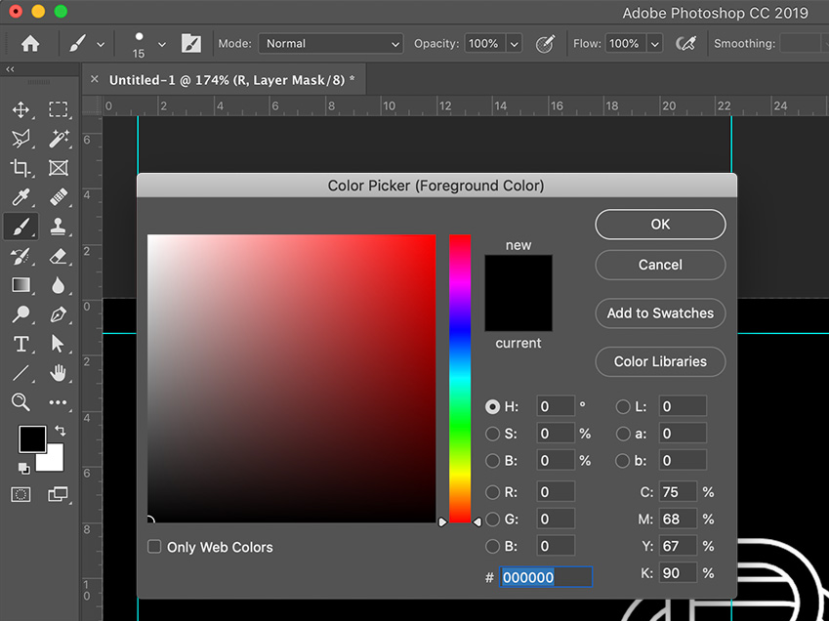
第10步、 在 “图层”面板中,选择 R 图层上的“图层蒙版”缩略图.使用画笔工具时,在您想要互锁的区域上滑动.对我来说,这些就是“ R ”和“ O ”相交的区域,更具体地说,就是左上角和右下角。
图层蒙版可用于隐藏和显示图层的某些部分而不擦除它们.如果输入有误,则可以通过将前景色更改为白色并完善设计来轻松修复它。
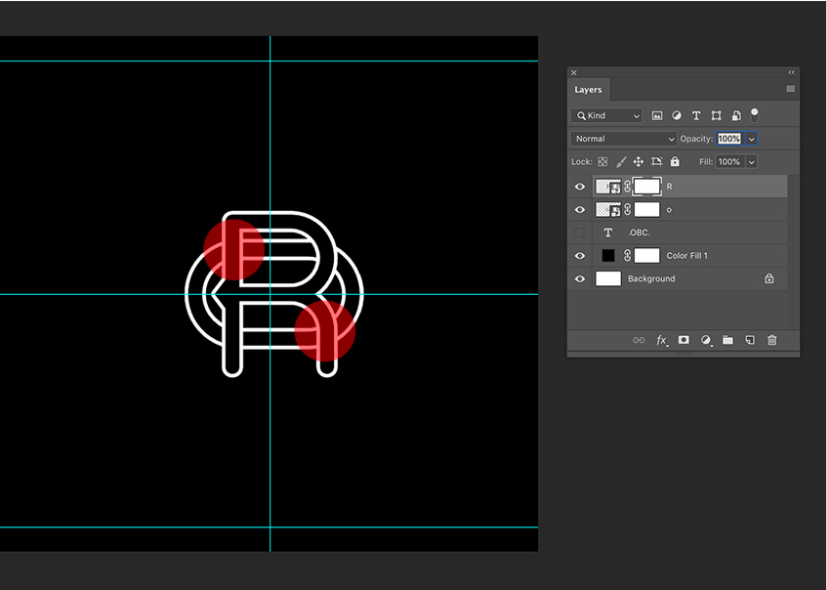
步骤11、 在这里,您可以根据所要查找的内容获得几个不同的结果.这是一些互锁或合并的缩写的示例。
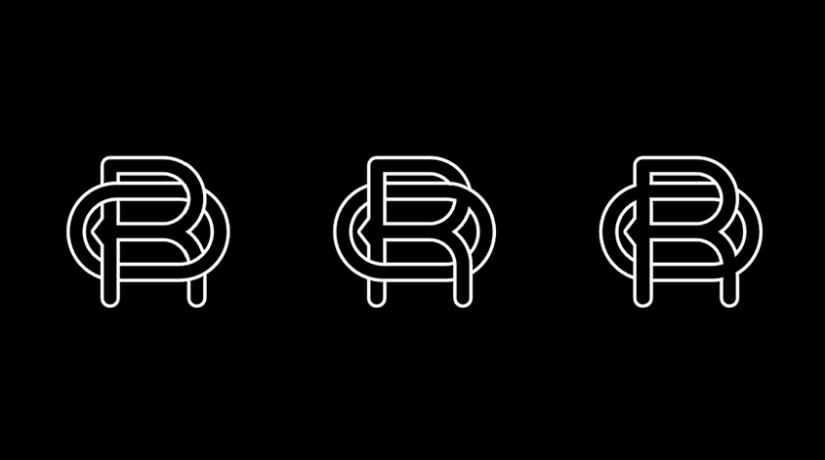
3.如何为Monogram徽标添加画龙点睛
步骤1、 使用文本工具( T )添加文本层.我添加了“俄勒冈”.使用“字符”面板 更改设置.将文本大小设置为 50 磅,将跟踪设置为 100 。
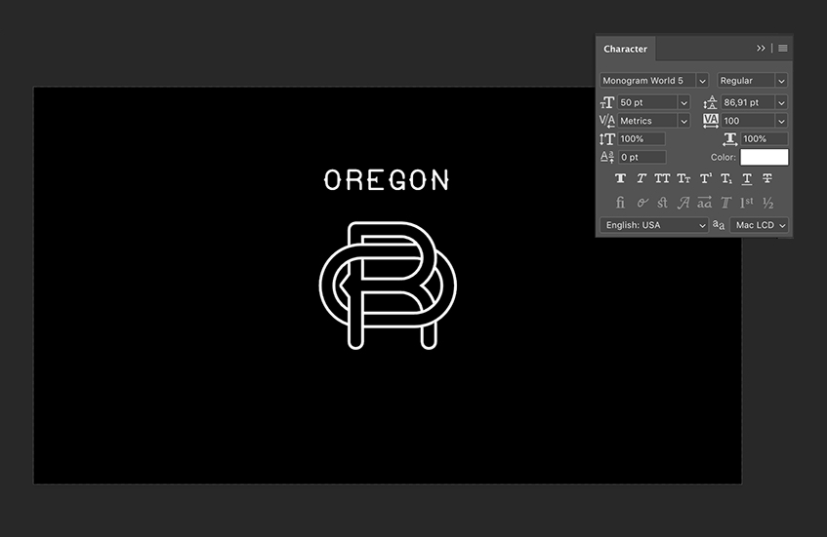
第2步、 随着文字工具( T )激活,头部到选项栏.选择创建变形文本按钮.在扭曲的文本选项窗口中,设置样式来弧,选择水平,并设置弯曲至 + 25 %.单击确定。
将文字放在会标上。
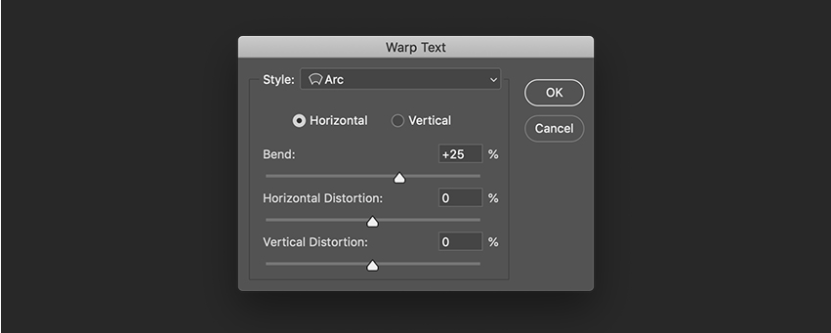
第3步、 使用文本工具( T ),添加另一个文本层.我添加了“橄榄球队”.使用“字符”面板 更改设置.将文本大小设置为 50 磅,将跟踪设置为 100 。
随着文字工具( T )激活,头部到选项栏。选择创建变形文本按钮.在扭曲的文本选项窗口,此时设置样式来弧,选择水平,并设置弯曲至 -25 %.单击确定。
将文字放在会标下。

第4步、 最后,我们将添加 “ ESTD ”.会标徽标的每一边都带有“ 1998 ”字样.选择文本工具( T ),然后创建一层以添加“ ESTD ”.使用“字符”面板,将字体设置为 Calderock ,将“大小”设置为 30 pt ,将“跟踪”设置为 200 。
通过按 Option 并将文本向右拖动来复制图层.此外,按 Shift 键可保持相同的水平或垂直对齐方式。
选择文本工具( T ),然后将文本更改为年份。
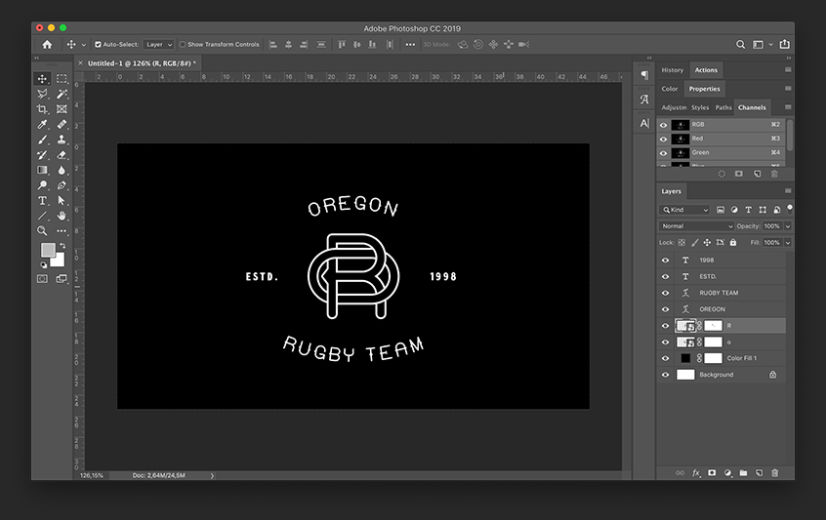
第5步、 在这里,您可以更改设计的颜色.请记住,我们为首字母创建了智能图层.要编辑颜色,请双击智能图层.一个新的 Photoshop 文件将随智能图层一起打开.选择图层 并打开“字符”面板以更改颜色.一旦你已经改变了颜色,请按 Command-S 键,以保存编辑。
关闭窗口,您将在设计中看到新的颜色。
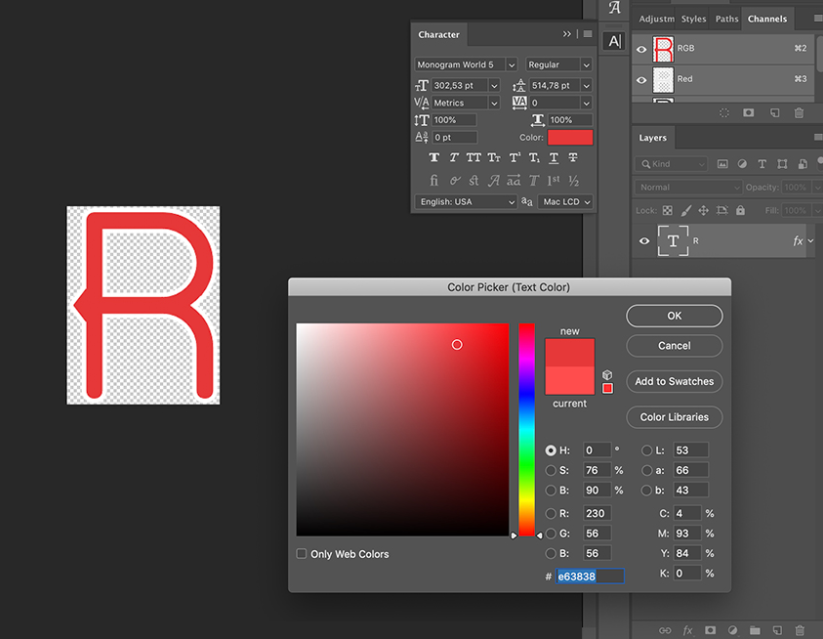
第6步、 对字母组合设计的其他缩写重复相同的步骤。
我还继续通过 “颜色填充”层更改了背景颜色,并为文本重新着色。
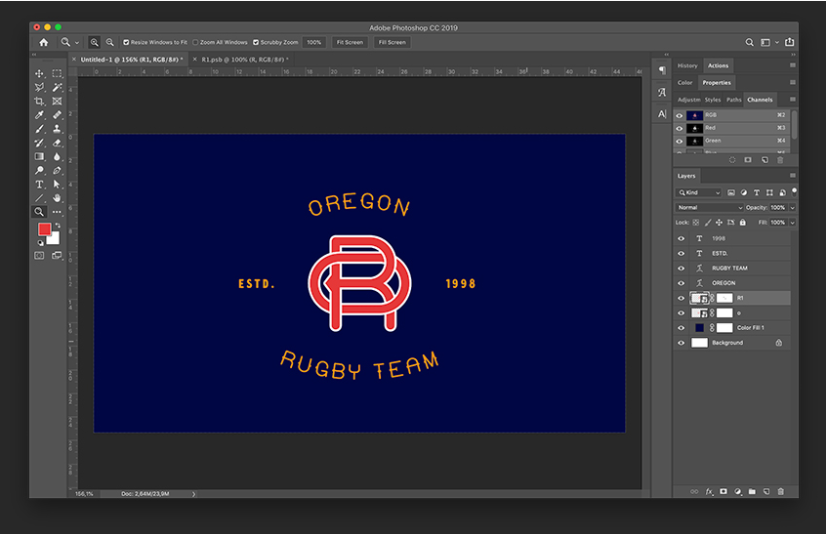
步骤7、 要为会标设计添加尺寸,我们可以添加阴影.通过按 Command 并单击一层,然后单击第二层,选择两个初始层.右键单击并选择复制图层。
选择两个重复的图层,单击鼠标右键,然后选择 “合并图层”。
右键单击合并的图层,然后选择 “混合选项”.检查并从左侧菜单中选择阴影.设定的混合模式来乘,不透明度至 30 %,角至 130 ,距离至 25 像素,传播至 20 %, 和尺寸,以 80 像素.单击确定。
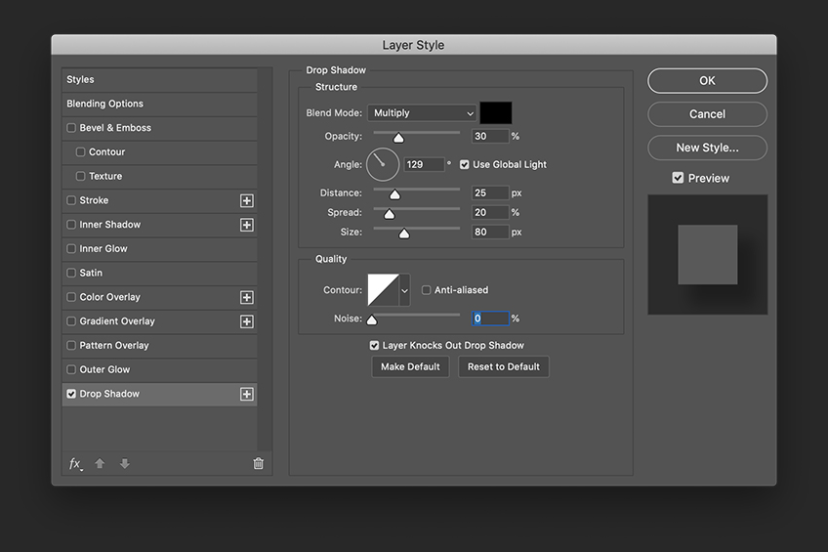
步骤8、 右键单击合并的图层,然后选择 “复制图层样式”。选择会标设计每一侧添加的所有四个文本层.右键单击并选择“粘贴图层样式”。
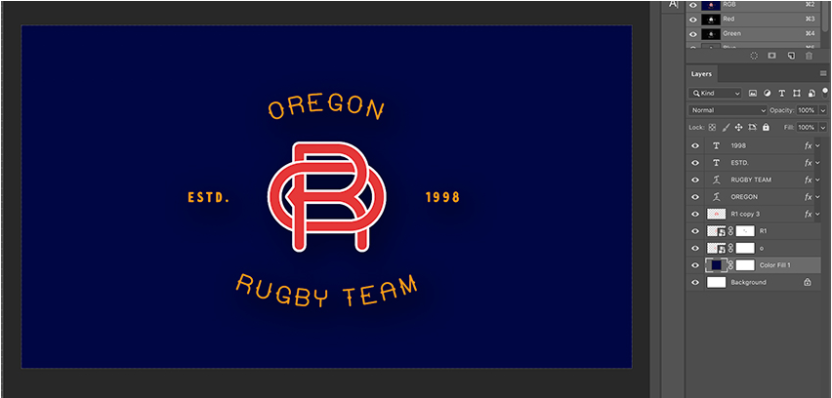
以上就是用PS制作logo的操作步骤了,是不是很简单呢?小伙伴们可以跟着上面的教程做一做哦。


 作者:踏实入路灯
2023-10-06 18:52:36
作者:踏实入路灯
2023-10-06 18:52:36 



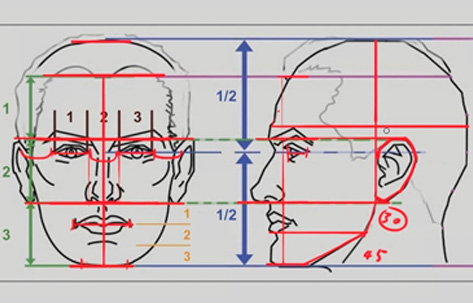








 Android版下载
Android版下载
