Adobe Photoshop作为一款集图像扫描、编辑修改、图像制作、广告创意,图像输入与输出于一体的图形图像处理软件,深受广大平面设计人员和电脑美术爱好者的喜爱,小伙伴们知道如何在PS中制作棒球卡模板吗?不知道的小伙伴可以跟着下面这篇文章动手试试哦。
1.如何开始创建运动卡Photoshop模板
在本节中,我们将开始创建运动卡模板.转到“文件”>“新建”,将“宽度”设置为2.5英寸,将“高度”设置为3.5英寸,将“分辨率”设置为300 px / in。
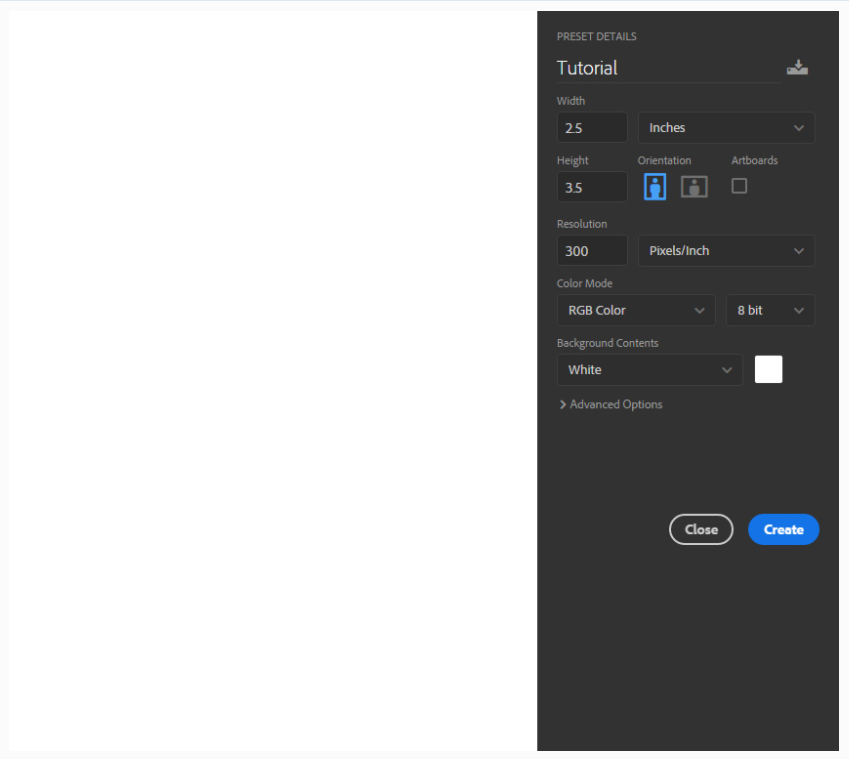
2.如何创建模板边框
现在,我们将创建模板边框.选择“圆角矩形”工具,在画布内单击任意位置以创建一个新的圆角矩形形状图层,然后将“宽度”设置为730 px,将“高度”设置为1030 px,将“半径”设置为10 px.然后,将“填充纯色”设置为#ffe533并使该层在画布上垂直和水平居中.将此层命名为Border。
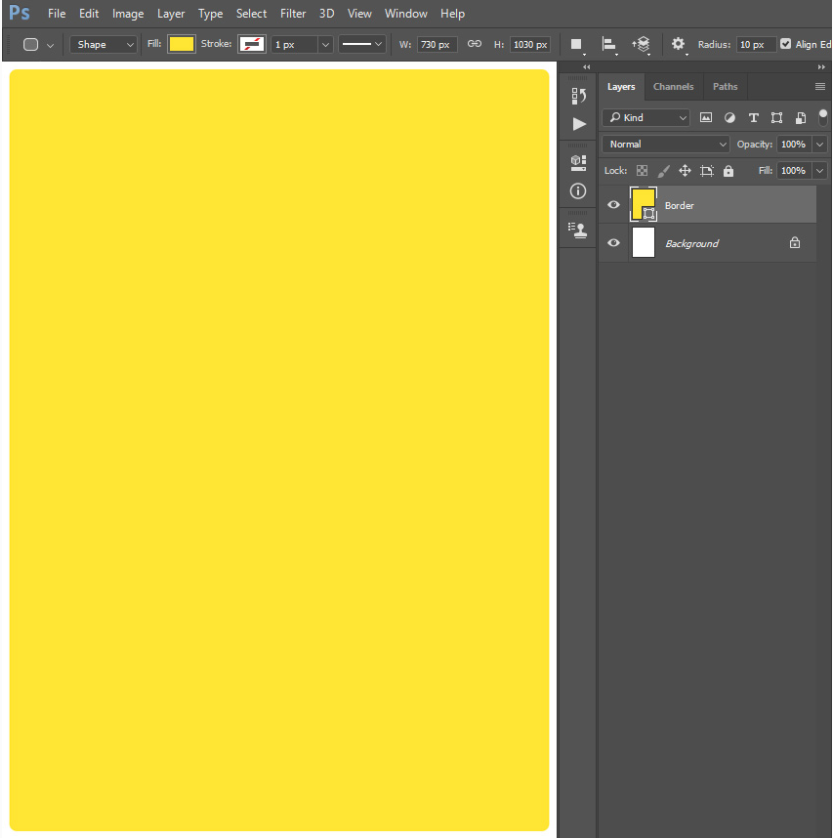
3.如何创建背景
步骤1、 在本节中,我们将为棒球卡模板创建背景.选择 “圆角矩形”工具,在画布内单击任意位置以创建一个新的圆角矩形形状图层,然后将“宽度”设置为 690 px ,将“高度”设置为 990 px ,将“半径”设置为 20 px .然后,将“填充纯色”设置为 #00a2ff 并使该层在画布上垂直和水平对齐.将此层命名为 Card Background 。
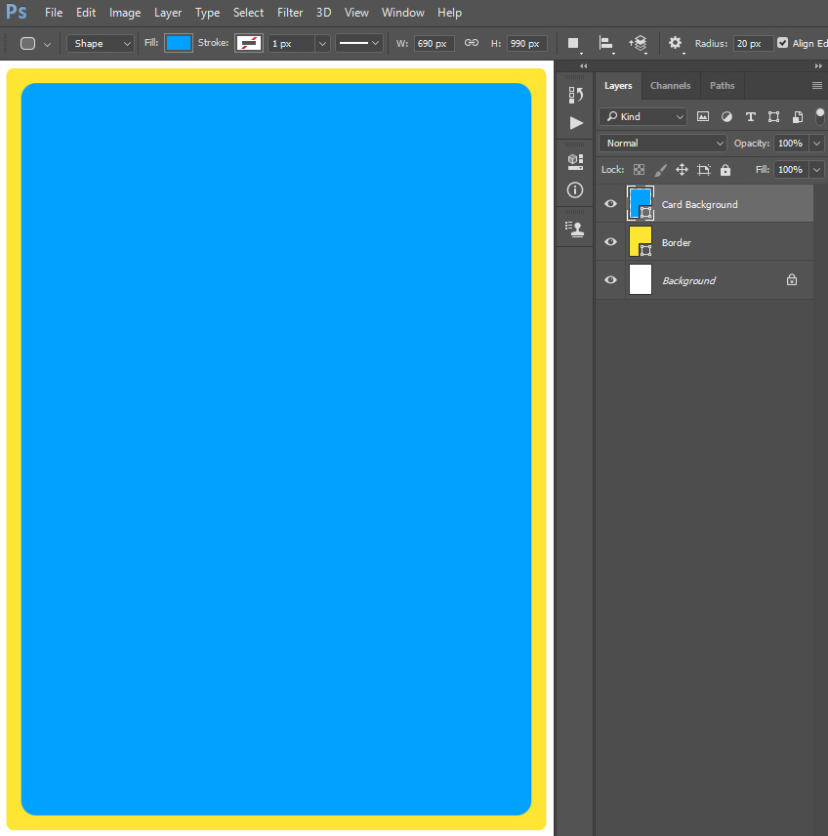
第2步、 现在选择 “自定义形状工具”,选择“注册目标 2 ”形状,在画布内单击任意位置以创建新的自定义形状图层,并将“宽度”和“高度”设置为 1350 px .然后,将“填充纯色”设置为 #ffffff 并使该层在画布上垂直和水平对齐。
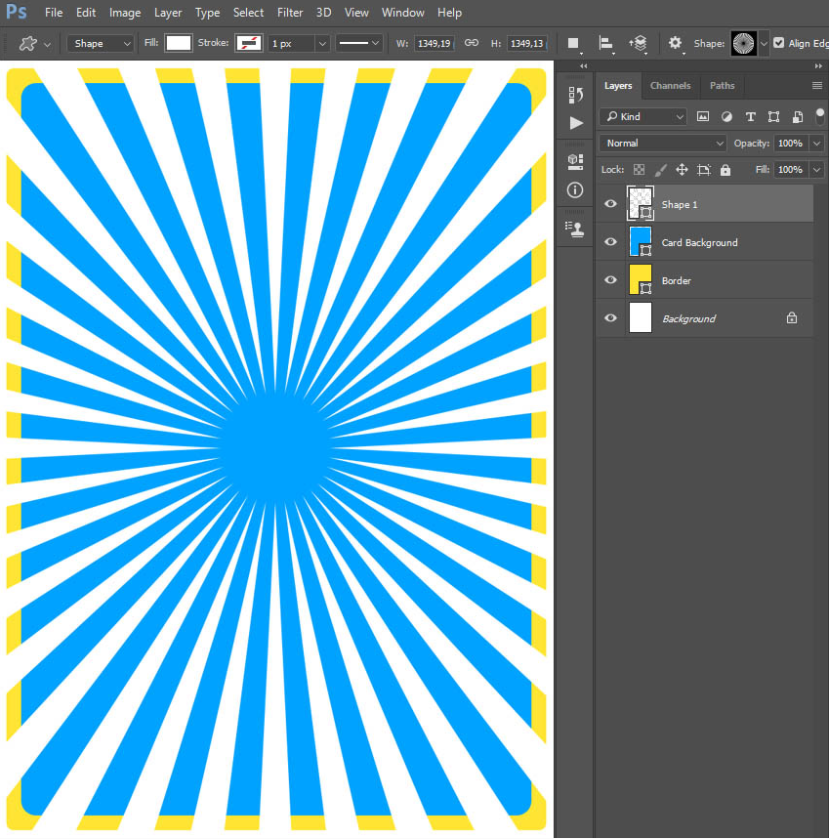
第3步、 右键单击 “卡片背景”图层缩略图,以选择该图层.然后,转到“图层” > “图层蒙版” > “显示选择”以添加一个图层蒙版,以显示该图层的选定区域。

第4步、 现在,将该层的不透明度更改为 20 %并将其命名为 Background Shape 。
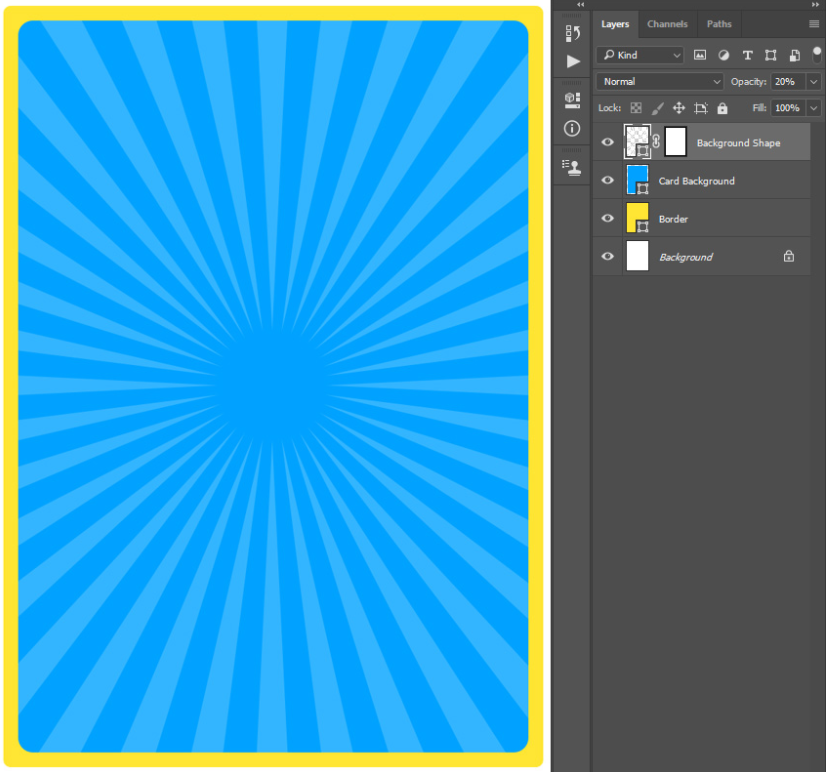
4.如何将照片添加到棒球卡
步骤1、 在本节中,我们将向棒球卡模板添加照片.选择 “自定义形状工具”,选择“ 5 点星形”形状,在画布内单击任意位置以创建新的自定义形状图层,然后将“宽度”设置为 625 像素,将“高度”设置为 594 像素.然后,将“填充纯色”设置为,将“描边纯色”设置为,并将“描边宽度”设置为 10 px .之后,将该层定位为坐标 X : 375.50 px 和 Y : 435 px ,并将其命名为 Photo Background . #ffe533#ffffff
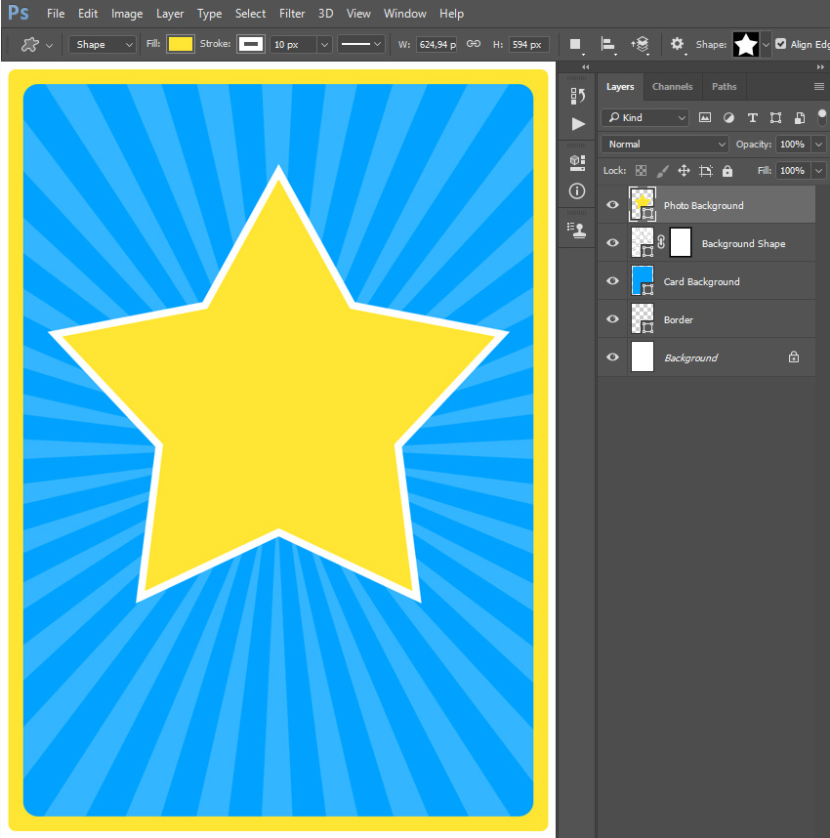
第2步、 现在转到 “文件” > “打开”,选择库存照片,然后单击“打开”.然后,将主体与照片隔离.您可以按照如何创建孤立的对象: 60 秒钟内的 Photoshop 来了解如何创建孤立的主题.之后,右键单击照片图层,然后选择“转换为智能对象”。
使用 “移动工具( V )”,单击主题层并将其拖到棒球卡模板 PSD 文件中.然后,按键盘上的 Control-T 键打开转换选项,并将图层的“ 宽度”和“高度”设置为 24 %.之后,如下所示放置图层,并将其命名为 Photo 。
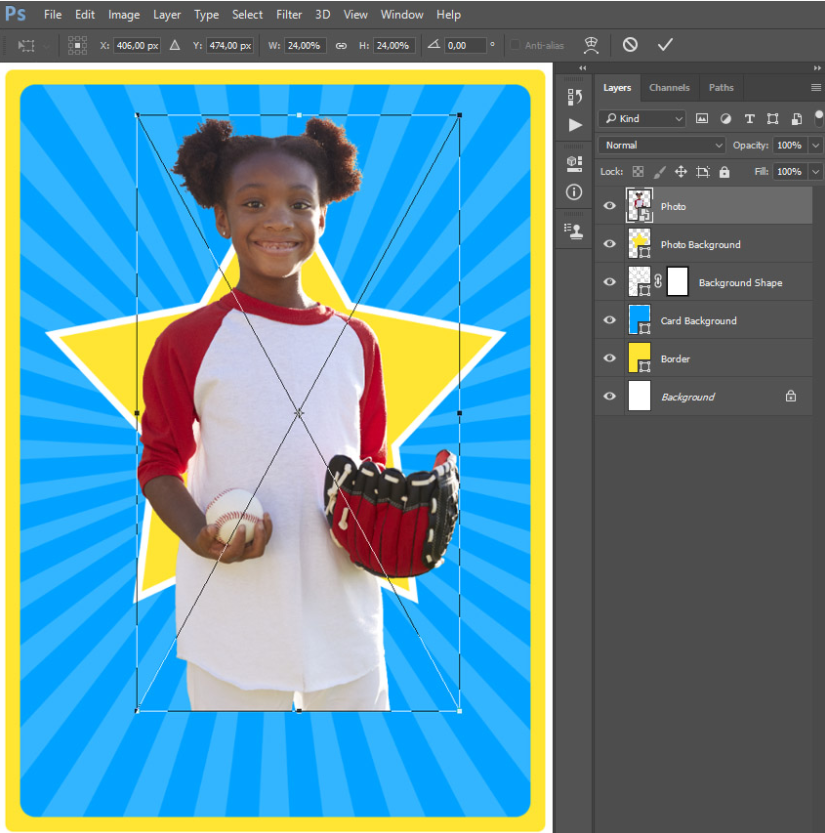
第3步、 转到图层 > 图层蒙版 > 全部显示以添加显示整个图层的图层蒙版.然后,选择“画笔工具”( B ),选择一个硬笔刷,并将前景色设置为 #000000 .选择图层蒙版后,如下图所示进行画笔.除了刷在图层蒙版上,您还可以进行选择,然后用一种颜色填充它。
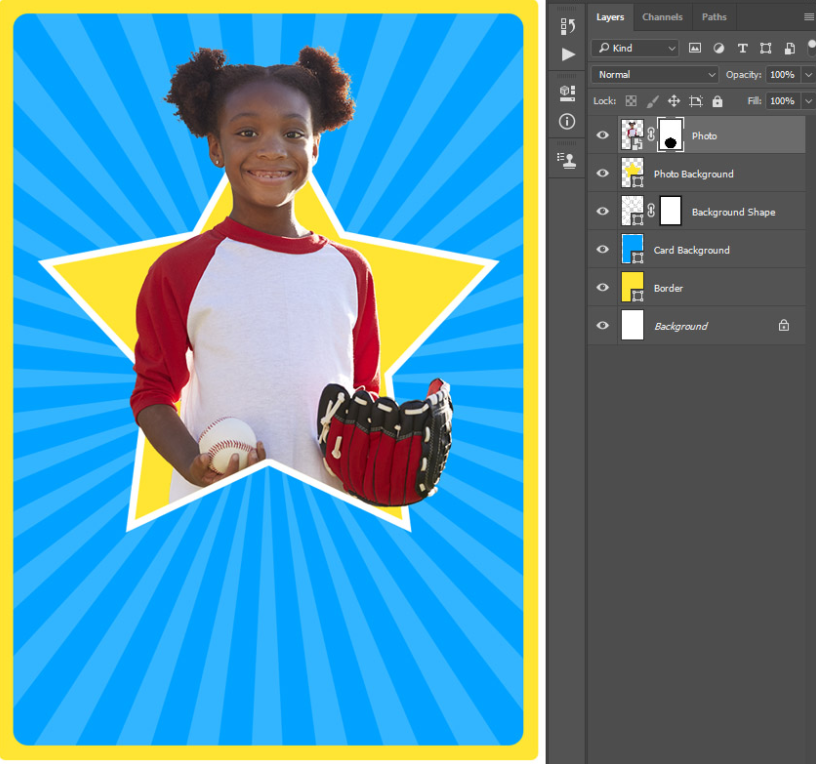
5.如何创造星星
步骤1、 在本节中,我们将创建星星.选择 “自定义形状工具”,选择“ 5 点星形”形状,在画布内单击任意位置以创建新的自定义形状图层,然后将“宽度”设置为 75 像素,将“高度”设置为 71 像素.然后,将“填充纯色”设置为 #ffffff 并使用 X : 161.50 px 和 Y : 277.50 px 定位此层.将此层命名为 Star_1 。
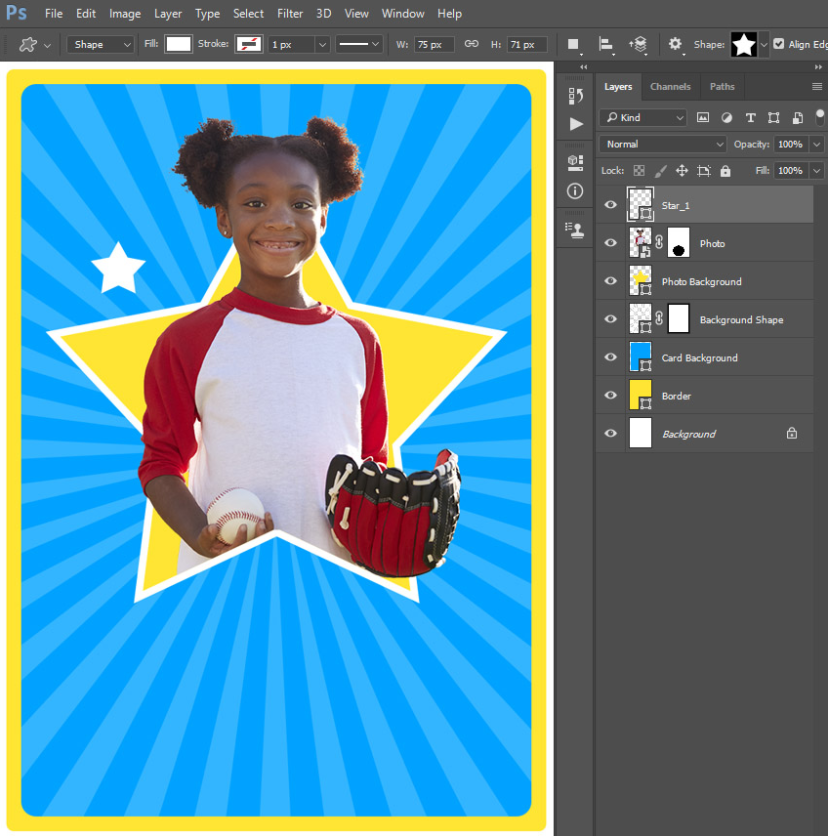
第2步、 现在重复此过程,以添加所需的任意多个星形图层,并按序列号命名图层.随意使用不同的尺寸设置.然后,选择您的第一个星形图层,然后按住 Shift 并单击最后一个星形图层以选择介于其间的所有图层.在键盘上按 Control-G 键,从选定的图层创建一个新组,并将其命名为 Stars 。
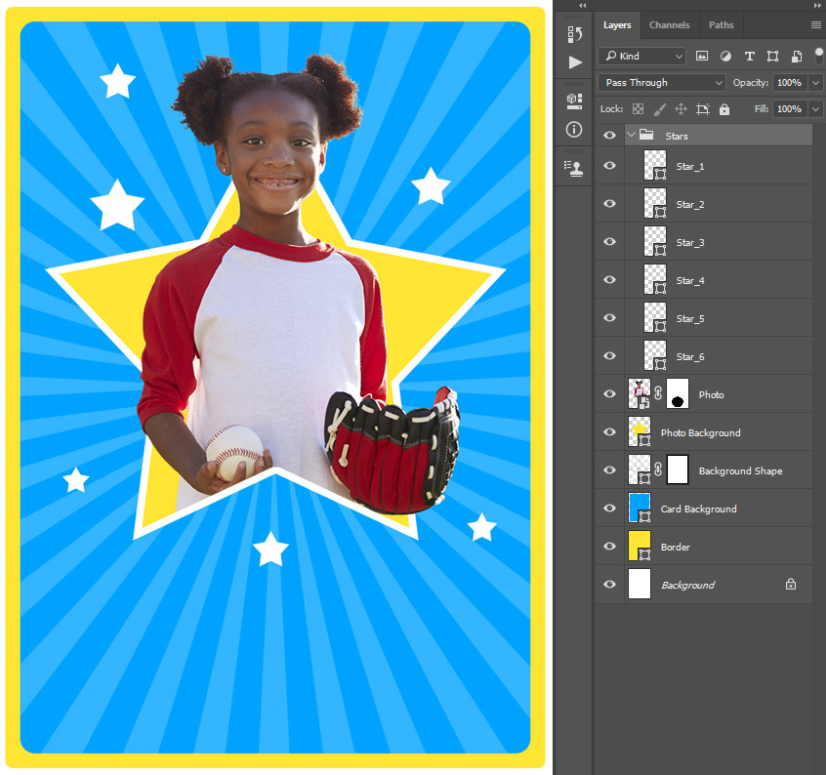
6.如何在名片设计中添加文字
步骤1、 在本节中,我们将添加一些文本.选择 “自定义形状工具”,选择“横幅 4 ”形状,在画布内单击任意位置以创建新的自定义形状图层,然后将“宽度”设置为 545 像素,将“高度”设置为 228 像素.然后,将“填充纯色”设置为,将“描边纯色”设置为.之后,将该层定位为坐标 X : 375.50 px 和 Y : 876 px ,并将其命名为 Banner . #ffffff#ffe533。
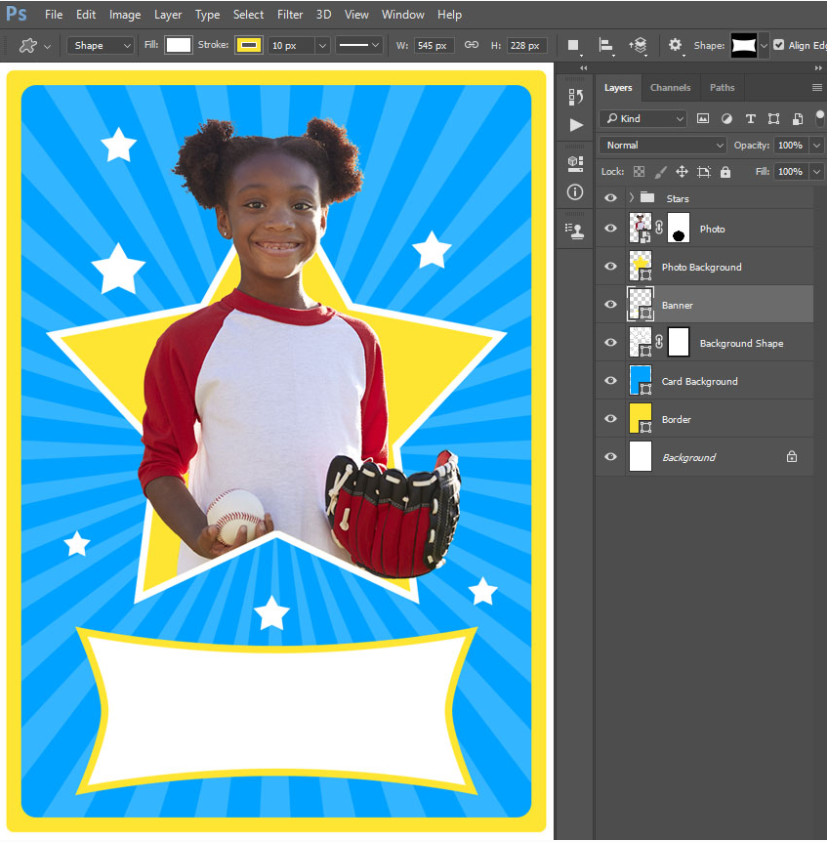
第2步、 现在选择 “水平字体工具( T )”,将字体设置为“可爱的孩子们”,字体大小设置为 80 px ,对齐方式设置为“居中”,颜色设置为 #ffe533 .然后,在画布内的任意位置单击,键入文本“ Baseball Team ”(或任何您想要的文本),然后将该层放置在坐标 X : 376 px 和 Y : 861.50 px 上。
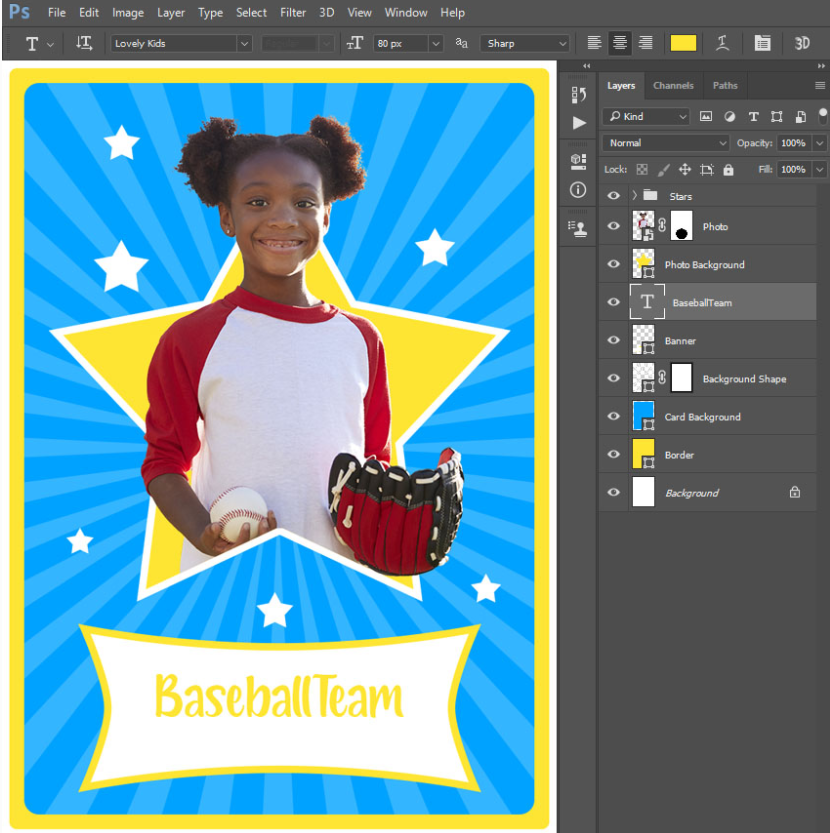
第3步、 右键单击此层,然后选择 “混合选项”.然后,选择并检查“笔触”样式并使用以下设置:
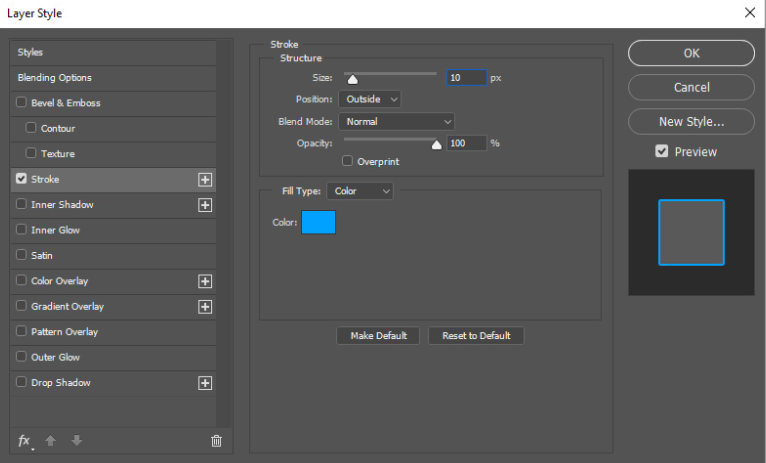
颜色为#00a2ff。
第4步、 现在选择 “水平字体工具( T )”,然后将字体设置为 Open Sans ,字体样式设置为 SemiBold ,字体大小设置为 25 px ,对齐方式设置为 Center ,颜色设置为 #00a2ff .然后,在“字符”面板中,选中“全部大写”选项并将“跟踪”设置为 200 .单击画布内的任何位置,键入文本“ Isabelle Silva ”,然后使用坐标 X : 376.15 px 和 Y : 923.57 px 放置此层.
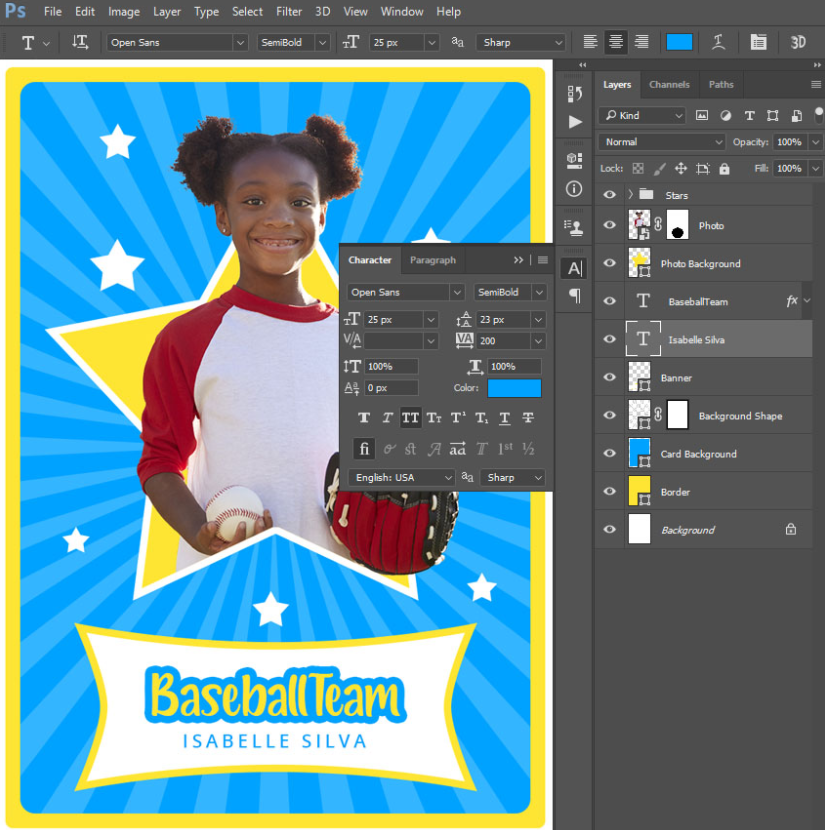
第5步、 选择 “自定义形状工具”,选择“横幅 4 ”形状,在画布内单击任意位置以创建一个自定义新形状图层,并将“宽度”和“高度”设置为 80 像素.然后,将“填充纯色”设置为并将“描边纯色”设置为.之后,将该层放置在坐标 X : 650 px 和 Y : 100 px 上,并将其命名为 Background . #ffffff#ffe533。

第6步、 现在,选择 “水平字体工具( T )”,然后将字体设置为 Open Sans ,字体样式设置为 Bold ,字体大小设置为 30 px ,对齐方式设置为 Center ,颜色设置为 #00a2ff .然后,在画布内的任意位置单击,然后键入文本“ CF ”.之后,按住 Control 键并单击“背景”形状图层缩略图以选择该层,选择“移动工具( V )”,然后单击“对齐垂直中心”和“对齐水平中心”以将此层垂直和水平对齐。
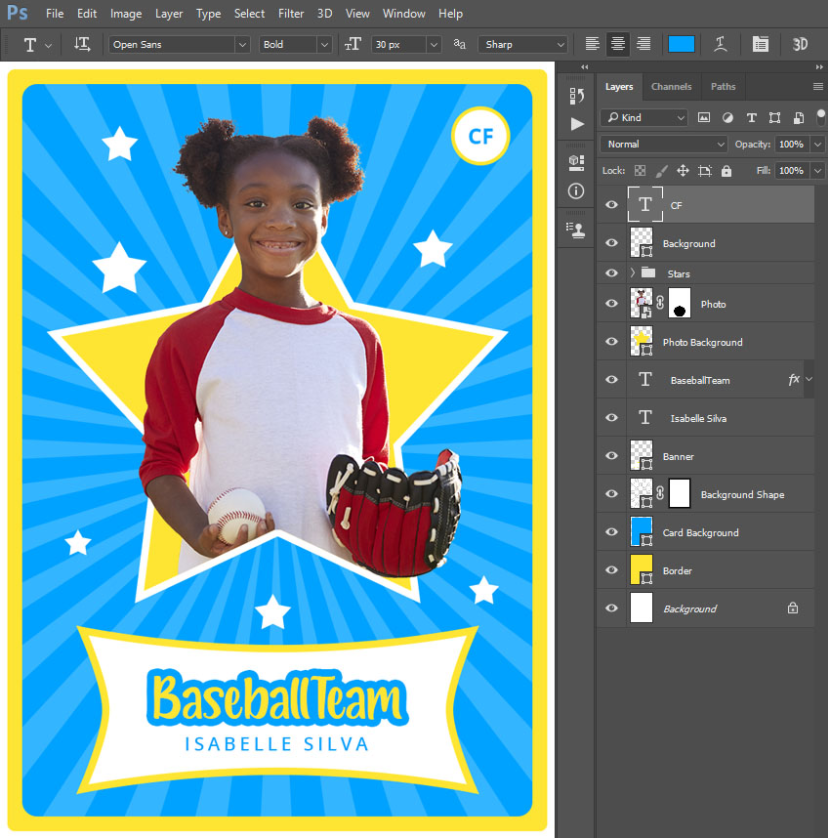
步骤7、 选择背景形状层和右击的上 CF 层同时选择两个层.然后,按键盘上的 Control-G 键以从选定的图层创建一个新组,并将其命名为 Position 。
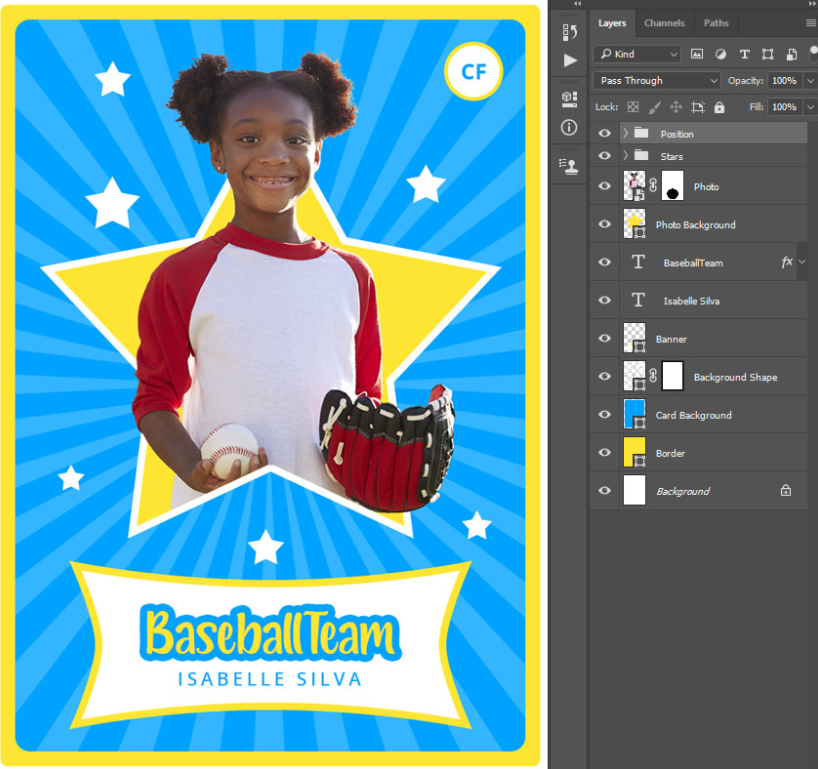
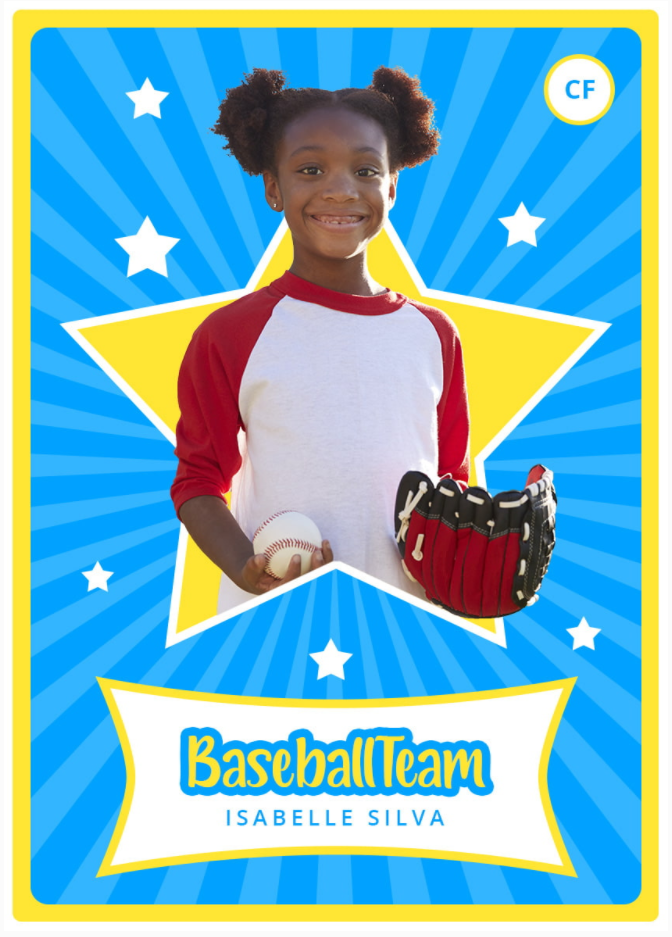
以上就是在PS中制作棒球卡模板的操作步骤了,是不是很简单呢?小伙伴们可以跟着上面的教程做一做哦。


 作者:失眠打悟空
2023-11-09 10:35:37
作者:失眠打悟空
2023-11-09 10:35:37 












 Android版下载
Android版下载
