Adobe Photoshop是一款集图像扫描、编辑修改、图像制作、广告创意,图像输入与输出于一体的图形图像处理软件,深受广大平面设计人员和电脑美术爱好者的喜爱,小伙伴们知道如何用PS做出图片的柔和效果吗?不知道的小伙伴可以跟着下面这篇文章动手试试哦。
ps效果图柔和效果教程:
如何在Photoshop中创建柔和的柔和效果
步骤1、 现在,我们准备创建柔和的渐变Photoshop效果.让我们从智能对象开始 ,选择它,然后转到“ 过滤器”>“噪声”>“添加噪声” 并使用 以下设置:
数量:8%
分布:高斯
单色:关闭
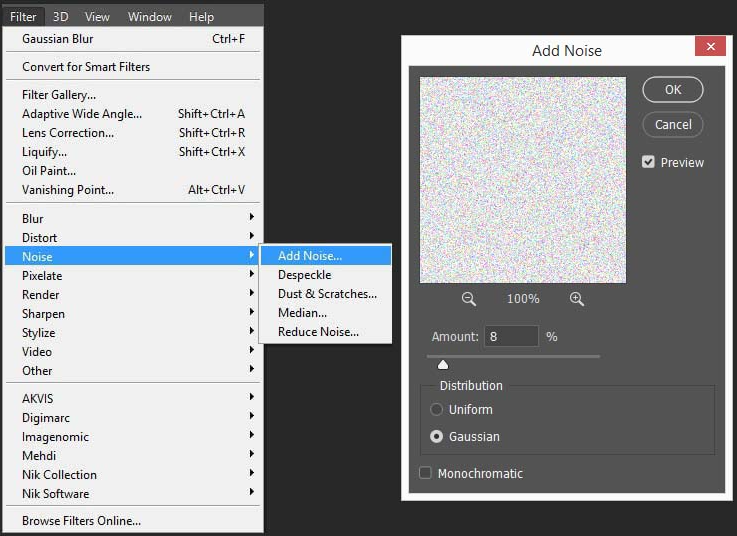
第2步、 右键单击该智能对象,然后选择编辑内容。
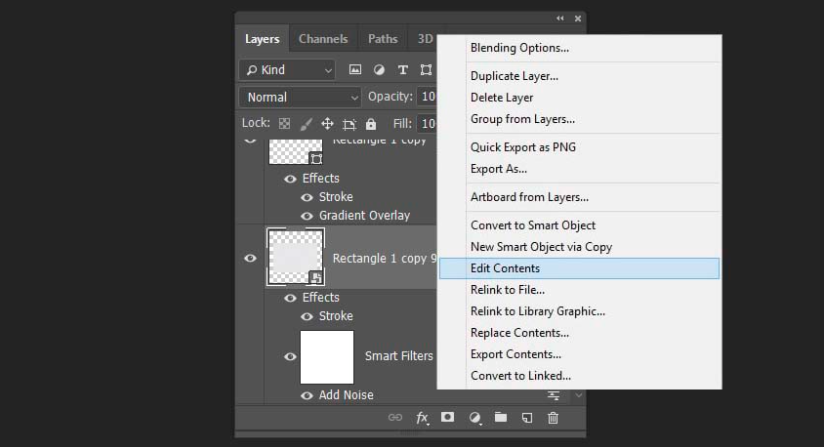
第3步、 现在我们需要将Place函数放入动作中.您可以将任何图像放置在 Smart Object内,而不仅仅是创建链接的图像.为此,请在“动作”面板中,单击右上角的图标,然后选择“插入菜单项”。
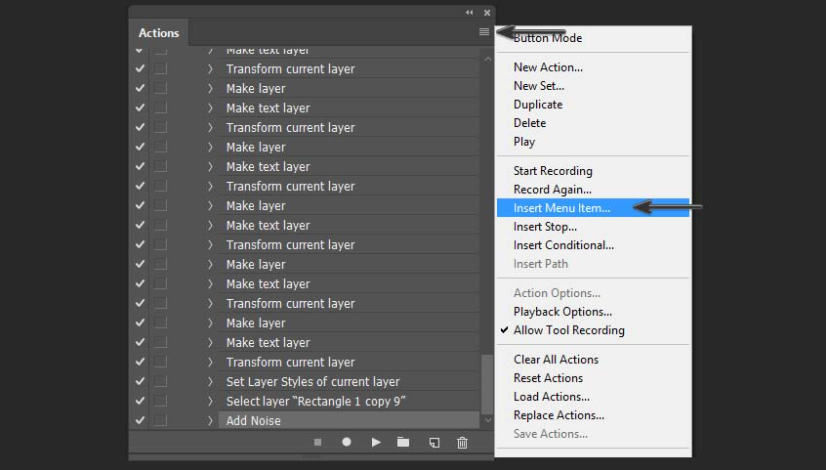
第4步、 按下“插入菜单项”后,需要转到“文件”>“放置”(在最新版本的Photoshop中:“放置链接”或“放置嵌入”.这些选项没有重大区别,第一个只是放置指向图像的链接) ,而第二个将图像放在PSD中,因此它可能会占用计算机上的更多空间.)

第5步、 现在您需要停止操作.之后,转到文件>放置,然后将要使用的图像放入文档中.
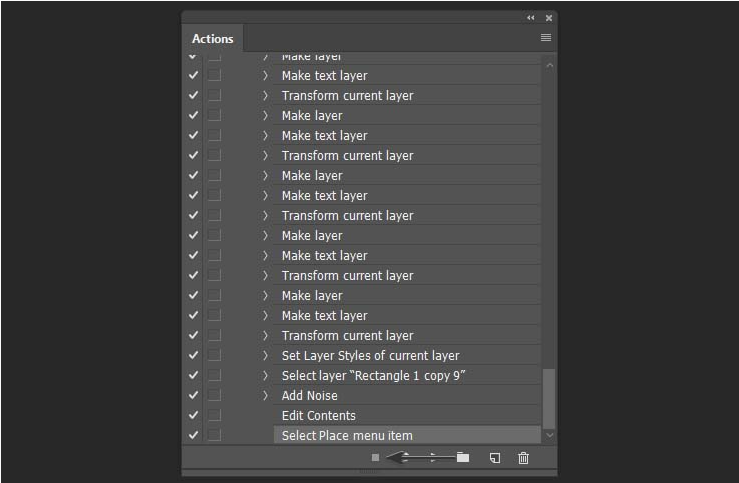
第6步、 放置图像后,再次单击“记录”按钮.
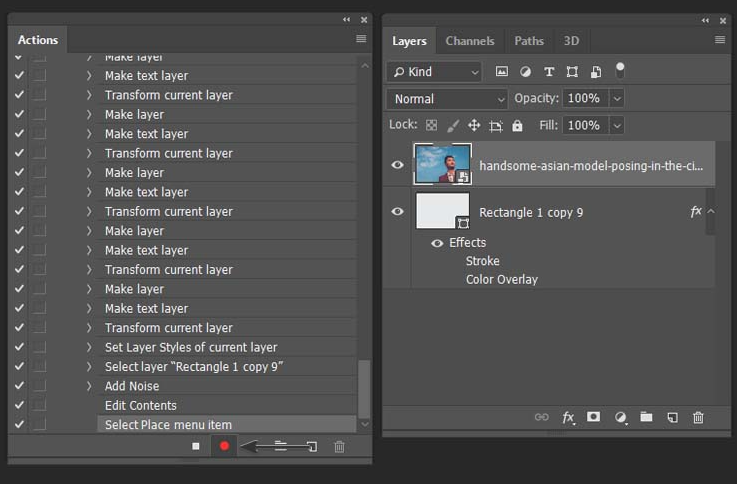
步骤7、 现在关闭并保存智能对象层.
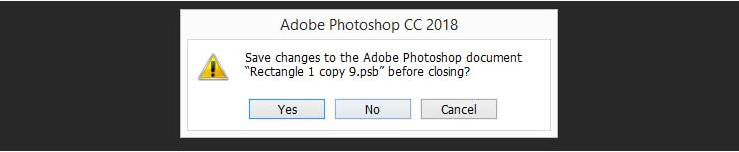
步骤8、 在,让我们添加柔和的渐变Photoshop滤镜.转到图层>新调整图层>渐变贴图,然后创建具有柔和的黄色和绿色的柔和的粉红色渐变贴图:
#a6e6c3 位置为0%的颜色
#a198fe 位置为25%的颜色
#e9e6bb 位置为75%的颜色
#cb7abf 位置为100%的颜色
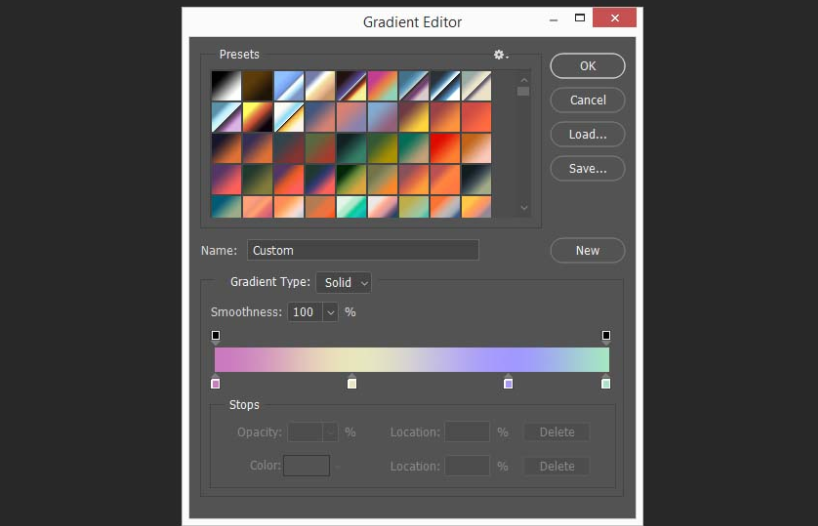
步骤9、 之后,将“混合模式”设置为“变亮”,将“不透明度”设置为18%。
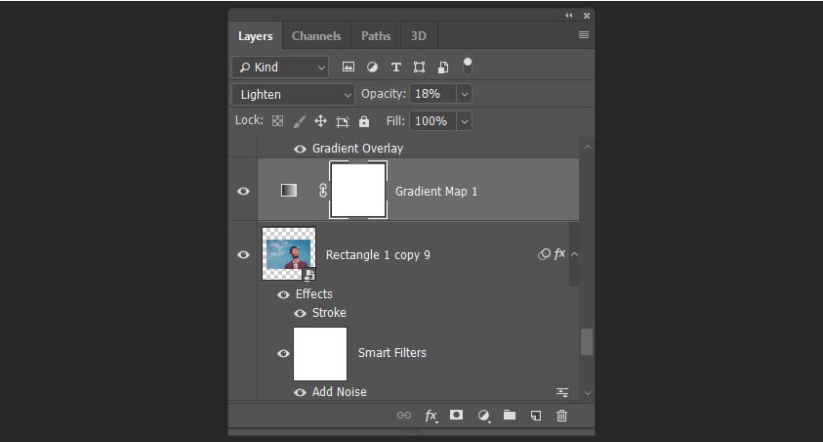
第10步、 现在,让我们的图像看起来褪色.转到 图层>新调整图层>曝光 ,并将偏移量设置为+0.0500。

步骤11、 现在让我们创建一个柔和的粉红色渐变填充.转到图层>新建填充>渐变填充,然后使用以下设置和柔和的颜色代码Photoshop设置:
风格:线性
角度:90
规模:100%
#de38ed位置为0%的颜色
#91f5f6位置为100%的颜色 (不要忘记将此点的不透明度更改为100%)
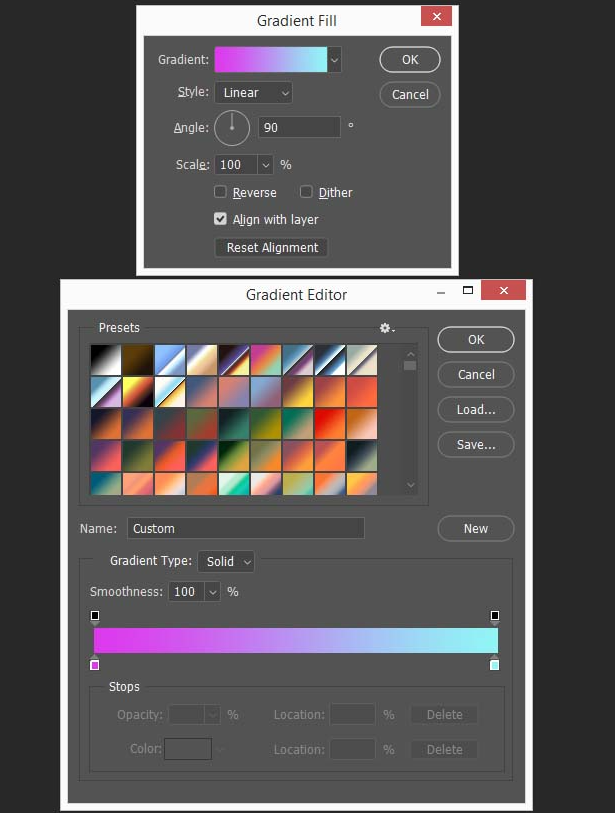
步骤12、 将混合模式更改 为 柔光 ,将 不透明度 更改为 70%。
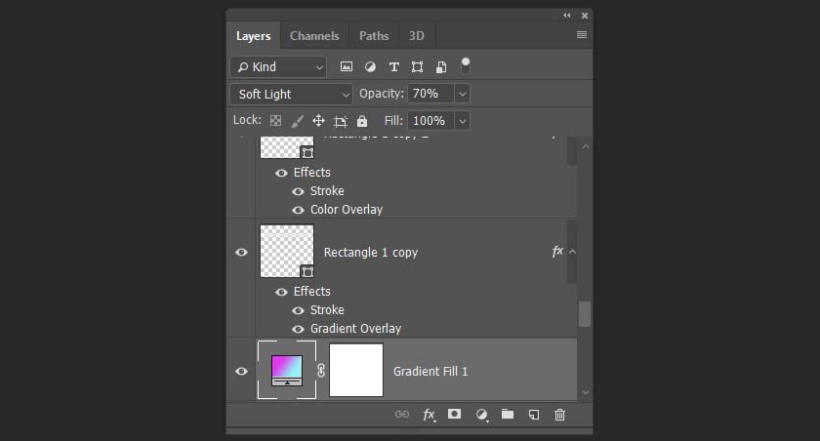
步骤13、 现在转到“图层”>“新调整图层”>“通道混合器”,然后使用以下设置:
输出通道:红色,红色:0%,蓝色:100%.
输出通道:蓝色,蓝色:0%,红色:+ 100%.
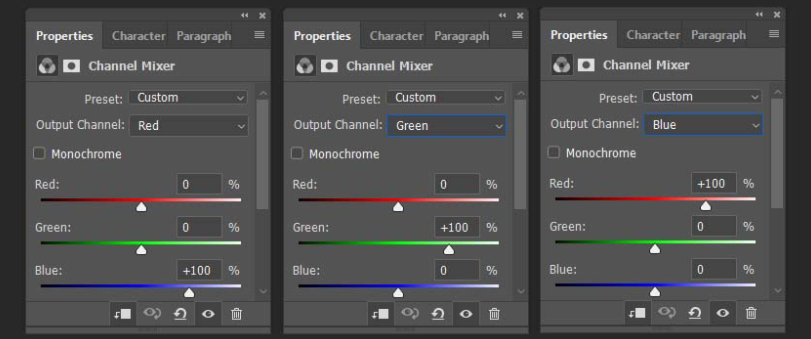
步骤14、 将不透明度更改为25%。
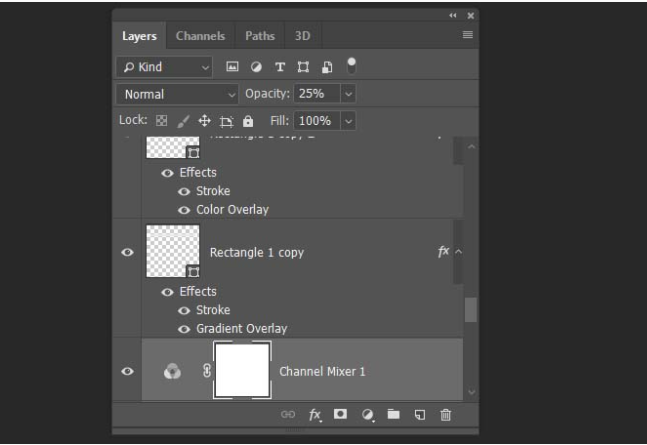
步骤15、 让我们转到“ 图层”>“新调整图层”>“亮度/对比度”, 然后使用以下设置:
亮度:0
对比:30
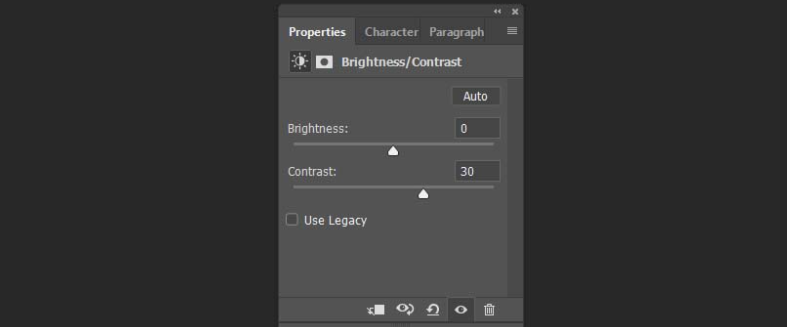
步骤16、 对于最后一个调整层,我们需要使用以下柔和的颜色代码Photoshop设置创建柔和的“ 渐变贴图”:
#cb7abf 位置为0%的颜色
#89aaff 位置为50%的颜色
#a6e6c3位置为100%的颜色
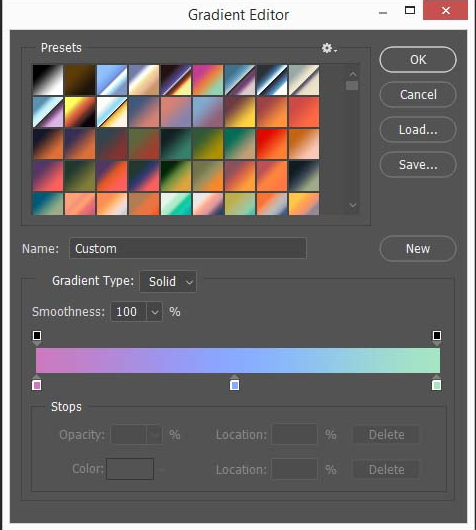
步骤17、 将混合模式更改 为变 亮 ,将 不透明度更改 为 15%。
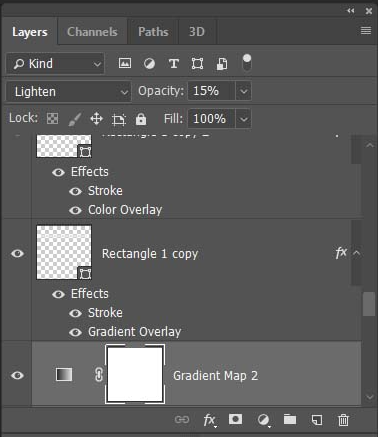
步骤18、 现在,本教程的最后一步是有关如何在Photoshop中进行美学编辑的.按住Shift键的同时选择所有调整层,然后右键单击>创建剪贴蒙版.
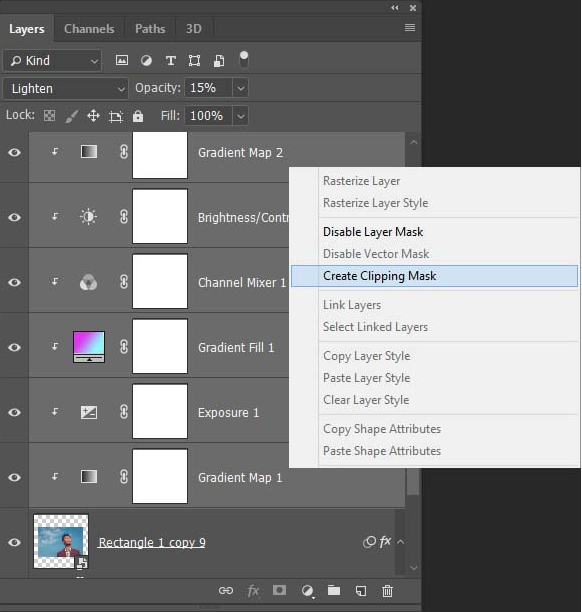
这就是我们现在的形象:
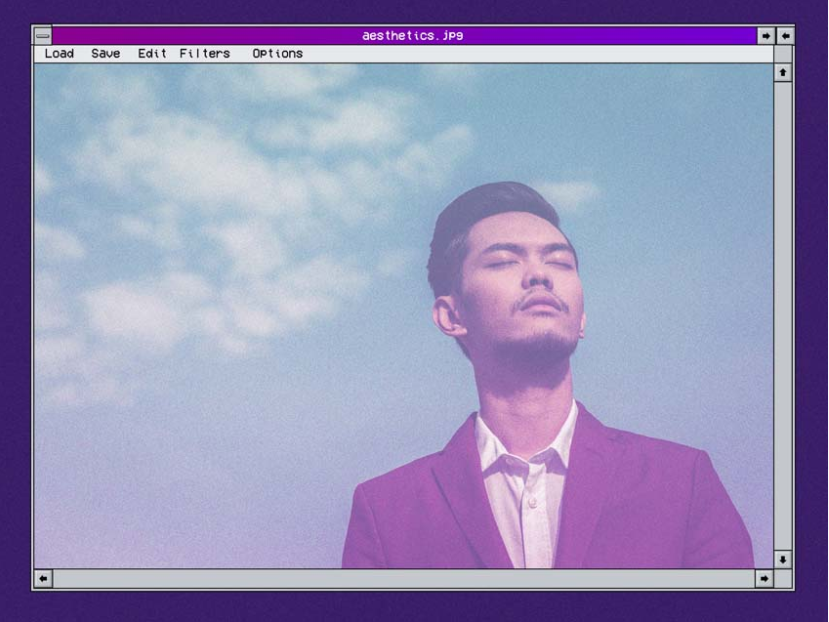
以上就是用PS做出图片的柔和效果的具体步骤了,是不是很简单呢?小伙伴们可以跟着上面的教程做一做哦。


 作者:帅气忘衬衫
2024-01-06 23:35:23
作者:帅气忘衬衫
2024-01-06 23:35:23 












 Android版下载
Android版下载
