Adobe Photoshop是一款集图像扫描、编辑修改、图像制作、广告创意,图像输入与输出于一体的图形图像处理软件,深受广大平面设计人员和电脑美术爱好者的喜爱,小伙伴们知道PS怎么做涂鸦文字效果吗?不知道的小伙伴可以跟着下面这篇文章动手试试哦。
1.如何设置背景和文本
步骤1、 我们将在此 Photoshop 教程涂鸦文字中使用砖墙背景.打开 Photoshop ,而不是创建新文档,请转到“文件” > “打开 ... ”

第2步、 使用文字工具( T ),选择大小为 285 pt 的 Graffogie 涂鸦文字字体,然后在画板上写上“ Vote ”一词.然后转到 Type> Warp Text ,然后选择 Shell Upper with Bend : 21 %, Horizo ntal Distortion : -29 %, Vertical Distortion : 22 %,然后单击 OK .最后,在画板上仅选择字母“ V ”,然后转到“字符”面板并将“跟踪”设置为 -75 .
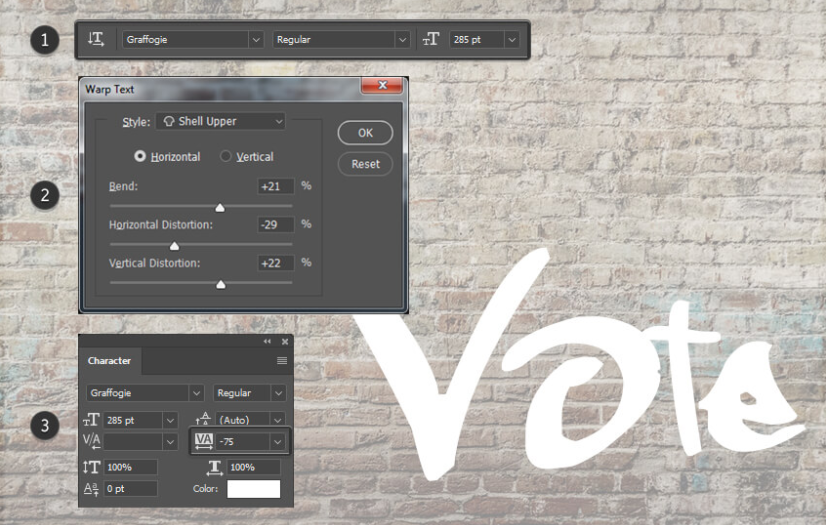
第3步、 再次使用 “文字工具”( T ),用相同的涂鸦文本字体再写两个单词“ for ”和“ Pedro ”.确保每个单词都在其自己的图层上.用字体大小 116 pt 和跟踪 75 书写“ for ” .然后在新的图层上写“ Pedro ”,字体大小为 255 pt ,轨迹为 75 .
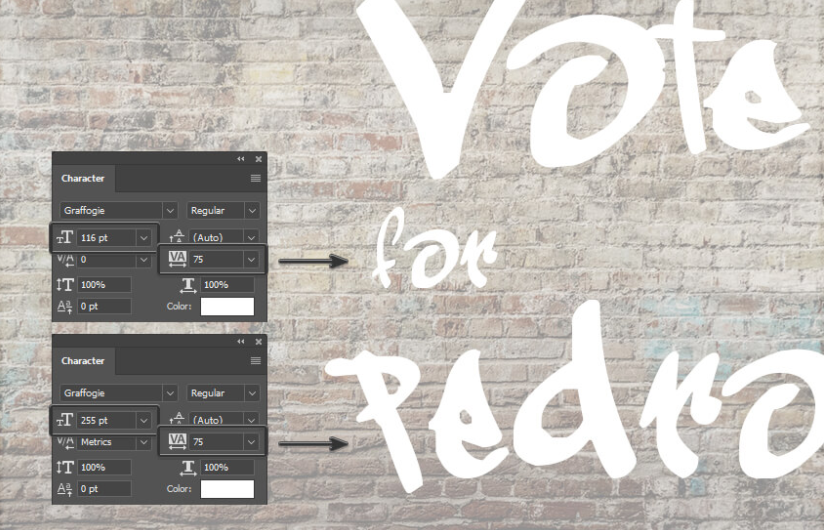
第4步、 使用 “移动工具( V )”并将涂鸦样式字母一起移动.然后在“图层”面板中选择所有三个文本图层,然后按 Control-T .现在将“旋转”设置为 -8 °.最后,我们准备开始创建 Photoshop 文字效果.
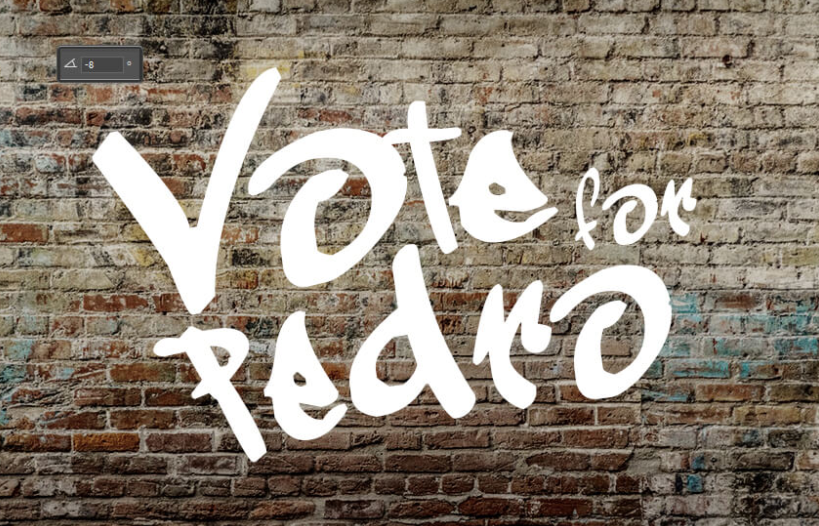
2.如何创建第一个涂鸦文字效果
步骤1、 让我们从选择涂鸦文本层 “ Vote ”开始.现在转到图层 > 图层样式 > 混合选项 ... ,然后应用以下图层样式.
在 “混合选项”中,使用以下设置:
高级混合: 0%
如果混合:灰色
底层: 在白色标记上按住Alt键(mac用户,单击,单击)将其拆分,然后将左侧部分设置为161并将右侧部分设置为236.
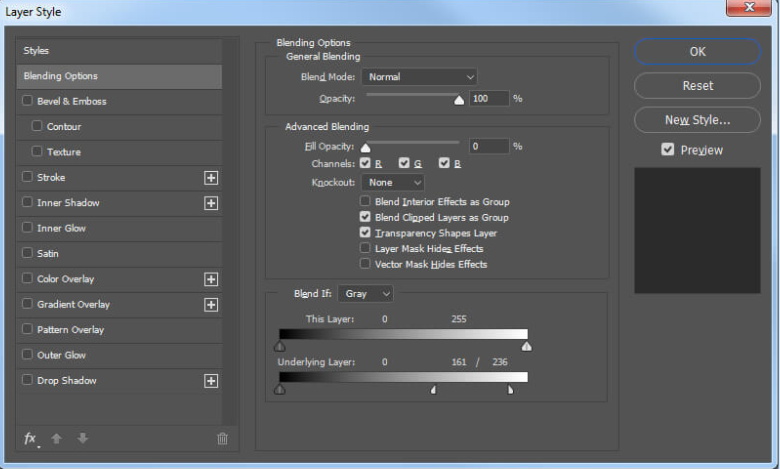
第2步、 使用以下设置添加斜面和浮雕:
款式:内斜角
工艺:硬凿
深度: 144%
方向:向上
大小: 8像素
软化: 0像素
取消选中“使用全局光源”框
角度: 98º
海拔: 30º
选中消除锯齿框
高光模式:颜色#035b7c和不透明度覆盖: 100%
阴影模式:颜色#ff3000和不透明度覆盖: 88%
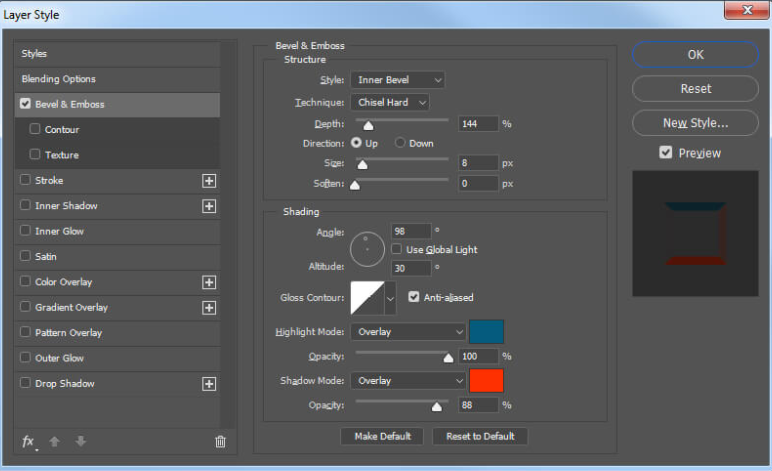
第3步、 使用以下设置将 “内部阴影”添加到涂鸦文字效果:
混合模式:正常
颜色: #000000
不透明度: 100%
取消选中“使用全局光源”框
角度: -94º
距离: 0像素
扼流圈: 0%
尺寸: 10像素
轮廓:圆锥
选中消除锯齿框
噪音: 11%
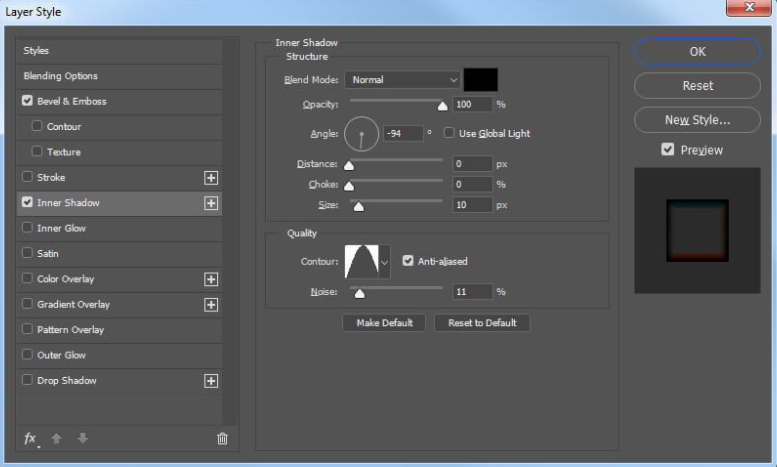
第4步、 使用以下设置添加内发光:
混合模式:正常
颜色: #000000
不透明度: 19%
噪音: 61%
技巧:精确
资料来源:中心
扼流圈: 1%
尺寸: 10像素
轮廓:圆锥形-倒置
选中消除锯齿框
范围: 50%
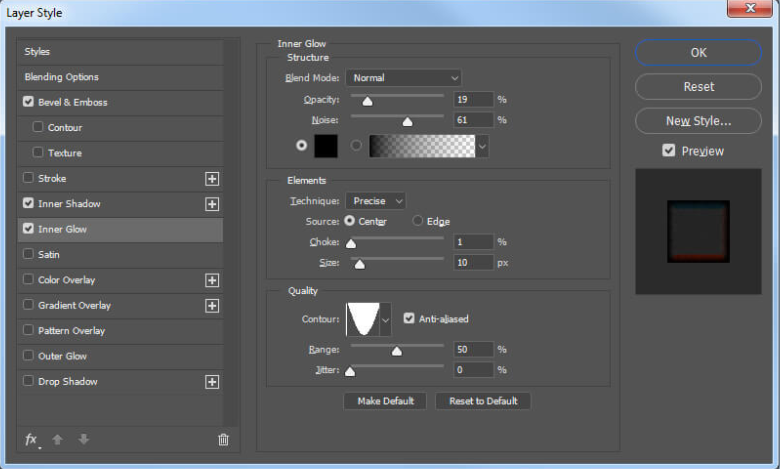
第5步、 使用以下设置添加缎纹样式:
混合模式:叠加
颜色: #64ec87
角度: 90°
距离: 19像素
尺寸: 24像素
轮廓:半圆
选中消除锯齿框
选中反转框
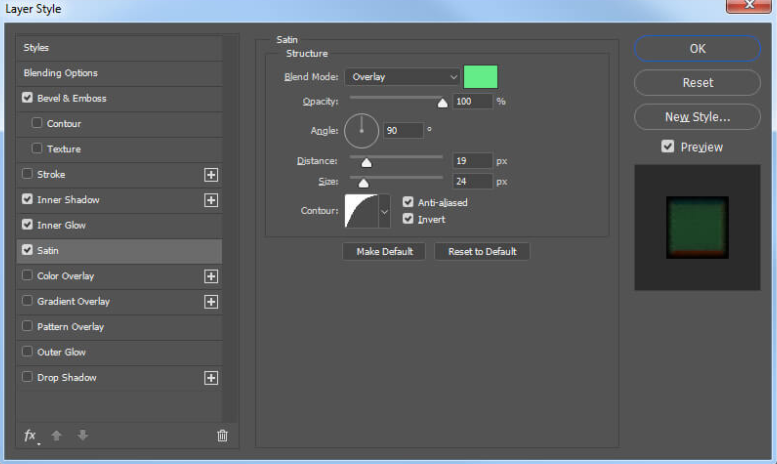
第6步、 使用以下设置添加渐变叠加:
混合模式:线性刻录
选中抖动框
不透明度: 6%
风格:线性
角度: 90º
规模: 60%
单击渐变并设置以下停止点:
颜色与停止 颜色 #000000上的位置: 0%和100%
不透明度停止与不透明度: 0%位置: 0%
不透明度停止与不透明度: 100%位置: 100%
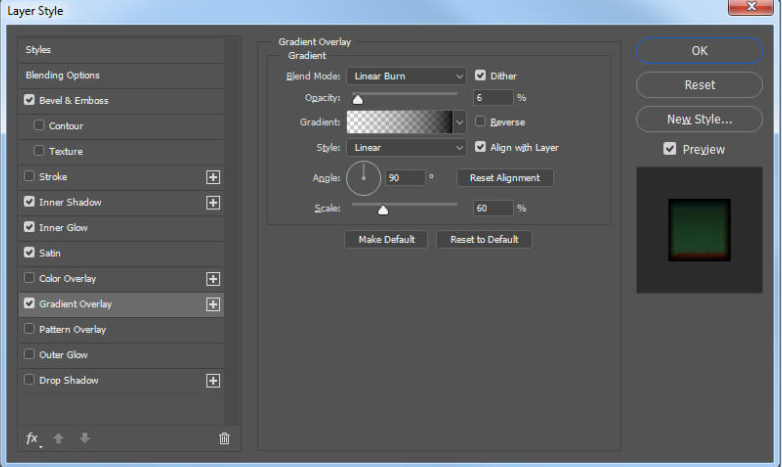
步骤7、 使用以下设置添加外发光:
混合模式:线性刻录
不透明度: 29%
颜色: #000000
技巧:精确
点差: 50%
大小: 3像素
选中消除锯齿框
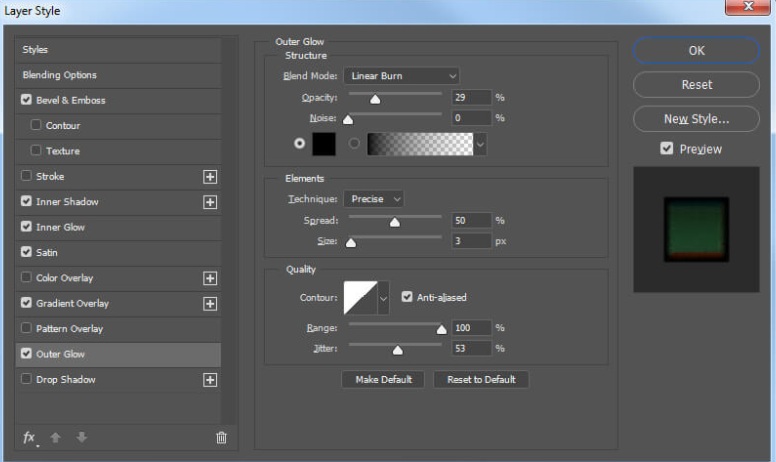
步骤8、 涂鸦文字效果 Photoshop 教程几乎完成了.作为此文本效果的最后一步,请添加具有以下设置的投影:
混合模式:正常
选择颜色 #000000
不透明度: 95%
取消选中“使用全局光源”框
角度: 90°
距离: 5像素
价差: 39%
尺寸: 24像素
选中消除锯齿框
噪音: 10%
点击确定以应用所有更改.
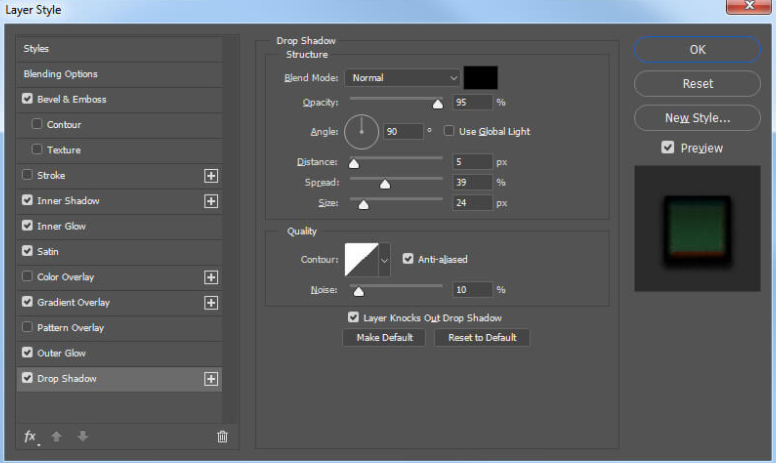
这是应用于涂鸦文本字体的第一个涂鸦文本效果的结果.

3.如何创建第二个涂鸦文字效果
步骤1、 选择 “用于” 涂鸦文本图层,然后转到“图层” > “图层样式” > “混合选项 ... ”,将以下图层样式应用于涂鸦字母字体.
在 “混合选项”中,使用以下设置:
高级混合: 0 %
如果混合:灰色
底层: 在白色标记上按住Alt键单击(mac用户,单击Option并单击)将其拆分,然后将左侧部分设置为158,将右侧部分设置为217.
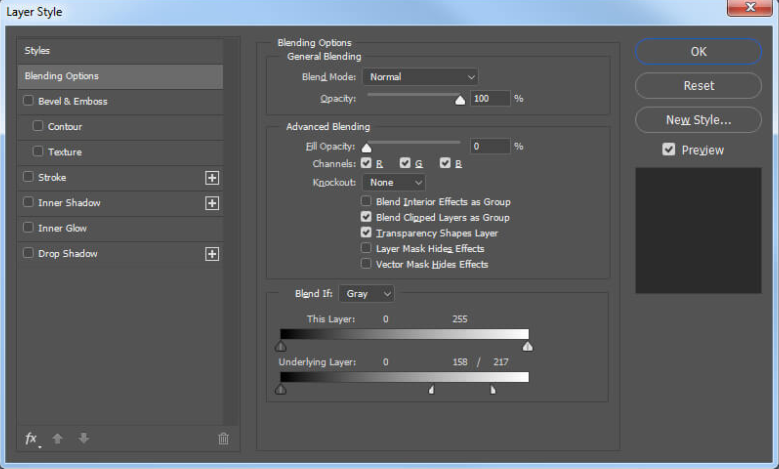
第2步、 使用以下设置将 “斜面”和“浮雕”添加到涂鸦字母 3D 文字效果:
款式:内斜角
工艺:光滑
深度: 100%
方向:向上
大小: 8像素
软化: 0像素
取消选中“使用全局光源”框
角度: 90º
海拔: 30º
选中消除锯齿框
高光模式-不透明度: 0%
阴影模式:与颜色#000000和不透明度相乘: 50%
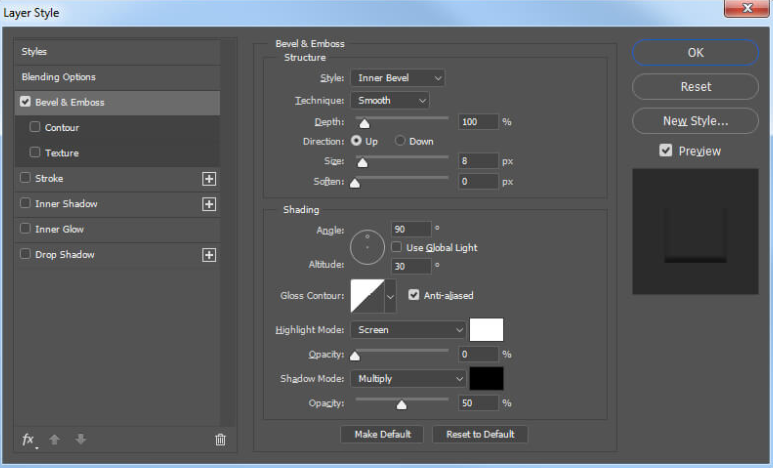
第3步、 使用以下设置添加描边:
大小: 1像素
位置:外部
填充类型:颜色
颜色: #000000
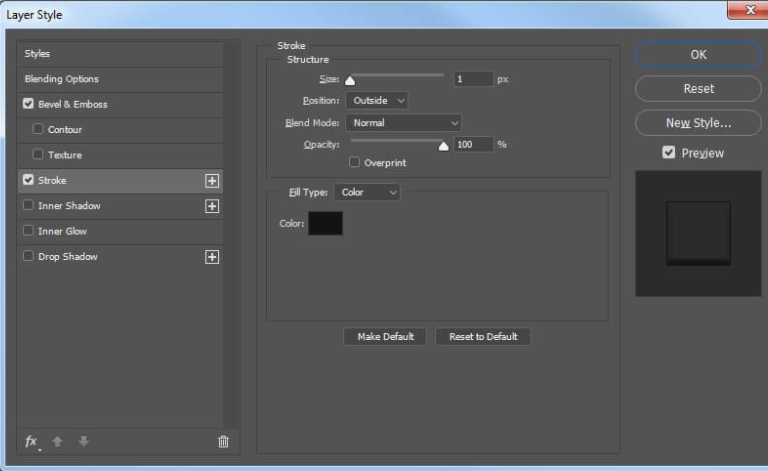
第4步、 使用以下设置添加内部阴影:
混合模式:正常
颜色: #000000
不透明度: 100%
取消选中“使用全局光源”框
角度: -94º
距离: 0像素
扼流圈: 18%
大小: 5像素
选中消除锯齿框
噪音: 11%
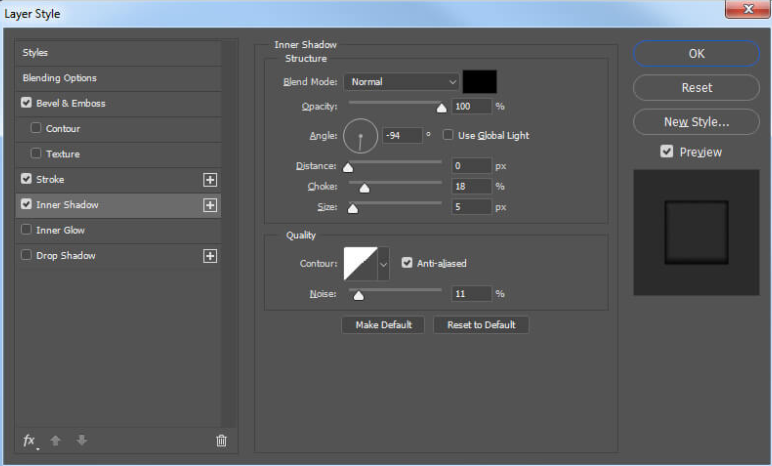
第5步、 使用以下设置添加内发光:
混合模式:正常
颜色: #000000
不透明度: 30%
噪音: 61%
技巧:精确
资料来源: Edge
扼流圈: 1%
大小: 4像素
选中消除锯齿框
范围: 50%
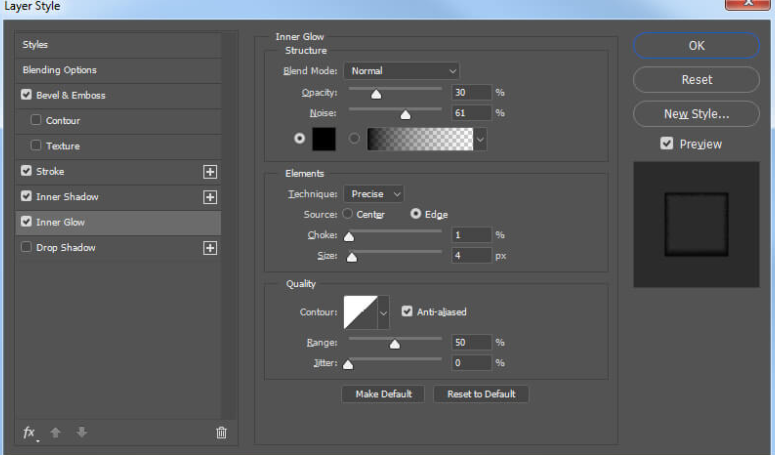
第6步、 使用以下设置添加阴影以完成此涂鸦字母 3D 文本效果:
混合模式:正常
选择颜色 #000000
不透明度: 956%
取消选中“使用全局光源”框
角度: 90°
距离: 5像素
价差: 27%
尺寸: 18像素
选中消除锯齿框
噪音: 17%
点击确定以应用图层样式.
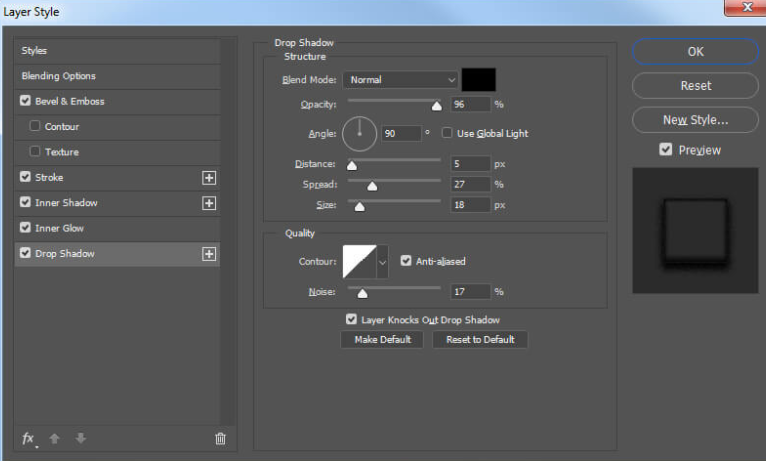
这是第二个涂鸦文字效果应用于酷涂鸦字母的结果.您做得很棒-我们几乎已经完成了有关涂鸦文本的Photoshop教程.

以上就是用PS怎么做涂鸦文字效果的具体步骤了,是不是很简单呢?小伙伴们可以跟着上面的教程做一做哦。


 作者:魁梧爱钻石
2023-11-16 00:46:33
作者:魁梧爱钻石
2023-11-16 00:46:33 












 Android版下载
Android版下载
