上篇文章我们学习了PS双重曝光P图,将烟雾与人像合成在一起,今天我们来试试用双重曝光的手法来做电影海报,感兴趣的小伙伴千万不要错过哦。
一、海报主要采用双重曝光手法,即将不同的形象,如人物、图画等细节,拼合在一幅主题范围内,感受故事的延展性,着重于如何协调场景与画面之间的连贯性,穿插布局。
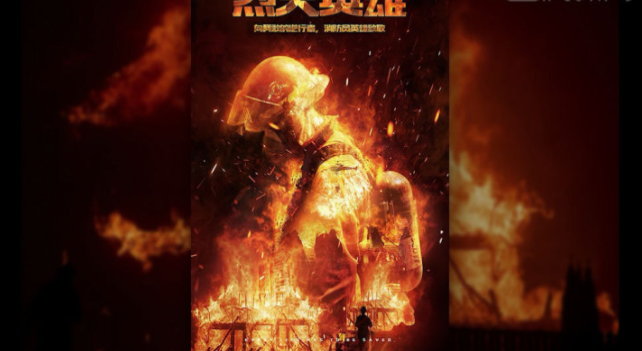
二、首先打开素材,将消防队员的素材放入画面,填满“黑色”背景,将消防队员的素材缩小比例,然后选择“曲线”将整个画面压暗,再用“曲线”来强化明暗的对比,再用“套索工具”将黄色部分去掉。
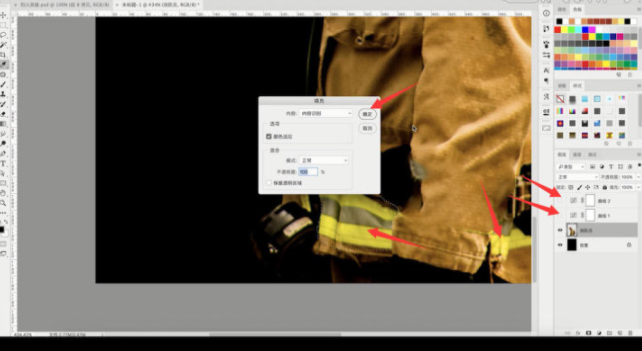
三、选择“画笔工具”,选择第二条曲线,在消防员头盔处涂抹,再选择第一条曲线层,用同样方法调整消防员身体的明暗,然后将新的“黑与白”图层拖到画面上方,“透明”30%。
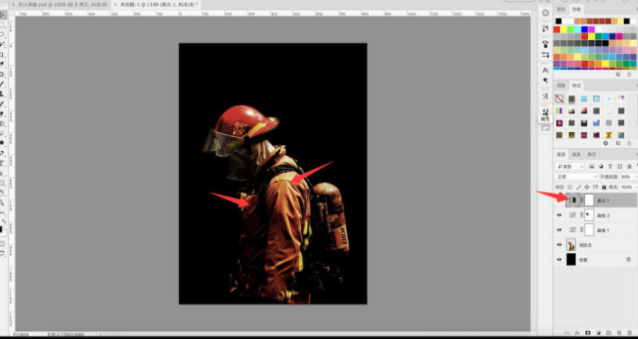
四、新建图层时,选择“画笔工具”,选择黄色,在消防队员整体边缘涂抹,根据画面调整笔画和颜色,然后选择“涂抹工具”,将面罩处理缩小,再新建“画笔工具”,选择“吸取”一块橙黄,在面罩处涂抹。
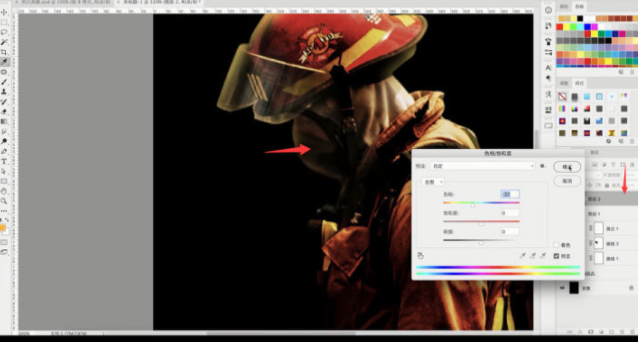
五、打开斑点纹理素材,点击“Ctrl+Shift+U”进行去色,缩小“嵌入”到画面中,图层样式选择“叠加”,不需要的部分用刷刷,然后“复制”刚才的图层,模式选择“正片叠底”,再新建“曲线”调整明暗。
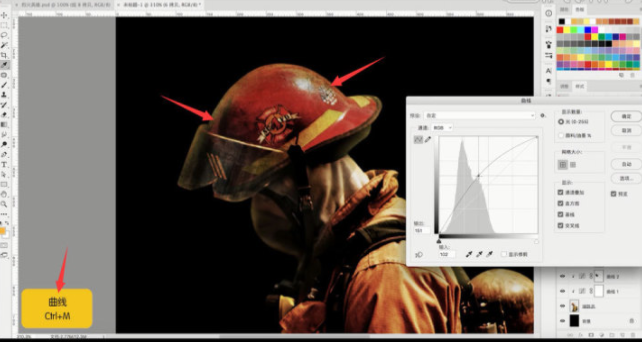
六、将着火的材料拖入画面左下角,选择模式“滤色”,然后使用“画笔工具”涂抹不需要的部分,再拖入另一张着火的材料,用同样的方法处理,然后创建新的“曲线”,将材料压暗,在点击“嵌入”素材,然后通过蒙版涂抹剩余部分。
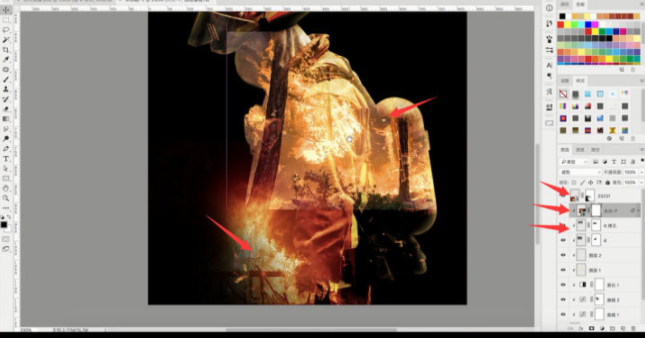
七、再把另一张着火的素材拖到画面中间,用同样的方法嵌入,然后打开直升机的素材,用“套索工具”选取直升机的各部分,然后模式选择“线性光线”,同样用笔刷去除多余部分,然后调整大小。
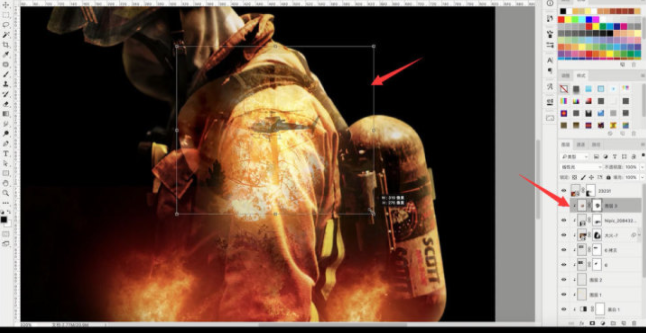
八、将人物灭火的场景材料拖到画面中间,采用同样的方法处理,塑造场景的层次.接着打开大火素材,选择“嵌入素材”模式选择“过滤颜色”,放置在消防队员头上,用画笔将场景涂抹,处理帽子。
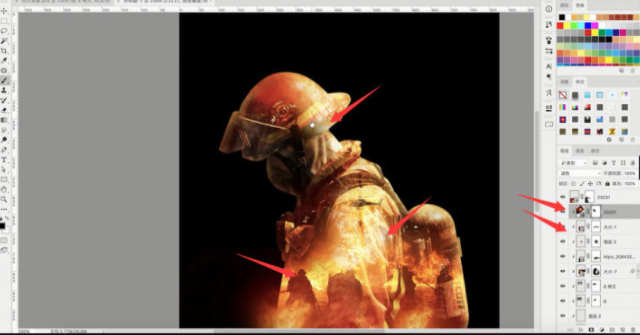
九、将相同方法处理的材料再一次拖入着火的图层,以丰富场景.把建筑材料放在身体部位,用“叠”或“正”字来处理,然后用刷子调整细节。
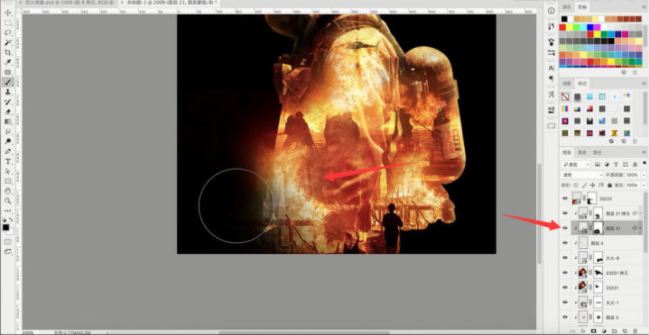
十、接着做周围环境,拖入着火材料,同样方法处理放在画面左边,然后【复制”图层,调整位置,延伸至消防员脖子处,然后多次【复制”将消防员身体周围的内容进行充实和处理。
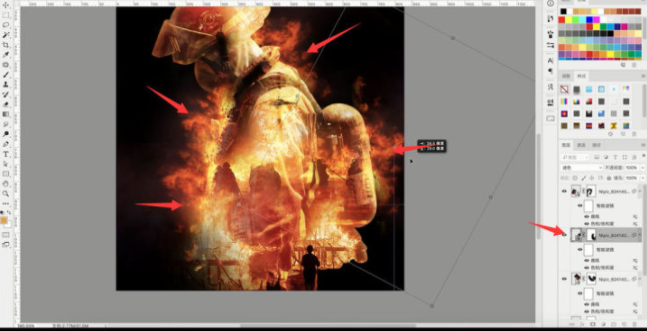
十一、将画面底部栅栏的着火材料【复制】,然后【Ctrl+T】变换调整位置做场景延伸效果,然后多次【复制”,丰富效果的头部区域.再新建一个【图层】,选择黄色刷在消防员的脸上进行涂抹,选择【叠加】丰富火光效果。
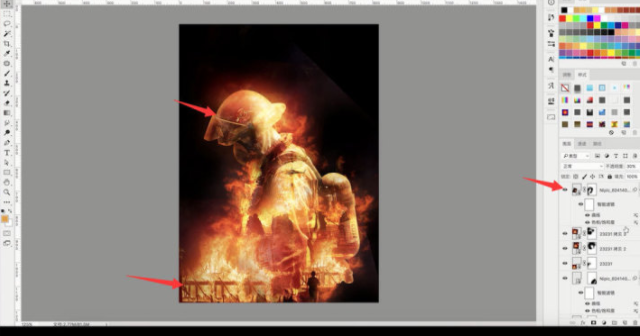
十二、打开烟雾图层,模式选择“亮光”,放入头部位置,然后多次“复制”,调整大小使画面布满,并根据位置调整明暗,调整完毕后将整个海报画面通过“曲线”压暗。文章末尾,将文字材料放入画面,再用图层“全选”,“Ctrl+Alt+Shift+E”盖好,大家自己做时要多注意细节。最后效果如图。
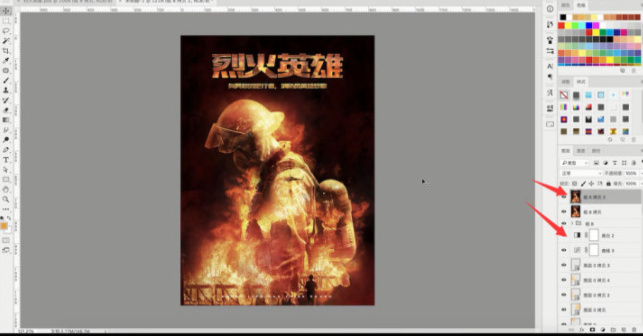
以上就是用PS双重曝光制作电影海报的具体步骤了,是不是很简单呢?小伙伴们可以跟着上面的教程做一做哦。


 作者:独特就招牌
2023-11-17 14:41:32
作者:独特就招牌
2023-11-17 14:41:32 












 Android版下载
Android版下载
