Adobe Photoshop作为一款集图像扫描、编辑修改、图像制作、广告创意,图像输入与输出于一体的图形图像处理软件,深受广大平面设计人员和电脑美术爱好者的喜爱,小伙伴们知道PS文字双重曝光制作的方法吗?不知道的小伙伴可以跟着下面这篇文章动手试试哦。
PS文字双重曝光技巧教程:
1. 如何创建文本
步骤1、 创建一个新的 1500 × 1000 像素的文档,并填补了背景用 White 。
使用“ Peace Sans Regular ”字体在All Caps中创建文本,并使用相当大的字体更好地显示细节。
此处的大小设置为500 pt,跟踪设置为100.但是您可以在文本中使用其他任何喜欢的值。
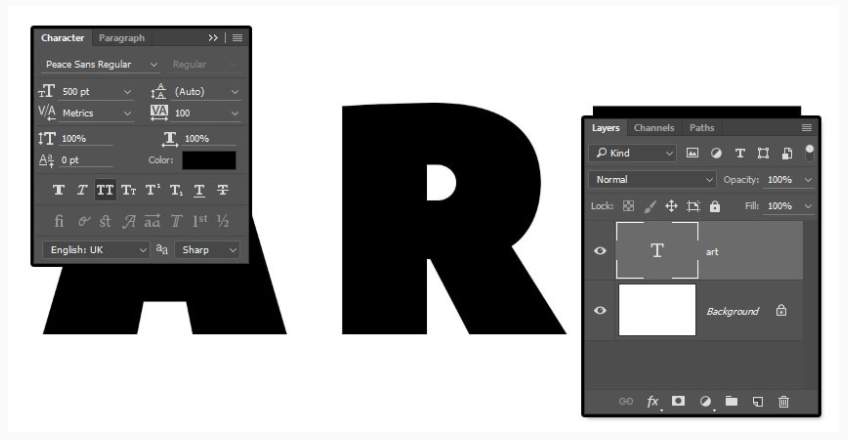
第2步、 将 Branch 3 的图像放在文本层的顶部,并根据需要调整其大小。
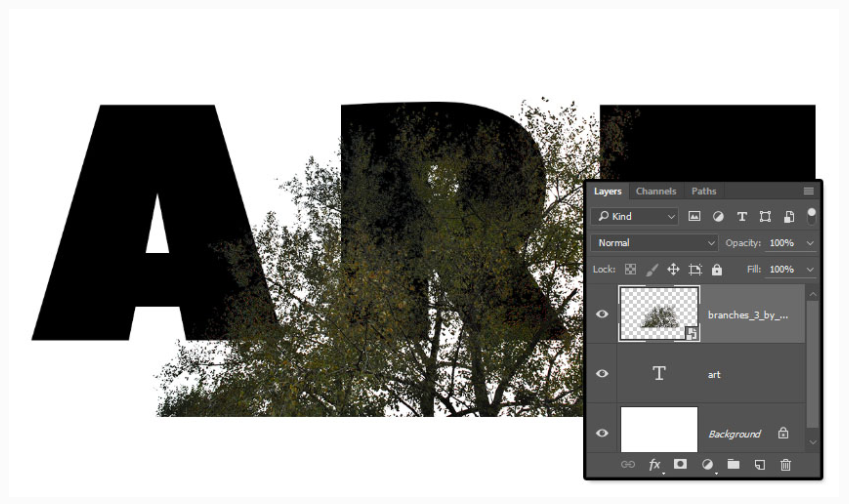
2. 如何掩盖分支
步骤1、 按住 Command 键并单击文本层的缩略图以创建选择。
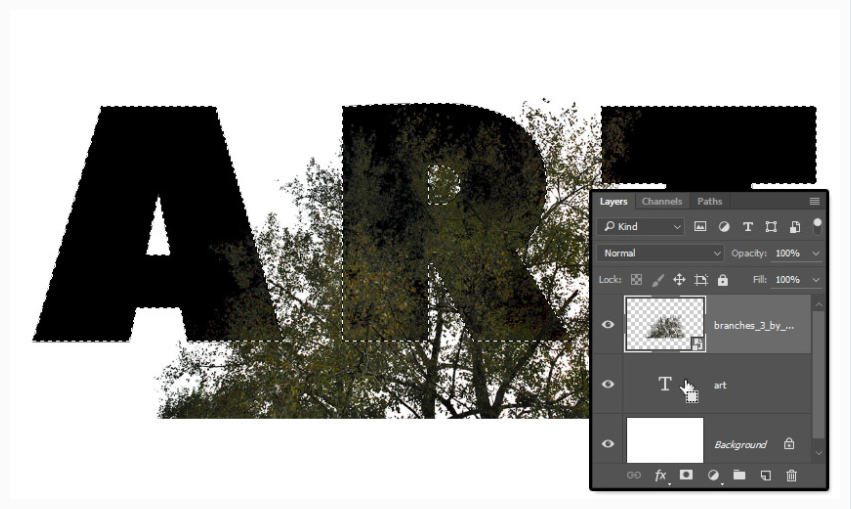
第2步、 选择 “矩形选框工具”,然后在选项栏中单击“与选择相交”图标。
然后,单击并拖动以选择您的第一个字母,然后释放。
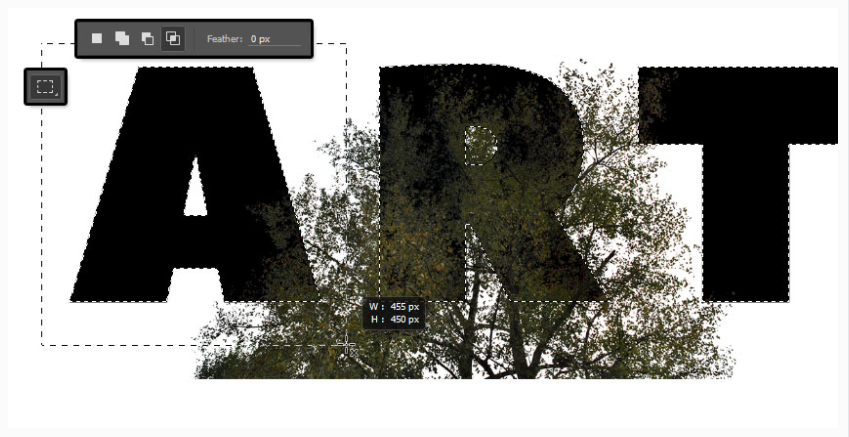
第3步、 这将取消选择除第一个字母以外的所有字母。
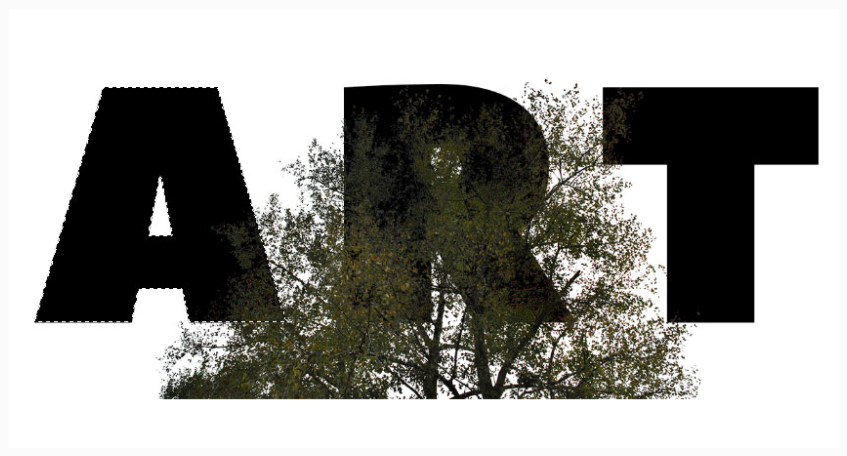
第4步、 选择分支层后,单击 “层”面板底部的“添加层蒙版”图标。
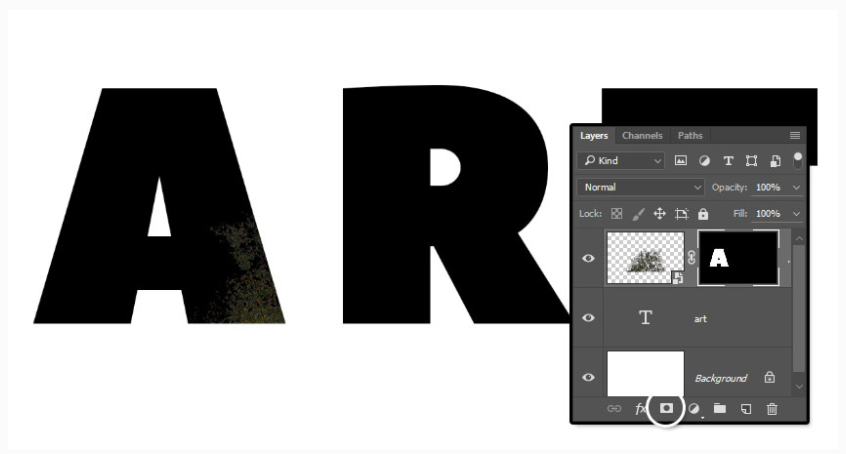
第5步、 放置分支图像的新副本,然后对剩余的每个字母重复相同的步骤。
每个字母都应该有自己的分支层。
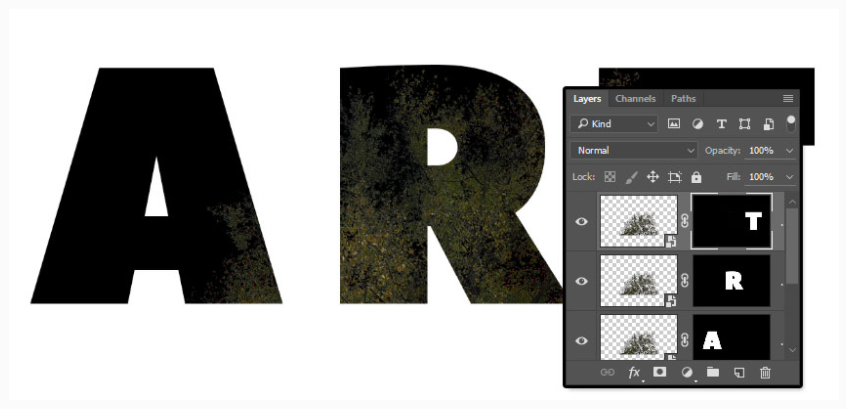
3. 如何在字母内放置分支
步骤1、 通过单击旁边的眼睛图标,使原始文本层不可见。
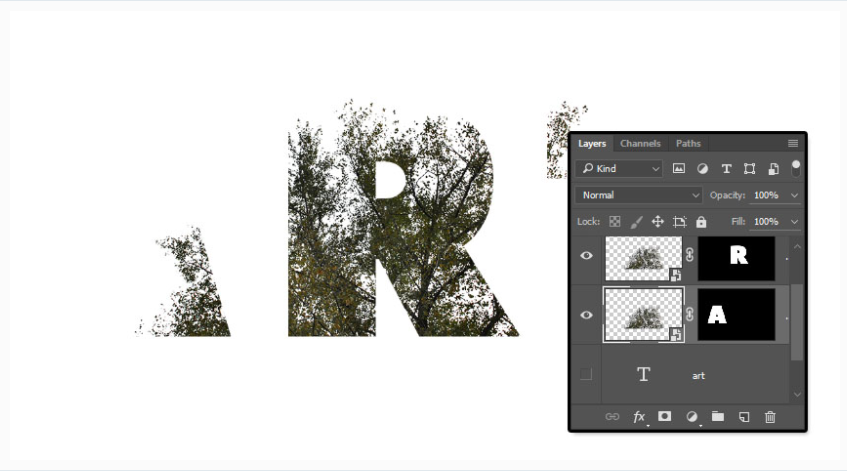
第2步、 单击图层和蒙版缩略图之间的链接图标以取消链接.这将使您可以将图像移动到遮罩内部而不是一起移动。
按 Command-T 进入 自由变换模式.移动,旋转分支并调整其字母内的大小,直到您喜欢事物的外观。
点击回车键接受更改。
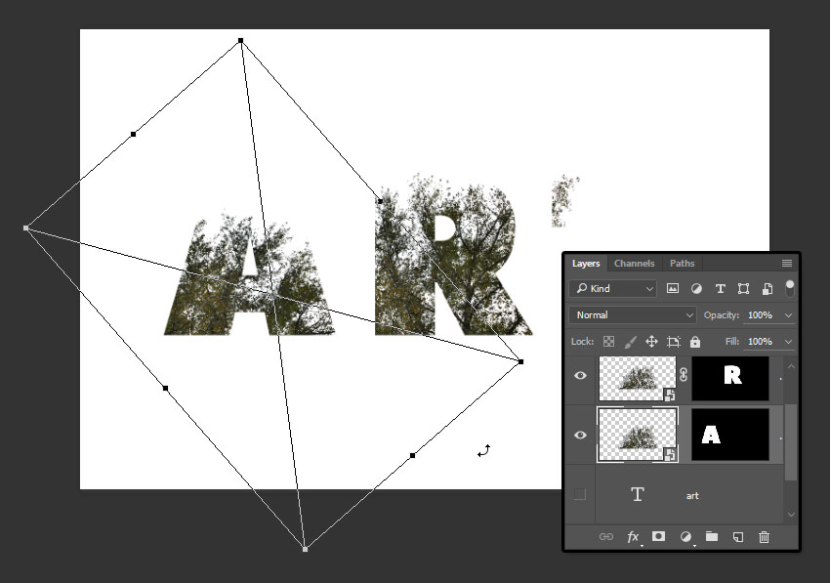
第3步、 对剩下的所有字母重复上述步骤,完成后不要忘记重新链接缩略图。
将所有分支的图层分组放置,并命名为 Text 。
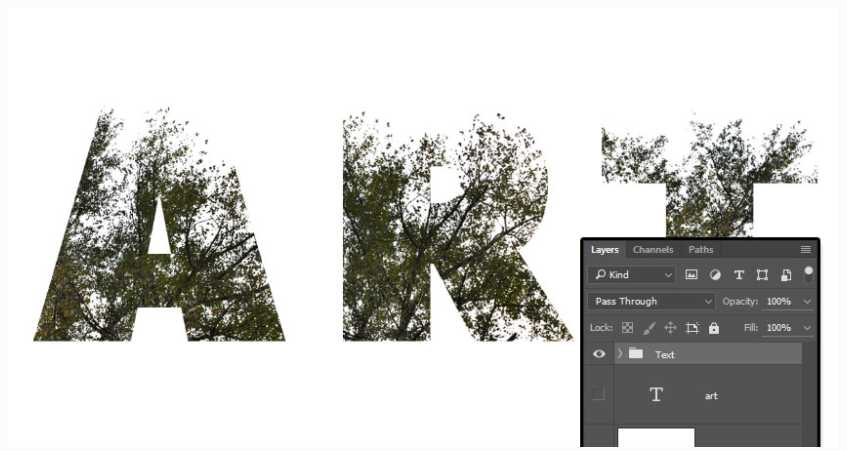
4. 如何创建文本的渐变贴图并添加叠加纹理
步骤1、 单击 “图层”面板底部的“创建新的填充或调整图层”图标,然后选择“渐变贴图”。
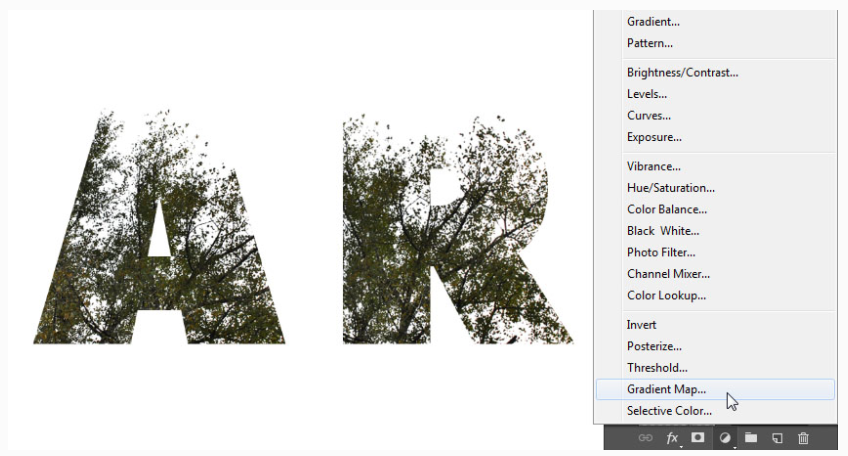
第2步、 单击 “剪切到图层”图标,然后单击渐变填充框以创建使用的渐变。
要创建渐变,您需要单击渐变栏下方以添加色标,然后单击每个色标时,可以更改其色值和位置值.这是从左到右使用的色阶值:
颜色 - 位置
#282828 -0 %
#5c5353 -25%
#877a7a -50%
#ada3a3 -75%
#f1eded -100%
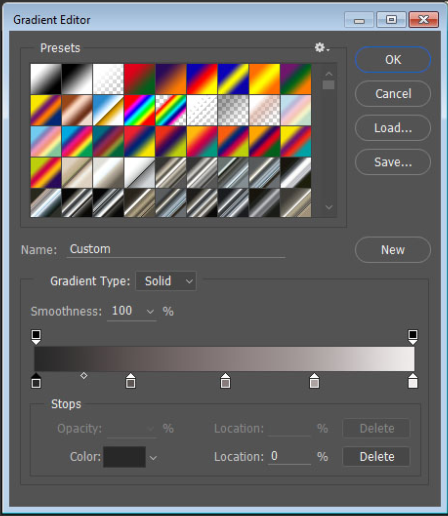
第3步、 将在纽约的建筑图像上的所有层的顶部,调整其大小根据需要,并改变其图层的混合模式,以变亮。
命令并单击文本图层的缩略图以创建选择,然后单击 “添加图层蒙版”图标以遮盖建筑物图像。
这将完成两次曝光效果,但是我们将添加更多颜色调整层以增强最终效果。
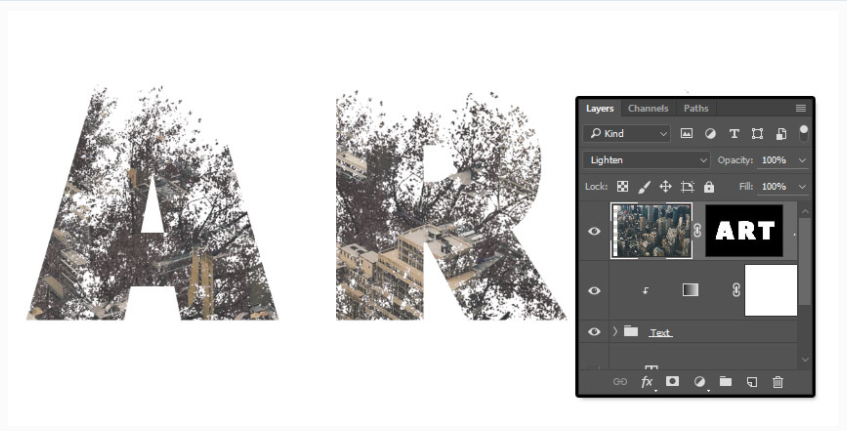
5. 如何调整色彩
步骤1、 在所有图层的顶部添加另一个 “渐变贴图”调整图层,并使用 #48406e 左侧, #76747e 中间和 #fbc690 右侧的颜色创建渐变。
然后,将图层的不透明度降低到 35 %左右的值。
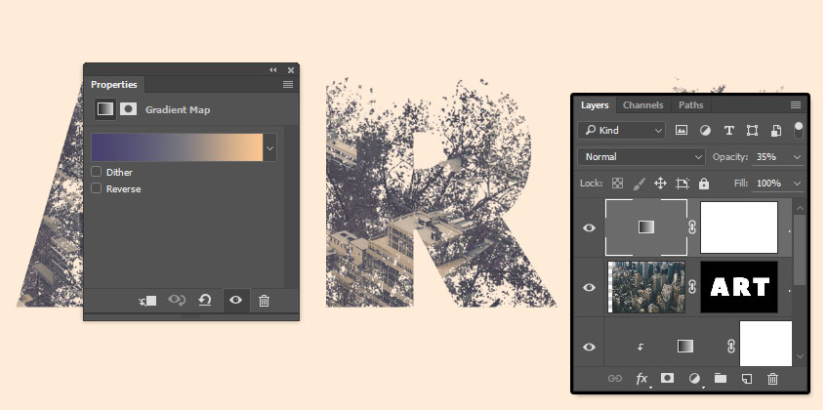
第2步、 在所有层的顶部添加一个 “色阶”调整层,并如下所示调整每个通道的设置:
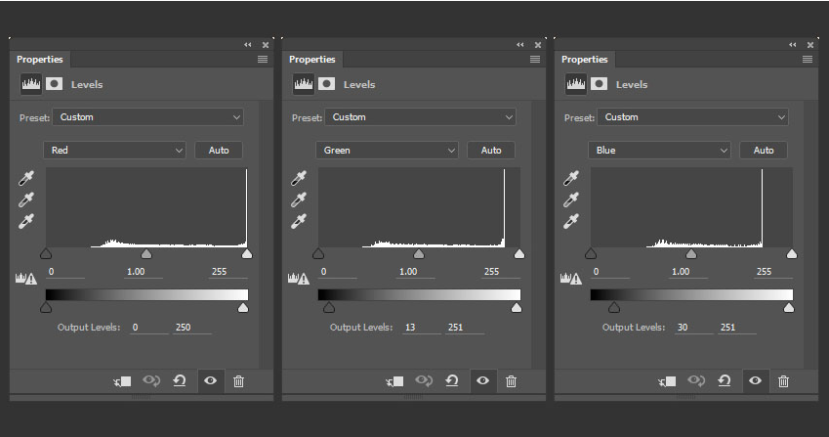
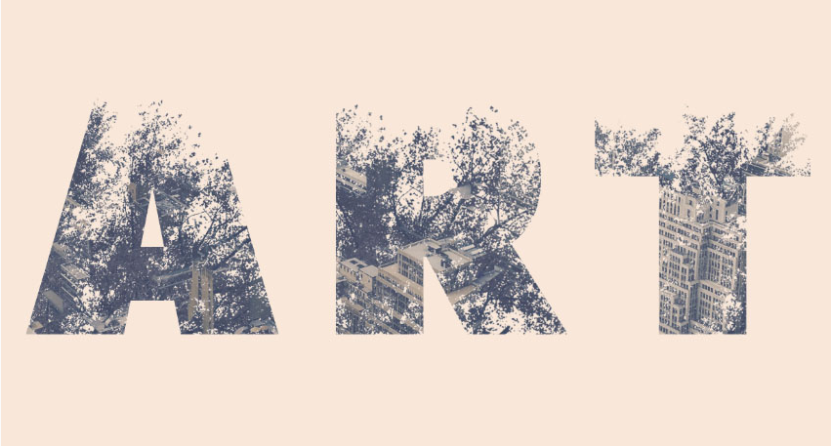
以上就是PS文字双重曝光制作的方法了,是不是很简单呢?小伙伴们可以跟着上面的教程做一做哦。


 作者:糟糕没蜻蜓
2023-12-04 06:49:03
作者:糟糕没蜻蜓
2023-12-04 06:49:03 












 Android版下载
Android版下载
