Adobe Photoshop作为一款集图像扫描、编辑修改、图像制作、广告创意,图像输入与输出于一体的图形图像处理软件,深受广大平面设计人员和电脑美术爱好者的喜爱,小伙伴们知道如何用PS把图片处理成油画效果吗?不知道的小伙伴可以跟着下面这篇文章动手试试哦。
1.打开ps,放一张图片,在编辑菜单中选择preferences下的performance选项打开(快捷键ctrl+K);
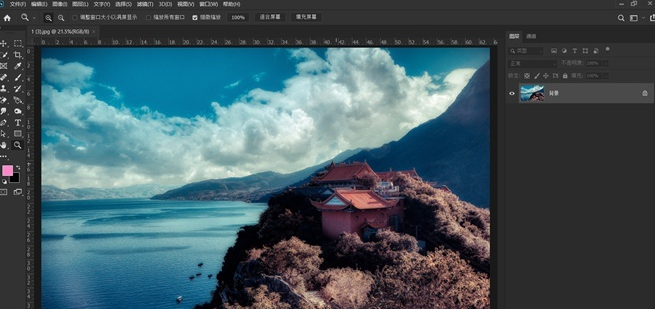

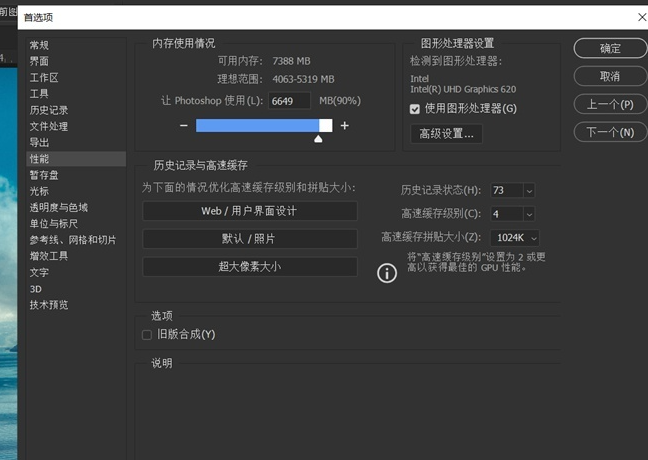
2.检查图形处理器选项的使用情况,然后点击下面的高级设置选项打开,检查openCL选项的使用情况,然后确认如果之前没有做过以上操作,设置好之后需要重启ps,然后重新放置图片;

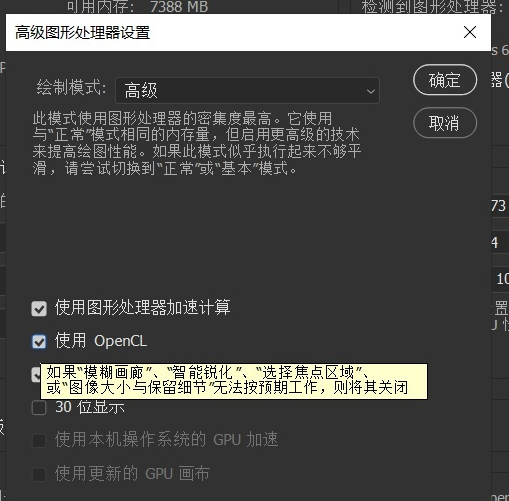
3.右键点击图层上的文件,选择转换成智能对象(如果担心破坏图层,建议按ctrl+J复制一份,然后锁定下面的图层,闭上眼睛不显示操作);
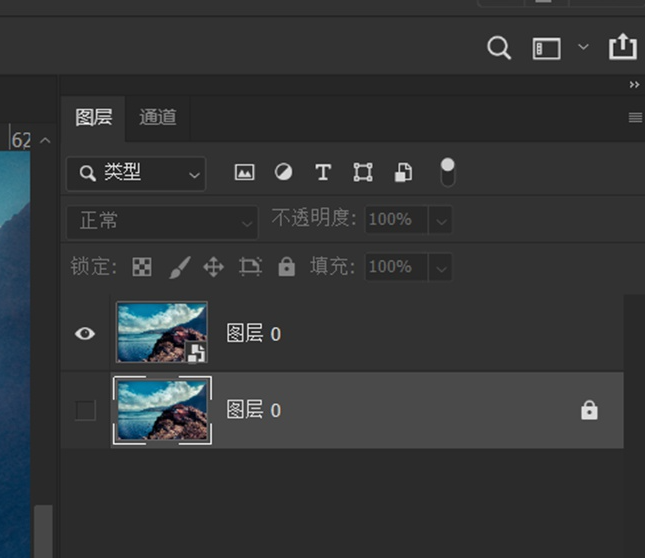
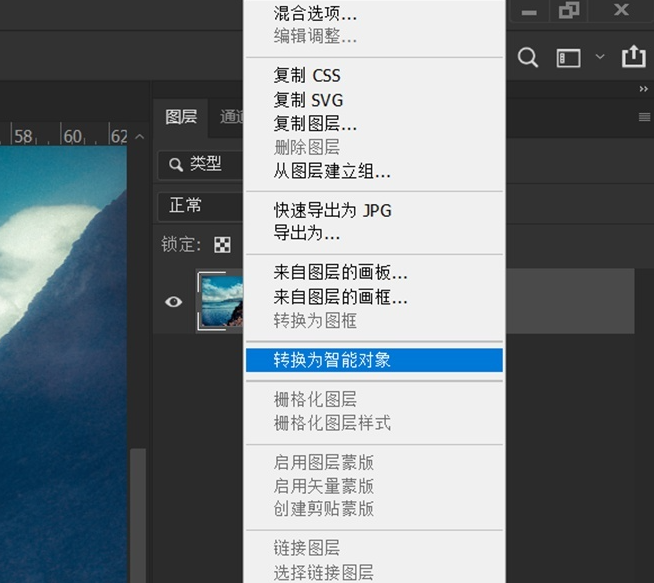
4.在滤镜菜单中选择stylization下的油画选项打开,先勾选里面的预览选项,然后调整下方的各种参数值(里面笔刷的笔画样式控制笔刷的样式,值越大越细腻.数值越小,越粗糙;笔画清洁度控制图片纹理的效果.数值越大,笔画效果越柔和平滑,数值越小,粒子效果越明显;缩放选项控制画笔的长度.值越大,画笔越长.值越小,画笔长度越短.猪鬃刷的细节控制着刷子所画的画面的深度.数值越大,反差越明显;照明角度选项控制光源对的方向;闪亮选项控制图片的亮度.值越大,画面亮度越强);
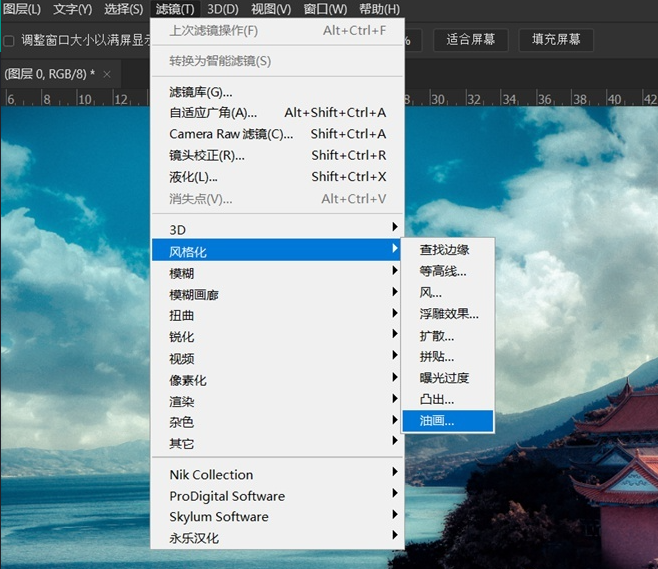
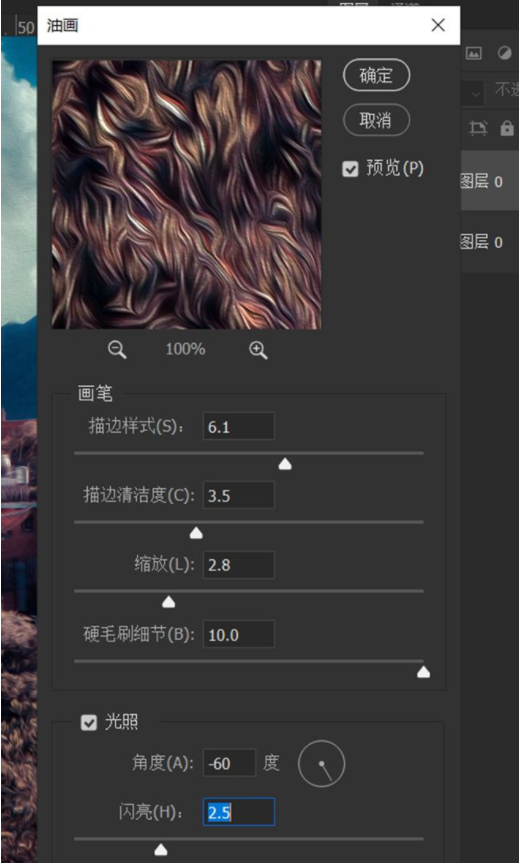
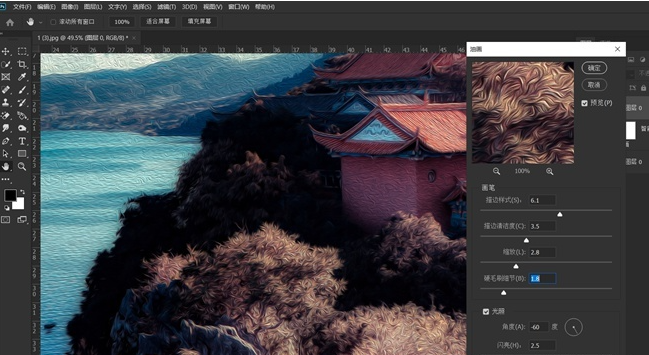
5.调整好油画效果中的各种参数值后,点击【确定】,将油画效果应用到图片上.如果对调整效果不满意,可以双击鼠标打开图层中的智能滤镜,再次调整各种参数值,直到调整满意为止;
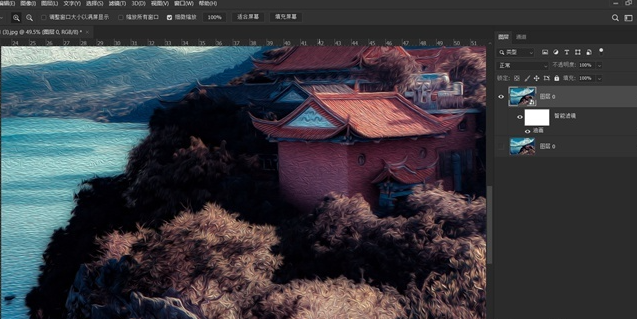
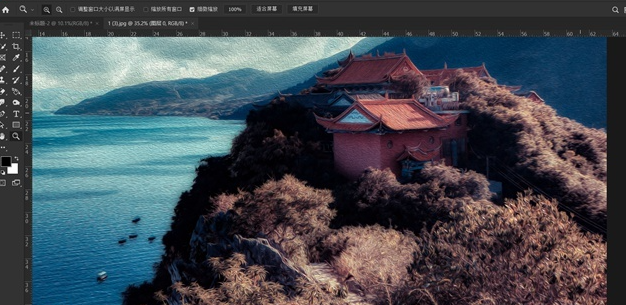
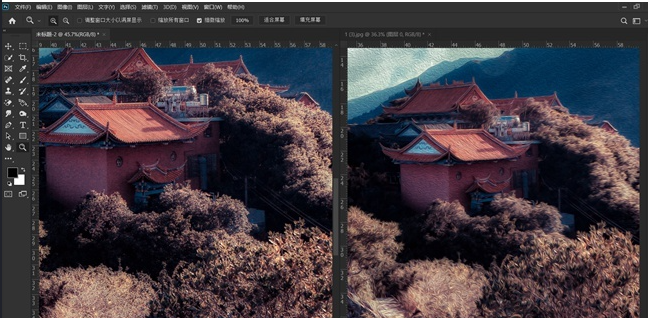
6.双击智能对象右下角的两个小三角形图标,打开混合选项,将模式改为亮度,不透明度调整为70%.您也可以尝试使用增亮或变暗的混合模式,以满足更实际的需求。
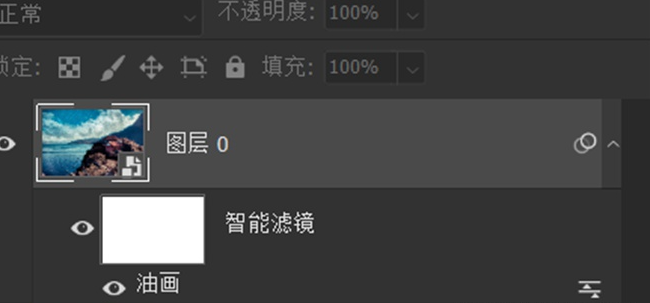
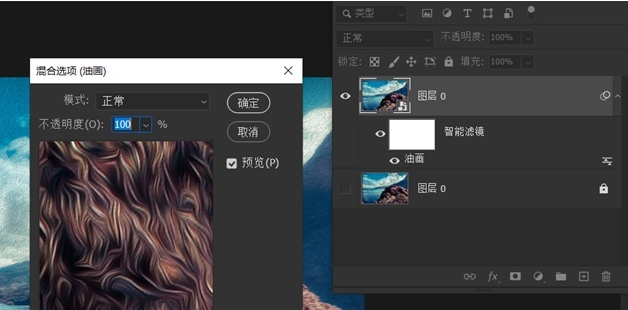
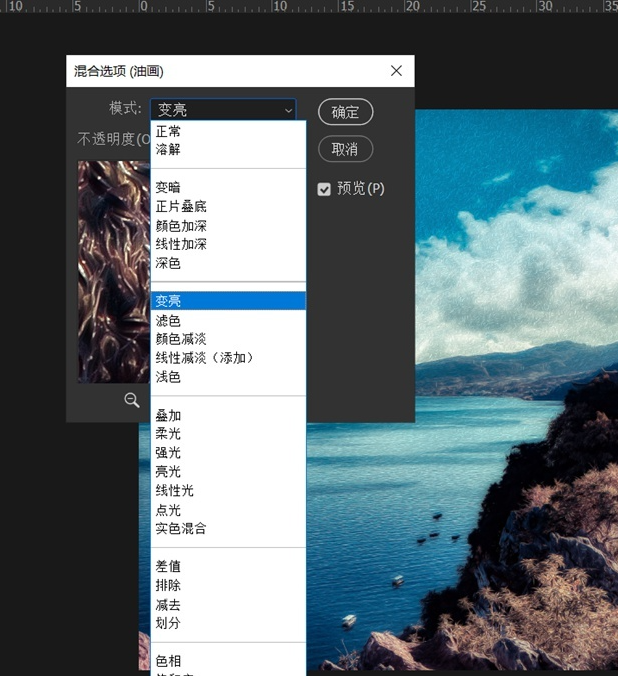
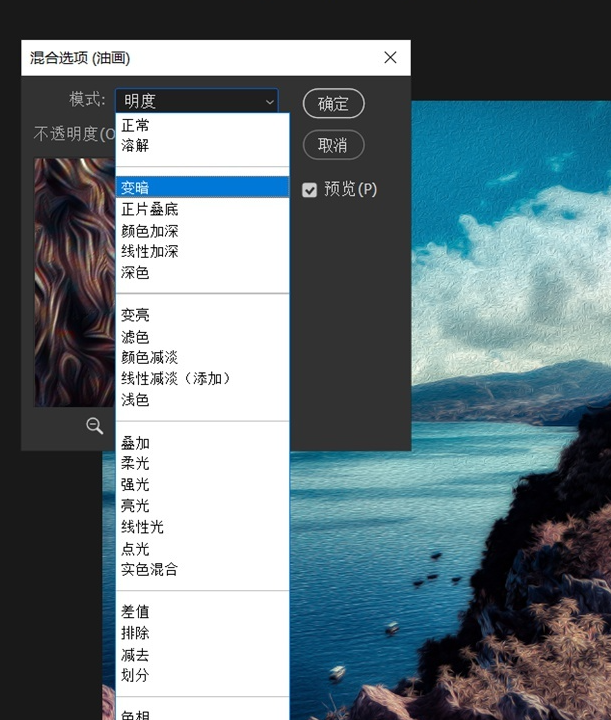
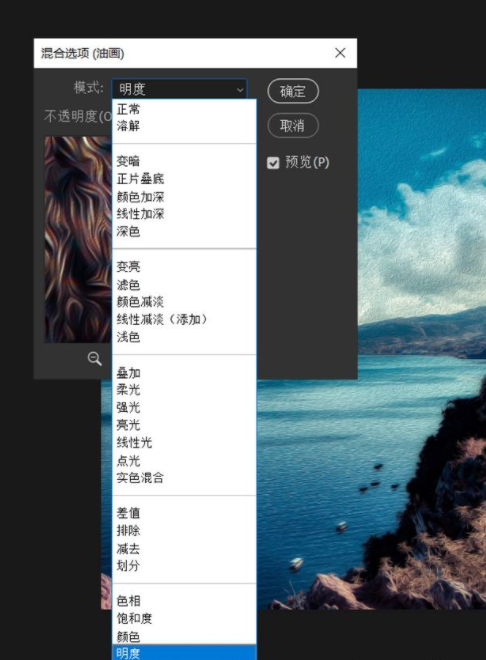
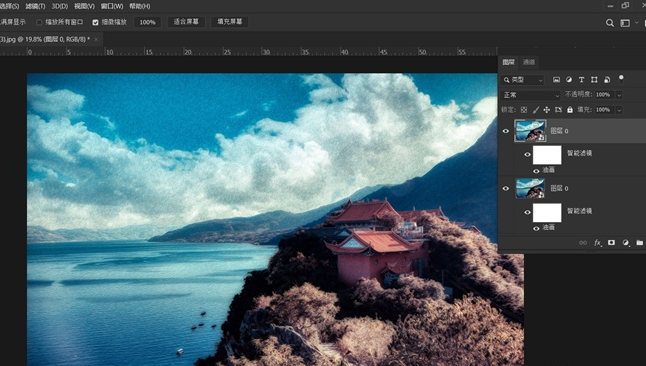
以上就是利用PS把图片处理成油画效果的操作步骤了,是不是很简单呢?小伙伴们可以跟着上面的教程做一做哦。


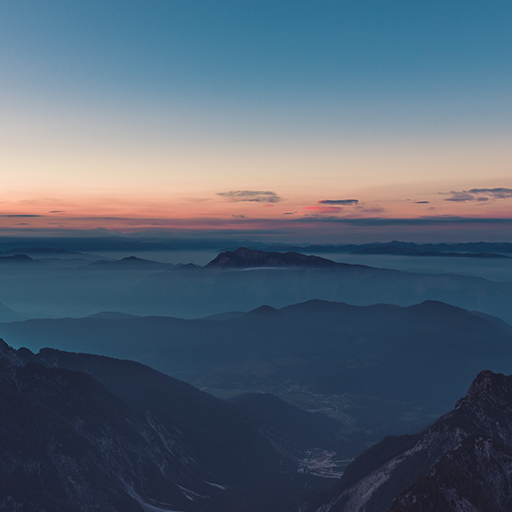 作者:文静正犀牛
2023-12-30 22:37:19
作者:文静正犀牛
2023-12-30 22:37:19 












 Android版下载
Android版下载
